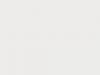Этот режим открывает множество опций и настроек, которые доступны для разработчиков приложений. Большая часть из них пользователям не нужна, однако есть и те, без которых трудно обойтись. К таким относится опция отладки по USB, она позволяет менять файлы и устанавливать разные кастомные рекавери, которые могут быть быстрее и удобнее стандартных. В статье будет рассказано о том, как его включить. Инструкция буде приведена для стандартного вида меню андроида.
Включаем режим разработчика
Первым делом пользователю потребуется запустить меню. В нем нужно найти раздел, который называется «О телефоне » или «О планшете ». После этого пользователю потребуется быстро кликать по номеру сборки.
В течении этого процесса на экране будут возникать разные уведомления о том, что пользователь находится на правильном пути. После радостного известия о том, что пользователь получил права разработчика
, нажатия можно прекратить.
Обычно пункт с соответствующим названием находится прямо в главном меню, хотя и может скрываться в разделе «Дополнительно
», просто следует искать пункт «Для разработчиков
». Здесь может потребоваться дополнительная активация.
Этот метод работает для большинства устройств и прошивок, однако, в сильно измененной прошивке может и не сработать. В этом случае потребуется искать инструкцию конкретно для нее.
Отключение режима разработчика
Большинство смартфонов содержит опцию, которая позволяет отключить все функции, которые доступны разработчикам, однако, сам этот пункт больше никуда не исчезает. Некоторые пользователи интересуются тем, как от него избавиться, если в нем больше нет необходимости.
Для начала, пользователю нужно зайти в настройки
, а оттуда перейти к приложениям. Здесь следует активировать опцию, которая позволит отобразить все утилиты. В полном списке следует найти программу с названием «Настройки
» и клацнуть по нему. В открывшемся окне свойств придется перейти к разделу хранилища. В нем будет можно стереть данные
, так и следует поступить.
Пользователь может получить предупреждение о том, что все его учетные записи будут удалены из памяти, однако, в большинстве случае этого не произойдет. После завершения процесса, раздел для разработчиков пропадет из меню.
Однако, на некоторых устройствах нет возможности стереть информацию для настроек, такой пункт заблокирован или полностью отсутствует. В этом случае, удалить его можно только при полном сбросе на заводские параметры. Не стоит забывать, что это приведет к потере всех данных, приложений и учетных записей. Фактически, девайс придется настраивать с самого начала.
В случае, если все же потребуется это сделать, будет лучше всего переписать все данные на другие носители перед началом процесса. После того, как все будет сохранено, нужно зайти в пункт Восстановление и сброс , который находится в настройках, а оттуда пройти в Сброс настроек . Останется дождаться окончания процесса.
На этом все способы включения и отключения данного режима закончены.
Режим разработчика – это ящик Пандоры, который открывает возможности управления операционной системы Android. Безусловно, режим разработчика является незаменимым инструментом для разработчика Android приложений, но обычные люди также могут воспользоваться некоторыми хитростями.
Мы расскажем Вам про пять полезных особенностей режима разработчика на Android.
Как включить режим разработчика на Android

Режим разработчика представляет собой специальный раздел в меню настроек мобильного устройства, которое не активно по умолчанию. Для активации меню вам необходимо перейти в «Настройки» – «Информация о телефоне» и несколько раз кликнуть по надписи «Номер сборки», пока не появится уведомление о том, что режим разработчика активировался. После этого вы можете вернуться в основное меню настроек, где в разделе «Система» появится надпись «Для разработчиков».
1. Отключить анимацию

Вы можете полностью отключить анимацию, тем самым сделать загрузку приложений настолько быстрым, насколько позволяет оборудование смартфона. Кроме того, вы можете сделать анимацию в два раза быстрее или полностью отключить ее.
Чтобы изменить скорость анимации, или отключить ее, необходимо перейти в меню разработчиков и найти такие параметры, как «Анимация окон», «Анимация переходов», «Длительность анимации». Если вы хотите ускорить анимацию, необходимо выбрать параметр «0.5x». Если вы хотите полностью отключить анимацию, выберите «Без анимации».
2. 4x MSAA

Данная опция позволяет улучшить качество графики в играх и приложениях OpenGL ES 2.0. Я заметил, что смартфон с включенной опцией получает выше производительность, а также потребляет больше заряда аккумулятора. Тем не менее, если вам необходимо высокое качество в играх и приложениях, тогда опция 4x MSAA позволит улучшить изображение с помощью сглаживания пикселей Multi Sample Anti-Aliasing 4x.
3. Включить отладку по USB

Это одна из наиболее используемых опций для разработчиков. Данная функция позволяет программам на вашем компьютере получить доступ к мобильному устройству через USB. Кроме того, откладка по USB используется для восстановления, установки root, разблокирования, создания резервной копии на компьютере и прочее.
4. Пароль для резервного копирования

Если вы хотите создать резервную копию вашего смартфона, настоятельно рекомендуется защитить его с помощью пароля. Данная опция шифрует копии, так что посторонний человек не сможет получить доступ к ней, если он не знает пароль. Для создания пароля нажмите на строку «Пароль для резервного копирования» и введите свой пароль.
5. Использовать фиктивное местоположение

В разделе «Отладка» есть одна опция под названием «Выбрать приложение для фиктивных местоположений». Для использования данное функции необходимо установить приложение Fake GPS Location , которое будет моделировать местоположение смартфона в фиктивной локации.
После того, как вы выберите приложение, вы можете перейти в Google Карты, и проверить, какое местоположение у вашего смартфона. Таким образом, вы можете делать красивые фотографии в Instagram или Вконтакте с местоположением на Гавайях или Париже.
Как включить режим для разработчиков в устройстве под управление ОС Андроид. Обзор нескольких скрытых опций.
Переход в безопасный режим для диагностики устройства.
Включаем режим «Для разработчиков» в Android:
Начиная с версии 4.2 Jelly Bean разработчики скрыли от свободного доступа режим «для разработчиков». Для чего он нужен? Об этом более подробно напишу ниже. А пока инструкция, как его включить:
Итак, заходим в меню настроек и находим пункт «Номер сборки» и нажимаем на него семь раз. Начиная с четвертого нажатия система выдает, сколько осталось нажатий для открытия режима разработчика. После седьмого нажатия система оповестит о том, что «Вы стали разработчиком»:

Предпоследнее нажатие.

Все, результат на лицо.
Сразу оговорюсь, что с подобной ситуацией скорее всего столкнутся владельцы именитых брендов. Китайские производители подобной чепухой не заморачиваются и у тех устройств под управлением Андроид, которые мне попадали в руки, режим «для разработчиков» был открыт изначально.

У меня режим «для разработчиков» был включен сразу.
Включение этого режима полностью безопасно (если руки растут из правильного места ), при желании его можно отключить: заходим в меню и в правом верхнем углу находим переключатель. То же касается и всех опций в меню «для разработчиков», можно включить и можно выключить, проблем возникнуть не должно.
Итак, наиболее востребованная функция — это отладка по USB . Она необходима для соединения устройства с ПК, а конкретнее для использования службы отладки приложений и устройств на ОС Android.

Разрешаем отладку по USB.
Например: при первом подключение к компьютеру у вас появиться запрос на доверие компьютеру к которому подключено ваше устройство на Android. Такой запрос будет появляться каждый раз при подключении к новому компьютеру или нойтбуку. Ставим галочку и нажмите OK. Все, отладка по USB включена. Рекомендую при подключении к ПК использовать только порты USB 2.0!
Даже при выходе из приложения, оно не закрывается полностью, а продолжает работать в фоновом режиме, используя локальные кешированные данные. При повторном запуске такого приложения оно открывается значительно быстрее. Но работая в фоне, такое приложение использует ресурсы и разряжает аккумулятор. Можно закрывать вручную каждое приложение, а можно «не сохранять действия » . Т.е. приложение закроется полностью.

Полный выход из приложения.
Изменяем настройки анимации . При смене экрана, автоматически отображается анимация, ее можно ускорить, а можно и вообще отключить. По умолчанию стоит 1x, максимально 10x. Данная опция, скорее всего, пригодится для владельце слабых устройств, т.к. лично я не вижу смысла ускорять анимацию, а вот для высвобождения ресурсов отключить можно запросто.

По умолчанию скорость анимации 1x.
Если вы любите поиграть в 3D-игры и у вас одно из последних устройств, а вместо аккумулятора стоит мини ядерный реактор, то подключаем MSAA для OpenGL-игр . Получаем более качественный рендеринг в 3D-играх. Если нет, то оставляем все, как есть, т.к. аккумулятор будет разряжаться очень быстро.

MSAA для OpenGL-игр включено.
Сталкивались с тем, что какое-либо установленное приложение не работает из-за ограничений для вашей страны? Можно попробовать обмануть систему с помощью фиктивного GPS-месторасположения. В самом Андроиде нет подобных стандартных приложений, так что придется искать программы от сторонних разработчиков, но для нормальной работы подобных программ вам потребуется включить фиктивные месторасположения .

Фиктивные месторасположения включены.
Еще одна интересная функция — сертификация беспроводных мониторов . Если раньше для беспроводного подключения андроид-устройства к монитору или телевизору приходилось покупать какой-нибудь HDMI-свисток типа «WIFI Display Dongle Adapter» , то новое поколение телевизоров уже имеет на борту поддержку протокола Miracast . Пока на деле проверить не могу, т.к. покупка нового телевизора только в самом ближайшем будущем.

Включаем сертификацию беспроводной передачи изображения.
И напоследок инструкция, как загрузить ОС Android в безопасном режиме . Для чего это нужно? Если вы активно устанавливаете и удаляете приложения, то может возникнуть ситуация, когда ваше устройство начнет активно «глючить». Для диагностики неполадок в Android, как и в Windows есть безопасный режим. В безопасном режиме грузится только базовая конфигурация системы, все остальные приложения не загружаются. Рекомендуется перед этим отключить устройство и извлечь аккумулятор на пять секунд, после чего установить его обратно.
Для этого нажимаем на кнопку включения/выключения устройства, в появившемся меню выбираем пункт «Отключения питания» и удерживаем его, пока не появится окно с предложением перейти в безопасный режим. После подтверждения устройство перезагрузится и войдет в безопасный режим.

Переход в безопасный режим.
Как показала практика, при возвращении в обычный режим с рабочего стола могут пропасть некоторые виджеты, так что не удивляйтесь.
Столкнулся с тем, что много юзеров приходят на сайт по запросу «как отключить режим разработчика». В принципе, достаточно внимательно посмотреть в правый верхний угол скриншотов меню режима для разработчиков, но, если кому-то нужна инструкция, то вот она:

Слева смартфон на андроид 4.2.1, справа планшет на 4.4.2. Стрелками указаны переключатели.
Предупреждаю сразу — пункт «Для разработчиков» в меню не пропадет. Для того, чтобы полностью убрать этот пункт из меню, нужно в настройках зайти в пункт «Приложения», найти «Настройки» (для этого проматываем экран влево, чтобы чтобы увидеть все установленные приложения), открываем его и жмем на кнопку «Стереть данные».

Все приложения, Настройки

Кнопка «Стереть данные»
Система предупредит от том, что все пароли, аккаунты, базы данных и т.д. БУДУТ УДАЛЕНЫ !

Предупреждение, соглашаться или нет, решайте сами. Если решили, то заранее сохраните все (пароли, аккаунты и т.д.), что вам необходимо
Если вы все-таки решились на это, то вы перейдете прямо на рабочий стол и в меню настроек пункт «для разработчиков» будет скрыт.
Параметры разработчика на Android-устройстве могут принести много полезных настроек и отобразить целую кучу полезной информации о Вашем устройстве. Например, для того чтобы настроить громкость любимого гаджета Вам тоже понадобится меню «Для разработчиков».
В основном, все новые смартфоны и планшеты из коробки не предоставляют открытого доступа к данному меню. Именно в этом случае нам надо разобраться как его включить.
Как включить меню «Для разработчиков» на Android
1. Заходим в общие «Настройки» устройства и ищем внизу раздел «О телефоне»:


3. После быстрого нажатия на этот пункт система выдаст Вам следующее сообщение: «Вы стали разработчиком!». Визуально это выглядит так:
4. Теперь можно вернуться в основные «Настройки» нашего Android-смартфона или планшета и увидеть долгожданное меню «Для разработчиков». Мы благополучно его активировали или включили:

На это процедура включения данного меню закончена.
Теперь припустим что мы хотим кому-то одолжить наш аппарат и боимся чтобы никто там ничего серьезного не изменил без нашего согласия. Тогда этот пунктик «Для разработчиков» лучше конечно спрятать или отключить
Как отключить меню «Для разработчиков» на Android
Отключить или спрятать (скрыть) меню разработчиков на Андроид можно так же легко, как и активировать его.
1. Опять заходим в общие «Настройки» аппарата и находит там раздел «Приложения»:

2. После открытия данного раздела надо перейти на вкладку «Все»:

3. Потом придется отыскать там приложение «Настройки» и тяпнуть по нему один раз. Должно появиться контекстное меню следующего вида:

4. Жмем по кнопочке «Стереть данные» и все. Меню «Для разработчиков» успешно отключилось, спряталось или удалилось если так хотите. Не стоит этого бояться.
Конечно, система предупредит Вас о том, что «Все данные этого приложения буду удалены без возможности восстановления, включая все файлы, базы данных, настройки, аккаунты и т.д.». Ничего подобного на своем смартфоне я не заметил. Все осталось «как было».
Операция успешно завершена!
В Android 4.4 KitKat многие заметили, что пропал пункт «Для разработчиков». Собственно, аналогичная ситуация будет и со всеми версиями Android, которые вышли после (а это на данный момент Android 5.0.1, 5.02, 5.1 и т.д.).
Таким образом, если исчез пункт «Для разработчиков», то эта статья пригодится Вам, как нельзя кстати.
Как вернуть или же включить пункт для разработчиков?
- 1) Настройки -> О телефоне (если планшет – «О планшетном ПК »).
- 2) Пролистайте вниз, увидите такой пункт, как «Номер сборки »
- 3) Тапните несколько раз на него (то есть, понажимайте, 7 раз )
- 4) Появится радостное сообщение: «Вы стали разработчиком ».

Теперь Вы можете заходить в Настройки-> Для разработчиков и включать отладку по USB и прочие полезности.
P.S: пункт «Для разработчиков » находится в разделе «Система »
Зачем активировать пункт «Для разработчиков»?
Наиболее частый вариант это, когда Вы получаете root-права, то нужно включить отладку по USB, которая находится в пункте «Для разработчиков».
Как выключить пункт «Для разработчиков»?

Настройки -> раздел «Система »-> Для разработчиков -> Выкл (вверху переключатель).
Таким образом, Вы поняли, почему и куда пропал пункт «Для разработчиков» и теперь знаете, как его вернуть.