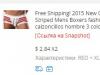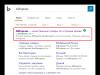В этой статье расскажу про несколько способов как посчитать процент от числа в excel, базовые формулы и особенности расчёта процентов от общей суммы.
Excel – программа Microsoft, основной задачей которой является работа с таблицами и числами. Microsoft Office Excel была создана в 1985 году и до сих пор пользуется популярностью. С помощью этой программы можно рассчитать сумму, минимальное и максимальное значение, а также можно произвести множество других экономико-статистических расчетов. Excel используют не только экономисты, но и обычные люди. И не все из них знают, как рассчитываются проценты с помощью этой программы.
- В ячейку A2 записать число 30, а в ячейку B2 5%.
- Задать ячейкам процентный формат.
- В ячейке C1 задать формулу: A2*B2.
- Посмотреть ответ, выведенный в ячейке C1.
1. Если вычисленная сумма располагается в нижней части таблицы.
При создании объемных таблиц создатели частенько добавляют строку «Итог» в нижней части таблицы. Это довольно неудобно, если необходимо рассчитать процент числа от всей суммы. Что же делать в таких ситуациях? В действительности все очень просто, формула будет аналогична базовой, но с добавлением символа «$» (знак относительной ссылки) перед каждым знаком делимого.
Например: допустим, что в столбце «C» находятся нужные данные, а их сумма представлена в ячейке C15. Тогда нужно использовать формулу C2/$C$15. Таким образом, если потянуть за плюсик в нижнем правом углу ячейки C2 (то есть скопировать формулу в остальные ячейки столбца С) формула останется верной, а изменяться будет только делитель.
2. Если сумма располагается в нескольких строках.
Предположим, что есть таблица, в которой части общей суммы располагаются в нескольких строках. Что же делать? Для таких случаев предусмотрена функция СУММЕСЛИ, которая разрешит прибавлять только те числа, что подходят по критериям.
Представим, что в столбце «А» располагается наименование товара, а в «В» количество товара. Тогда общая сумма будет находиться в ячейке B15. А в ячейку C1 необходимо поместить критерий (в нашем случае наименование товара). Теперь осталось лишь задать формулу в ячейке C2: СУММЕСЛИ(A2:A14,С1,B2:B14)/$B$15.
Нахождение значения, а также суммы при наличии процента
Вычисление суммы при помощи процента.
Представим такую ситуацию: покупатель приобретает юбку за 100$. Но при этом он знает, что он купил вещь по скидке, размер которой составил 10%. Нужно найти стоимость юбки без скидки. В этом случае нужно отнять 10% от ста, чтобы определить искомую величину (в нашем случае это 90). Теперь пользуемся формулой: значение/процент (искомая величина). Самое главное – не забыть задать ячейкам процентный формат.
Нахождение значения с помощью указанного процента.
В том случае, когда известен процент и общая сумма, для вычисления значения используется формула:
Общая сумма*процент. Эта формула работает при процентном формате ячеек.
Как можно заметить в приведенном выше материале, рассчитать проценты в программе Microsoft Office Excel не так – то сложно, а даже просто. Нужно лишь правильно указывать формулы, задавать ячейкам процентный формат и знать основы Excel (и алгебры). С помощью этой программы можно решить множество задач и не только на проценты. С каждым годом Excel развивается, как и весь Microsoft Office, и нужно развиваться вместе с ним.
Буквально сегодня столкнулся с ошибкой при вычислении разницы двух величин в процентах. Эта ошибка привела к довольно серьезным последствиям, а исправление этих последствий заняла несколько часов. Чтобы в будущем я смог сослаться на эту статью, а не писать пояснения каждый раз, предназначена эта статья. Как посчитать проценты в Excel? Расчет процентов от числа. Разница чисел в процентах и правильное оформление.
Для начала, немного теории. Процент — это, в первую очередь доля, а точнее сотая часть, обозначается знаком «%» и используется для обозначения доли чего-либо по отношению к целому. Если уж совсем углубиться в школьный курс, то десятичная дробь 0,07 равна 7%. В нашей культуре удобно и привычно сравнивать величины в процентах, так например понятие «согласен на 100%» означает полное одобрение.
Как мы сказали выше, процент это всего лишь доля. Поэтому в Excel я не рекомендую использовать деления на 100 при выделении процентной доли, а использовать специальный процентный формат. Как впрочем, и формат числа « » или ««. Такой формат доступен на панели Главная отдельной кнопкой:
Ниже я показываю правильное использование этого формата. В ячейке A4 используется Процентный формат.

Дело в том, что показанный в строке 5 способ записи процентов затрудняет последующие вычисления — нужно каждый раз делить данные на 100 в новых формулах. Велика вероятность забыть об этом или принять данные в ячейке за обычное число.
Стоит отметить, что если в ячейке вы введете текст 5%, то программа сама распознает и примет процентный формат. А число в ячейке запишется как 0,05.
Соответственно если нам надо понять, какой процент (рентабельность) составляет прибыль 12 тыс. руб. в выручке 70 тыс. руб. нам нужно 12 разделить на 70.

Чаще всего путаница возникает при расчете включенного НДС. Для разъяснения у меня есть .
Пропорция в Excel и расчет числа от процента
Как быть если у вас дано число 250 и вы знаете, что оно составляет 7% от какого-то числа. Как найти это число, т.е. 100%.

Чтобы найти вопросительный знак нам нужно? = 250 * 100% / 7%. Т.е. получится 3 571, это будет 100% для этого задания.
Точно так же можно находить любое неизвестное значение из 4 и легко посчитать проценты в Excel. Например если заданы 100% и не задан процент от числа.

250 * 7% / 100%.
Не судите строго, кто считает такую информацию элементарной — кому-то обязательно пригодиться описание пропорции.
Разница чисел в процентах
Еще один популярный вопрос: «Как найти разницу чисел в процентах?» или «Как найти прирост показателя из года в год в процентах?».
Правило из большого вычитаем меньшее здесь не работает, поскольку разница может быть и отрицательной. Здесь так же частый вопрос, на какое число нужно делить. Все зависит от условий задачи. Если вам нужно найти увеличение показателя по отношению к предыдущему, 2016 году, нужно делить именно на данные 2016 года.

Конечно же, прикладываю .
Поделитесь нашей статьей в ваших соцсетях:В жизни рано или поздно каждый столкнется с ситуацией, когда необходимо будет работать с процентами. Но, к сожалению, большинство людей не готовы к таким ситуациям. И данное действие вызывает затруднения. В этой статье будет рассказано, как отнять проценты от числа. Более того, разобраны будут различные способы решения задачи: от самого простого (с помощью программ) до одного из сложнейших (с помощью ручки и листка).
Отнимаем вручную
Сейчас мы узнаем, как отнять с помощью ручки и листка. Действия, которые будут представлены ниже, изучает абсолютно каждый человек еще в школе. Но по какой-то из причин не каждый запомнил все манипуляции. Итак, что вам будет нужно, мы уже разобрались. Теперь расскажем, что необходимо делать. Чтобы было более понятно, рассматривать будем пример, беря за основу конкретные числа. Допустим, вы хотите отнять 10 процентов от числа 1000. Конечно, вполне возможно эти действия провернуть в уме, так как задача очень проста. Главное, понять саму суть решения.
В первую очередь вам необходимо записать пропорцию. Допустим, у вас есть две колонки с двумя рядами. Запомнить нужно одно: в левый столбец вписываются числа, а в правый - проценты. В левой колонке будет записано два значения - 1000 и X. Икс вписан потому, что именно он символизирует число, которое нужно будет найти. В правой колонке будут вписаны - 100% и 10%.
Теперь получается, что 100% - это число 1000, а 10% - X. Чтобы найти икс, нужно 1000 умножить на 10. Полученное значение делим на 100. Запомните: необходимый процент нужно всегда умножать на взятое число, после чего произведение следует поделить на 100%. Формула выглядит так: (1000*10)/100. На картинке будут наглядно изображены все формулы по работе с процентами.
У нас получилось число 100. Именно оно и кроется под тем самым иксом. Теперь все, что остается сделать, это от 1000 отнять 100. Получается 900. Вот и все. Теперь вы знаете, как отнять проценты от числа с помощью ручки и тетради. Потренируйтесь самостоятельно. И со временем данные действия вы сможете совершать в уме. Ну а мы двигаемся дальше, рассказывая о других способах.
Отнимаем с помощью калькулятора Windows
Ясное дело: если под рукою есть компьютер, то мало кто захочет применить для подсчетов ручку и тетрадь. Проще воспользоваться техникой. Именно поэтому сейчас рассмотрим, как отнять проценты от числа с помощью калькулятора Windows. Однако стоит сделать небольшую ремарку: многие калькуляторы способны совершать эти действия. Но пример будет показан именно с использованием калькулятора Windows для большего понимания.

Здесь все просто. И очень странно, что мало кто знает, как отнять проценты от числа в калькуляторе. Изначально откройте саму программу. Для этого войдите в меню "Пуск". Далее выберите "Все программы", после чего перейдите в папку "Стандартные" и выберите "Калькулятор".
Теперь все готово для того, чтобы приступить к решению. Оперировать будем теми же числами. У нас есть 1000. И от нее нужно отнять 10%. Все что нужно - ввести в калькулятор первое число (1000), далее нажать минус (-), после чего кликнуть на процент (%). Как только вы это сделали, вам сразу покажется выражение 1000-100. То есть калькулятор автоматически посчитал, сколько это 10% от 1000.
Теперь нажмите Enter или же равно (=). Ответ: 900. Как можно заметить, и первый, и второй способ привел к одному и тому же итогу. Поэтому решать только вам, каким способом пользоваться. Ну, а мы тем временем переходим к третьему, последнему варианту.
Отнимаем в Excel
Многие люди пользуются программой Excel. И бывают такие ситуации, когда жизненно необходимо быстро произвести расчет в этой программе. Именно поэтому сейчас разберемся, как отнять процент от числа в Excel. В программе это сделать очень просто, используя формулы. К примеру, у вас есть колонка со значениями. И вам нужно от них отнять 25%. Для этого выделите колонку рядом и в поле для формул впишите равно (=). После этого нажмите ЛКМ по ячейке с числом, далее ставим "-" (и опять кликаем на ячейку с числом, после этого вписываем - "*25%). У вас должно получиться, как на картинке.

Как можно заметить, эта все та же формула, что и приводилась в первый раз. После нажатия Enter вы получите ответ. Чтобы быстро отнять 25% ото всех чисел в колонке, достаточно лишь навести курсор на ответ, разместив его в нижнем правом углу, и протянуть вниз на нужное количество ячеек. Теперь вы знаете, как в "Эксель" отнять процент от числа.
Вывод
Напоследок хочется сказать лишь одно: как можно видеть из всего вышесказанного, во всех случаях используется лишь одна формула - (x*y)/100. И именно с ее помощью у нас и получилось решить задачу всеми тремя способами.
Очень часто Microsoft Excel используют именно для проведения различных расчётов, анализа данных, решения математических, инженерных и экономических заданий. Обширный набор возможностей , реализованных непосредственно в программе, либо загружаемых как надстройки, позволяет использовать Эксель для любых направлений. Решение простых математических задач - таких, например, как расчёт процентов, - это то, что может пригодиться каждому пользователю как для работы, так и дома. В этой статье подробно рассмотрим, как посчитать проценты в Excel. Давайте разбираться. Поехали!
В Microsoft Excel решается множество математических заданий
Разберёмся, как находится процент от числа или суммы. К примеру, есть таблица, содержащая числовые значения. Чтобы было удобнее, сделайте отдельную табличку для полученных результатов расчётов. Важно понимать, как выполняется вычисление . Для этого составьте пропорцию. Решите пропорцию путём перемножения чисел по диагонали и деления результата на число, противоположное по диагонали искомому. Например, если необходимо посчитать 7% от суммы 123456, выражение будет иметь следующий вид: х=123456*7/100.
Посмотрите адреса ячеек, содержащие значения, используемые для расчётов. Допустим, что это адреса B1 (123456) и E7 (7%). Формула, которую необходимо ввести в специальное поле программы, должна иметь вид (без кавычек): «=B1*E7/100%».

Чтобы высчитать 7% от ряда значений таблицы , добавьте абсолютную ссылку на ячейку (добавьте знак «$»). Для рассмотренного примера синтаксис будет выглядеть так: «=B1*$E$7/100%». Формулу можно упростить до вида: «=B1*0,07». Результат выполнения будет ровно таким же.
Подобную задачу можно решить и наоборот. Например, если известна сумма, но не известен процент (%). В таком случае также необходимо составить пропорцию, построив математическое выражение на её основе.

Ячейки, содержащие результат вычислений, следует сделать специального формата, чтобы все полученные значения отображались со знаком «%». Для этого отметьте нужный диапазон ячеек, а затем кликните правой кнопкой мыши по любой из них. В открывшемся меню выберите «Формат». Перейдите к разделу «Число», кликните по пункту «Процентный». Установив такой формат, программа сама умножит результат на 100, добавив знак «%». Выбрав такой формат, необходимо изменить формулу, чтобы расчёт был выполнен верно.

Все задачи такого типа решаются путём составления пропорции . Исходя из того, что именно является искомым, значения перемножаются и делятся по-разному, однако, сам подход всегда одинаковый.
Если требуется прибавить % к сумме, например, к 7589 (из ячейки C3) добавить 12%, составьте формулу следующего вида: «=C3+C3*0,12» либо «=C3+C3*12%». В подобного рода заданиях многие допускают ошибку, забывая посчитать процент от указанной суммы, прежде чем прибавить его. Некорректно составленное выражение выглядит так: «=C3+12%».

Теперь, если возникнет необходимость быстро рассчитать процент от ряда чисел, вы легко справитесь с этой задачей при помощи Microsoft Excel. Оставляйте комментарий, если статья помогла вам разобраться с возникшими трудностями , и задавайте вопросы, если что-то было непонятно.
В этой статье мы рассмотрим различные операции с процентами. Довольная простая задача, но для новичков будет очень полезной. К тому же, Excel позволяется находить проценты, прибавлять, удалять и так далее намного удобнее, чем с калькулятор, и позволяет работать сразу с большим количеством данных. В этой статье вы узнаете как находить проценты от числа или суммы, а так же сколько процентов составляет число от другой суммы.
Задача. Есть данные по продажам сотрудников, необходимо рассчитать премию, которая в настоящий момент составляет 5% от сумма продаж. То есть нам необходимо найти 5% от числа (продаж сотрудника).
Для удобства мы вынесем размер премии 5% в отдельную табличку, для того, чтобы изменяя данный процент, данные изменялись автоматически. Чтобы понять как рассчитать процент от числа мы можем составить пропорцию.


Решаем пропорцию, перемножив значения по диагонали от x и поделив на противоположное число по диагонали с x. Формула расчета суммы (процента от числа) будет выглядеть следующим образом:
Итак, для нахождения 5 процентов от суммы продаж пропишем формулу в ячейку C2
Мы подробно расписали принцип расчета процента от суммы, алгоритм действий. В целом, чтобы посчитать процент от числа можно просто умножить это число на процент поделенный на 100.
То есть в нашем случае формула для нахождения 5% от суммы могла быть такой:
Очень коротко и быстро. Если нужно найти 15%, то умножаем число на 0,15 и так далее.
Это обратная задача. У нас есть число и нам необходимо просчитать сколько число в процентах от основной суммы.
Задача. У нас есть таблица с данными о продажах и возвратов по сотрудникам. Нам необходимо посчитать процент возврата, то есть сколько процентов составляет возврат от общей суммы продаж.
Так же составим пропорцию. 35682 рубля это вся выручка Петрова то есть 100% денег. 2023 рубля это возврат — x% от суммы продаж


Решаем пропорцию, перемножив значения по диагонали от x и поделив на противоположное число по диагонали с x:
x=2023*100%/3568
Пропишем данную формулу в ячейку D2 и протянем формулу вниз.
К ячейкам полученных результатов необходимо применить формат «Процентный» , так как x у нас рассчитывается в процентах. Для этого необходимо выделить ячейки, нажать правой кнопкой мыши на любой из выделенных ячеек и выбрать «Формат» , далее выбрать вкладку «Число» , «Процентный» . Данный формат автоматически умножит число на 100 и добавить знак процентов, что нам и требуется. Не надо прописывать знак процентов самостоятельно — применяйте специально предназначенный для этого формат.
В итоге мы получим следующий результат. Найдем сколько составляет число (возврат) от суммы (продажи) в процентах.
В данном случае так же можно сделать все короче. Принцип следующий, если задача состоит в том, чтобы найти «Сколько процентов составляет число...» . То это число делится на общую сумму и применяется формат процентов.
Как найти 100% от известного значения в процентах
Допустим, у нас есть данные по возвратам в рублях и процентах от суммы продаж. Зная эти данные нам необходимо найти сумму продаж по каждому сотруднику, то есть 100%.