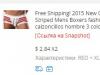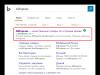В документах Microsoft Word не всегда нужно работать с текстом на русском языке. И, к примеру, в английском или украинском языках довольно часто появляется необходимость поставить апостроф в словах. И вот тут возникают вопросы у пользователей: как это сделать, какие кнопки нажимать? Давайте разберемся с этим в данной статье.
Если при включенной английской раскладке клавиатуры все более-менее понятно, тогда печатая на украинском языке все не так просто – здесь не получится нажать пару кнопок. Поэтому сейчас расскажу, какие комбинации можно использовать в Ворд для вставки апострофа, и как ее назначить свою, чтобы быстро вставлять необходимый знак в документ.
Как сделать в Ворде апостроф с помощью клавиатуры
Включите английскую раскладку клавиатуры и поставьте курсив после той буквы, где он должен стоять.
Такой способ хорошо использовать, если Вы печатаете документ на английском языке. Если у Вас документ на украинском, то постоянно переключать раскладку клавиатуры не совсем удобно. Поэтому давайте перейдем к следующим способам.

Используем сочетания клавиш
Для вставки в слово запятой вверху, можно использовать различные сочетания кнопок. Поскольку в ASCII таблице, каждому символу соответствует определенное число, то для апострофа это «39» .
Нажмите и удерживайте на клавиатуре «Alt» и наберите на цифровой клавиатуре «39» . Вот такой получится результат.

Поскольку комбинация «Alt+39» добавляет в Ворд кавычки, то если перед курсивом вместо буквы будет стоять пробел, после нажатия комбинации вставится открывающая кавычка, повторное нажатие добавит закрывающую кавычку – а именно это нам и нужно.
Если курсив установить сразу после буквы в слове и нажать комбинацию, то сразу будет добавлена подходящая, в нашем случае, закрывающая кавычка.

Есть еще сочетание «Alt+0146» . Зажимаем и удерживаем кнопку «Alt» и поочередно нажмите на цифровой клавиатуре, которая расположена справа, «0146» .

Можно использовать и такую комбинацию – «Alt+8217» . Набирается так же, как и две предыдущие – цифры используйте с цифровой клавиатуры.
С ее помощью нужный нам знак получается разного вида. Если установить курсив после буквы – получится более мягкий, если курсив будет стоять после пробела – будет выглядеть, как точка с хвостиком внизу.

Используя вышеприведенные сочетания, апостроф в текст добавится при любой включенной раскладке клавиатуры.
Вставка через таблицу Символов
Добавить апостроф в нужное слово можно, используя готовую таблицу Символов.
Установите курсив в нужном слове, перейдите на вкладку «Вставка» и в группе «Символы» нажмите на соответствующую кнопку.
Откроется выпадающий список, в нем можно будет выбрать знак апострофа, но только после первой вставки его в документ. А сейчас нажмите на пункт «Другие символы» .

Откроется вот такое окно. В поле «Шрифт» установите «(обычный текст)» , в поле «Набор» – «знаки пунктуации» . Найдите в списке то, что нужно, выделите, кликнув по нему мышкой и нажмите «Вставить» . Символ апострофа в документ будет добавлен, а это окно можно закрыть, нажав на соответствующую кнопку внизу справа.
В этом окне, выбрав необходимый символ в списке, можно посмотреть, какие горячие клавиши ему соответствуют. Это «Alt+0146» , о них мы уже говорили.

Также найти нужный знак получится, если выбрать «Шрифт» – «(обычный текст)» , а «Набор» – «буквы изменения пробелов» . Выделите нужный знак кликом мышки и нажмите кнопку «Вставить» , для добавления его в документ. Потом «Закрыть» , чтобы закрыть окно.
Здесь тоже для выделенного символа есть сочетание – «02BC, Alt+X» , но оно работает только при выбранной английской раскладке клавиатуры, поскольку в нем используются буквы. Наберите на клавиатуре «02BC» , а потом нажмите «Alt+X» и получится нужный знак.

Назначение сочетания клавиш
Если Вы привыкли использовать в работе с различными программами горячие комбинации, и по какой-либо причине, сочетания, приведенные выше, Вам не подходят, можно самостоятельно их задать.
Для этого откройте окно «Символ» , как было описано выше, и выберите в приведенном списке нужный знак. Потом нажмите на кнопку «Сочетание клавиш» .

Откроется окно «Настройка клавиатуры» . Посмотрите, чтобы в поле «Команды» была выбрана нужная. Затем кликните «Новое сочетание клавиш» и нажмите на клавиатуре те кнопки, которые хотите использовать. Внимание! Именно нажмите, их не нужно печатать – в примере я нажала комбинацию «Alt+Z» .
Потом убедитесь, что в поле «Текущее назначение» стоит «[нет]» . Если там указана другая команда, тогда нужно придумать другое сочетание. В поле «Сохранить изменения в» выберите «Normal» , чтобы данную комбинацию можно было так же использовать во всех других документах Ворд. Потом нажмите кнопку «Назначить» . Закройте окно.

Теперь у Вас при выборе апострофа в списке внизу будет указано, какие кнопки для вставки использовать.

Надеюсь, Вам подойдет один из способов, для добавления апострофа в документ Ворд, описанных в данной статье.
Оценить статью:Апостроф – это надстрочный знак в виде запятой (’), который используется в письменности разных языков мира. В русском языке этот символ в большинстве случаев применяется для отображения имен собственных иностранного происхождения и ставится после начальных элементов д’, О’ и л’ (например, Жанна д’Арк , О’Хара , д’Артаньян и пр.). Также апостроф используется при наращении иностранных слов и наименований, не транскрибированных на русский: «Intel’овский процессор» , «переслать e-mail’ом» . Но зато невозможно представить себе украинский, английский, французский, сербский языки без этого символа: где-то он заменяет собой гласные и согласные, где-то передает особенности звучания последующей буквы или же считается полноценной буквой. Но как поставить апостроф на клавиатуре? Давайте разбираться!
Для Windows
Способ №1. Английская раскладка
Если вы печатаете текст на английской раскладке, то поставить апостроф вам будет очень просто. Располагается этот символ на клавише с буквой «э» (рядом с «Enter»). Интересно,что Unicode рекомендует использовать значок английской одинарной или марровской кавычки. Такие кавычки являются узкоспециальными знаками и применяются, в основном, филологии.
Если вы печатаете текст на русском языке, то проводить такую операцию удобно лишь тогда, когда апостроф требуется не так часто. Что нужно сделать в этом случае:
- Переключите раскладку с русской на английскую (Alt + Shift или Ctrl + Shift );
- Нажмите клавишу с буквой «э». В необходимом месте появится апостроф;
- Переключите раскладку с английской на русскую аналогичным способом, указанным в пункте 1.
Помните, что отображение символа зависит от выбранного шрифта!
Способ №2. Цифровой блок
Апостроф можно поставить в русском тексте и без переключения клавиатуры. Для этого применяют цифровую клавиатуру:

Способ №3. Одинарные кавычки
Напечатать апостроф на русской раскладке без переключения языка можно с помощью все тех же одинарных кавычек. В этом случае нужно будет также активировать цифровой блок. Для ввода символа примените сочетание Alt+0146 . Не забудьте деактивировать цифровую клавиатуру для дальнейшей работы.
Способ №4. Вставка-Символ
Если вы печатаете текст в Word, то найти апостроф можно в специальных символах. Для этого необходимо:

Символ апострофа автоматически попадет в список использованных ранее значков, поэтому, если апостроф вскоре понадобится вновь, отыскать его не составит труда.
Способ №5. Гравис
Гравис – это маленький штрих над символом (ò, è) , отображающийся как знак обратного ударения. Этот значок применяется во французском, итальянском, португальском, норвежском, литовском, македонском и прочих языках. В русском языке гравис используется редко – в основном, для переводов древних книг (в частности, Библии). Гравис совпадает по форме с типографским клавиатурным знаком обратного апострофа (`), который занимает важное место в информатике и вычислительной технике. Напечатать этот символ двумя способами:

Фактически, гравис не имеет никакого отношения к апострофам, и поэтому его использование в качестве обычного апострофа (например, О`Хара, Д`Арк) допускается только в неформальном письме.
Для OS Mac
Для печати апострофа на клавиатурах Mac используется сочетание клавиш Shift +Alt + P (язык набора русский). Не следует путать апостроф с одинарной кавычкой Alt + ] , которая набирается в английской раскладке.
Вот и всё. Остается только запомнить самый подходящий и простой для вас вариант!
Один маленький символ может создать трудности при написании даже больших и серьезных документов. Одним из таких символов является апостроф. Кроме того, ответ на вопрос, как поставить апостроф на клавиатуре , интересует также тех, кто постоянно работает с кириллической раскладкой клавиатуры и смена раскладки каждый раз становится пустой тратой времени.
Как поставить апостроф, не меняя раскладки?
Есть несколько простых способов, которые значительно оптимизируют вашу работу, если дело касается апострофов в текстовом редакторе Word.
- Во время работы в Ворде, печатая в кириллической раскладке, когда необходимо поставить «запятую сверху», зажмите клавишу Ctrl и дважды нажмите на русскую «Э». Апостроф не заставить себя ждать.
- В месте, где должен стоять символ «’» поставьте курсор, далее зажмите кнопку Alt и наберите на правой части клавиатуры последовательно цифры 039. Однако помните, что такой способ не подходит для ноутбуков, ведь он действует только в случае, если есть выделенная на клавиатуре панель с кнопками цифр.
- Для таких клавиатур также хорошо подходит другая цифровая комбинация с Alt. Поставьте мышью курсор там, где должен быть апостроф, удерживайте кнопку Alt и набирайте поочередно цифры 0146. В таком случае апостроф получится более витиеватым – «’».
- Кроме того, у вас есть возможность поставить «перевернутый» апостроф путем нажатия и удерживания клавиши Ctrl и одновременного двойного нажатия на кнопку с русской «Ё» (в левом верхнем углу клавиатуры).
Помните – если для того чтобы поставить апостроф на клавиатуре, используете комбинации с цифровой клавиатурой, последняя должна быть включена! Если она выключена (в этом случае первая слева лампочка над цифровой клавиатурой гореть не будет), нажмите клавишу NumLock.
При необходимости, поставить верхнюю запятую на клавиатуре можно несколькими способами. Чтобы поставить верхнюю запятую, заходим в меню «Вставка» и выбираем пункт «Специальные символы…». Верхняя запятая правильно называется апострофом. Поэтому те, кто часто набирает большое количество текстов, осваивают другой способ установки верхней запятой. Рассмотрим способы, которыми можно напечатать верхнюю запятую.
Только это называется не «запятая сверху», а, соответственно, апостроф и гравис (или обратный апостроф или знак побочного ударения) . На букву «Э» и «Ё» на клавиатуре посмотрите. В результате данных действий в месте установки курсора вместо набранных цифр появится апостроф.
Все бы хорошо, но я не знала как поставить апостроф!! Учитель информатики сказал, что если я не знаю, как поставить апостроф, то выше тройки мне оценки ставить просто нельзя. В русской раскладке, никуда не переключая, получаем апостроф комбинацией клавиш Alt + число 39 на цифровой клавиатуре.

Ставим верхнюю запятую на клавиатуре при помощи комбинации клавиш
Апостроф - небуквенный орфографический знак в виде надстрочной запятой, который употребляется в буквенном письме разных языков в различных функциях. Есть еще один способ поставить апостроф, чуть более сложный и менее удобный, но, тем не менее, вполне рабочий.
Цифры, набранные в ее верхней части, не сработают. Поскольку апостроф очень часто используется в английском языке, то чтобы его напечатать, можно сменить раскладку клавиатуры на английскую. Поставить апостроф позволит текстовый редактор Microsoft Word. Рассмотрим на примере версии 2007. Нажимает на меню «Вставка» и там выбираем пункт «Символ».

После нажмите этого клавишу с русской буквой «Э» на клавиатуре
Она находится слева от клавиши Enter (Ввод). Только обязательно нужно использовать цифровой блок клавиатуры, расположенный справа от основного. У меня клавиатура вообще латинская, не предусматривавшая кириллицы. Апостроф очень часто употребляется в английском языке (например, слово it’s - сокращенное от it is), иногда в русском. Следующий шаг - нажмите на букву Э на клавиатуре.
На клавиатуре есть и другой вид апострофа, насколько я знаю, он используется в украинском языке, хотя я могу ошибаться
В данном случае очень важно то, что работает сей способ только с цифровой клавиатурой, что находится в правой части основной клавиатуры. Если вы используете ноутбук, то набор в таком случае обычно производится с нажатой кнопкой Fn. Я рекомендую использовать первый способ как наиболее простой и удобный. Но набирать цифры нужно обязательно на цифровом блоке клавиатуры, а не в том ряду, что находится над буквами, иначе ничего не получится.
Соответственно при наборе текстов на английском языке часто возникает необходимость ввода данного символа в используемом редакторе. Статистика запросов в интернете показывает, что определенное количество пользователей испытывают проблемы с апострофом. Чаще всего это выполняется сочетанием клавиш Ctrl+Shift или Alt+Shift. Про второй способ раньше не знал, пользовался только первым, спасибо, возможно в будущем и пригодится.
Я-то всю жизнь мучилась, заходила в «Вставка», выбирала там «Символ», и в появляющемся списке разнообразных символов выбирала апостроф, затем нажимала «ОК». Целая история. Я помню тот злосчастный день, когда в школе был урок информатики. В английской раскладке клавиша, которая на русской соответствует букве э. На картинке она выделена зелёным кружком.
Апостроф появится в том месте, где вы хотели
Как видите проблем с апострофом у меня больше нет, а вот через «Э» апостроф у меня не выходит. Некоторые пользователи не знают, как это сделать, поэтому просто копируют знак из других слов. Поверьте, есть способ куда проще. Запоминайте. Что бы перевести раскладку, нужно нажать на сочетание клавиш CTRL+SHIFT или ALT+SHIFT в зависимости от настроек вашей операционной системы.

Однако если нажать на кнопку NumLock, то цифровой блок включится на буквенном, и можно будет провести нужные манипуляции. После этого закрываем окно. В документе появился нужный значок. Подобная функция есть и в бесплатном текстовом редакторе OpenOffice Writer. Можно воспользоваться программой с символами, встроенной в Windows.

Выбираем подходящий шрифт и дважды кликаем по значку апострофа или выделяем его и жмем «Выбрать». Теперь выделяем его, копируем в буфер обмена и вставляем туда, куда необходимо. Это делается последовательным нажатием комбинаций клавиш Ctrl+C и Ctrl+V. В русском языке апостроф являлся предшественником твёрдого знака, а сейчас используется при написании иностранных имён собственных и названий местности.
Запятая находится в нижнем регистре на клавише Del цифровой клавиатуры, если выбран русский региональный стандарт. Переведите клавиатуру в английскую раскладку. Для начала выберите место в тексте, куда вы хотите добавить верхнюю запятую. Откройте текстом с редактор, в котором нужно поставить апостроф и курсор установите в нужное место левым кликом после мышки наведения. Поставить его просто. Зажмите клавишу Alt на клавиатуре.
В рамках данной статьи описано, как найти апостроф на клавиатуре в различных раскладках: русской, английской или украинской. Проще всего это сделать в последних двух: для этих целей предусмотрена отдельная клавиша. То есть можно без смены раскладки клавиатуры ввести данный символ. Но и в русском тоже есть простое и доступное решение. Можно воспользоваться ASCII - кодом для его ввода. Именно все эти варианты и будут описаны в рамках предлагаемой статьи.
Английская раскладка
Апостроф на клавиатурепри такой раскладке находится на одной клавише с русской буквой «э». Он не так уж и редко встречается в английском языке, и такое решение более чем оправдано. Не нужно запоминать комбинацию символов и по мере необходимости использовать ее. Достаточно только при активной такой раскладке (в правом нижнем углу экрана на панели задач должно быть сочетание «En») просто нажать русское «э», которое расположено в центральном ряду рядом с «Enter», и после этого появится в открытом документе «’».
Украинский вариант
Похожая ситуация и в украинском языке. Его можно встретить даже в самом слове «комп’ютер». В данном случае он находится на одной клавише с русской буквой «ё» или английской тиндой (символ ~). Это и есть ответ на то, где апостроф на украинской клавиатуре. Но такое ее использование предусмотрено только в последних версиях операционной системы «Windows» начиная с «Vista». А вот в более ранних приходилось пользоваться комбинацией «Ctrl» и одновременно с ним нужно нажать дважды русское «э». Оно и на последних версиях ОС работает, но более удобно пользоваться отдельной клавишей.

Универсальный способ
В русском языке апостроф встречается крайне редко. Это обычно слова иностранного происхождения. Например, легендарный герой Дюма - Д’Артаньян. В таком случае можно предложить три варианта решения этой задачи. В русской раскладке апостроф на клавиатуре отсутствует. Поэтому можно кратковременно для ввода одного «’» переключиться на английскую или украинскую, а затем вернуться обратно. Но это не совсем удобно. Проще воспользоваться ASCII-кодом. Для этого сразу зажимаем «Alt» и затем вводим цифровой код. В данном случае это 039. Последовательно набираем 039 и получаем апостроф. Еще один способ будет описан чуть дальше.
А как же WORD?
В данном случае можно воспользоваться меню текстового редактора. Заходим на закладку «Вставка» и на ней находим поле «Символ». Делаем однократный клик левой кнопкой мышки на нем. В открывшемся окне путем перемещения (используем клавиши навигации со стрелочками) по набору символов находим «’» и вставляем его нажатием «Enter». После этого закрываем окно и все готово. Это и есть последний способ того, как набрать апостроф на клавиатуре. Не совсем удобный, но если один раз нужно ввести «’», то можно и им воспользоваться.

Итоги
В рамках данного материала были описаны различные способы того, как найти апостроф на клавиатуре. Наиболее просто это сделать на английском или украинском языке. Но и на русском этом тоже можно сделать. Достаточно только воспользоваться вводом ASCII-кода. В каждом отдельном случае лучше использовать предназначенную для этого языка клавишу или их комбинацию. Это позволяет существенно увеличить производительность. Поэтому лучше знать каждый вариант и по мере необходимости ими пользоваться.