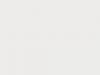Многие из вас, разумеется, уже знакомы с HDR -изображениями. HDR расшифровывается как high dynamic range (высокий динамический диапазон) . Это техника, которая используется для совмещения фотографий, снятых с различными значениями экспозиции. В этом уроке мы обсудим, что это такое и каким образом сделать несколько фотографий с разными экспозициями, а затем объединить их в одно HDR -изображение. Мы также поговорим о псевдо HDR -эффекте, называемом «HDR toning », для которого вам потребуется всего одна фотография. Итак, давайте начнем!
Основная причина, по которой многие прибегают к HDR обработке – это съемка при сложном освещении, когда нам нужно запечатлеть все освещенные и затемненные области без пересветов или провалов, сохраняя все детали как в светлых, так и в темных областях. Перед вами 3 фотографии, которые служат отличным примером для создания HDR -изображения:

1 – переэкспонированная фотография;
2 – фотография с нормальной экспозицией;
3 – недоэкспонированная фотография;
Объективно – из этих трех фотографий, фотография номер 2 , смотрится довольно неплохо, но, тем не менее, на ней присутствуют пересвеченные области и небольшие провалы на темных участках. Именно поэтому в данном случае нам понадобятся фотографии с различной экспозицией, чтобы совместить их в одно HDR-изображение .
Техника съемки таких фотографий называется «брекетинг », т.е. съемка одной композиции с различными экспозициями. Если у вас DSLR -камера, то производить съемку рекомендуется в ручном режиме, изменяя только выдержку, при этом фокус и диафрагма остается неизменными. В этом примере автор использует 5 фотографий, сделанных с различной экспозицией.
Перед нами 5 кадров, снятых с различной выдержкой:
Мы видим, что значение выдержки у первого файла = 1/40 сек.
Значение выдержки у второго кадра = 1/80 сек, у третьего – 1/160 сек, у четвертого – 1/400 , у пятого, недоэкпонированного кадра – 1/800 сек.
Это все, что нам нужно для создания HDR -изображения. Еще одно маленькое замечание – если вы снимаете подряд несколько кадров, то желательно, чтобы ваш фотоаппарат был закреплен на штативе. Старайтесь изменять значение экспозиции и делать кадры достаточно быстро, поскольку пейзаж, который вы снимаете, может изменятся (например, плывущие облака) .
На некоторых DSLR -фотоаппаратах есть функция автоматического брекетинга, при котором фотоаппарат делает серию кадров, изменяя значения выдержки автоматически, но это, конечно же, зависит от модели вашего фотоаппарата. Если у вас нет этой функции, то вы вполне можете изменять экспозицию вручную.
Для тех, кто не понял о чем идет речь, поясню более подробно – вам нужно отснять несколько кадров с различной экспозицией. На фотоаппаратах кнопка, которая за это отвечает обозначается как «+/- », аббревиатура сего действия обозначается «EV ». Значение экспозиции изменяется от – 2 EV до +2 EV . Шаг зависит от модели вашего фотоаппарата, обычно это 1/3 . Вам нужно сделать несколько кадров, например, со значениями –2 EV , -1 EV , 0 EV , +1 EV , +2 EV .
Итак, Вы отсняли нужное количество кадров. Открываем Фотошоп и выбираем через меню (Файл - Автоматизация - Объединить в HDR Pro):

В открывшемся окошке вам будет предложено выбрать файлы, из которых вы хотите сделать HDR-изображение :

Чтобы выбрать изображения с компьютера, нажмите «Browse.. » (Просмотр). Если ваши фотографии уже открыты в Фотошопе, то выберите «Add open files » (Добавить открытые файлы). Рекомендуется поставить галочку у пункта «Attempt to Automatically Align Source Images » (Автоматическое выравнивание изображений), чтобы программа автоматически выровняла при наложении друг на друга (если это возможно) отснятые вами кадры.
Если у вас во время съемки под рукой не было штатива, то эта функция вам очень поможет.
После того, как вы нажмете «ОК », программа откроет ваши фотографии и предложит вам отрегулировать настройки полученного изображения.

Итак, внизу вы видите ваши фотографии с различными значениями экспозиции, посередине – результирующее изображение. Убирая галочку под вашими фотографиями, вы можете отключать или включать ту или иную фотографию.
Под фотографиями вы также видите различные значения экспозиции, при которых были сделаны кадры.

Справа от результирующего изображения вы видите настройки, от которых зависит финальный вид вашего изображения.

Чтобы избавиться от этого эффекта, поставьте галочку у опции «Remove ghosts » (Удалить приведения) в верхнем правом углу меню:

Как видите, «призраки » исчезли:

Теперь давайте рассмотрим меню с настройками:

Для начала вы можете выбрать режим (Mode), в котором вы будете работать: 8/16/32 Bit и режимы «Local adaptation » (Локальная адаптация), «Equalize Histogram » (Выровнять гистограмму), Exposure and Gamma (Экспозиция и Гамма), Highlight Compression (Сжатие светов). В данном случае мы будем работать с 16 -битным изображением, поскольку в нем больше всего настроек, и в режиме «Local adaptation » (Локальная адаптация), в котором вы можете достичь как реалистичного, так и сюрреалистичного эффекта (или эффекта, имитирующего картину маслом).

Если вы хотите, чтобы ваше изображение получилось более детализированным, передвиньте ползунок параметра Detail (Детали) вправо, таким образом ваше изображение будет больше похоже на картину:

Если вы хотите, чтобы ваше изображение выглядело более реалистично, оставьте ползунок примерно посередине шкалы.
Вы можете увеличить значение параметра Exposure (Экспозиция), если хотите, чтобы ваше изображение стало ярче.
Передвигая ползунок параметра Gamma (Гамма) вправо, вы затемните светлые области и осветлите темные (работает так же как настройка Shadows/Highlights (Тени/Света) в Фотошопе).

Соответственно, если вы передвиньте ползунок влево, то эффект будет обратным.
Настройки Highlights (Светлые тона) и Shadows (Тени) аналогичны одноименным настройкам в Фотошопе. Будьте осторожны с настройками «Gamma » (Гамма), «Highlights » (Светлые тона) и Shadows (Тень), поскольку увеличение значений этих параметров ведет к потере контраста.
Но вы всегда можете скомпенсировать потерю контраста настройкой Detail
(Детали).
Если вы хотите сделать фотографию более насыщенной по цвету, используйте настройки Vibrance
(Вибрация) и (Насыщенность) в подменю Color
(Цвет):

Если вы еще не совсем довольны результатом, то попробуйте «поиграться» с , увеличить или уменьшить яркость (для этого потяните за точку посередине кривой вверх или вниз):

Если вы хотите сделать изображение более контрастным, то придайте кривой S-форму
, как на картинке ниже.
Чтобы сбросить настройки кривой
, нажмите на пиктограмму «Reset Curve
» (Восстановить кривую) под кривой:

Теперь давайте рассмотрим подменю «Edge glow » (Свечение краев), это настройки влияют на края объектов вашего изображения. Если вы хотите, чтобы края остались четкими, то установите значение параметра Radius (Радиус) близкое к 0 .
Чтобы получить более мягкий, «мечтательный » эффект, похожий на картину, написанную маслом, увеличьте значение радиуса:

Если вы хотите оставить этот «мечтательный » эффект, но в то же время повысить контрастность, увеличьте значение параметра Strength (Сила):

Как видите, светлые области стали ярче, а темные – более насыщенными.
Итак, мы рассмотрели основные параметры HDR -изображения. Если вам понравился эффект, который вы получили, вы можете сохранить эти настройки в виде «Preset’a » (Заготовки). Чтобы сохранить текущие настройки, кликните на иконку «Preset options » (Параметры заготовок) в правом верхнем углу и выберите «Save Preset » (Сохранить заготовку).

Ваши настройки сохранятся в формате *.hdt . Давайте назовем текущий набор настроек «mountain », и как только вы сохраните этот «Preset » (Заготовку), он появится у вас в списке «Preset’ов » (т.е. в любой момент вы можете воспользоваться сохраненными настройками):

В списке «Preset’ов » (Заготовок) также есть и другие сохраненные настройки, вы также можете с ними поэкспериментировать.
Итак, после того, как вы установили нужные настройки для вашего изображения, нажмите «ОК » в правом нижнем углу. Ваше изображение появится уже в привычном нам окне Фотошопа, и вы можете его сохранить уже в нужном вам формате.
HDR Toning в Photoshop CS5
В версии Photoshop CS5 появилась функция «HDR Toning », которая позволяет создавать «псевдо-HDR эффект » из одного изображения. Помните, что не с каждой фотографией псевдо-HDR эффект будет смотреться хорошо.
Давайте рассмотрим эту функцию более детально.
Откройте в Фотошопе нужное вам изображение и выберите (Изображение - Коррекция - Тонирование HDR):

Перед вами откроется то же меню с настройками, что и для кадров с различной экспозицией.

Обратите внимание, что в верхней части этого меню вы также можете выбрать те же самые «Preset’ы » (Заготовки) с настройками, в том числе наш «Preset ’mountain’ ». Мы не будем детально рассматривать каждую настройку в отдельности – они идентичны настройкам, используемым для кадров с различной экспозицией.


Эффект, полученный при помощи опции HDR Toning является разрушающим, сейчас мы рассмотрим способ, при котором этот эффект не будет разрушающим. Для этого примените HDR-эффект к вашему изображению и откройте панель «History » ( (Окно - История)) - в ней как раз сохранилось исходное изображение.
Создайте новый слой (Ctrl+Shift+N), переключите режим History Brush (Архивная кисть) на панели History (История) на исходное изображение и перейдите на новый слой:

Как вы знаете, на нашем сайте мы публикуем только лучшие и доступно написанные статьи, без техно-фетишизма и ухода в дебри теории. Некоторые статьи мы размещаем с разрешения авторов.
Съемка и обработка HDR — очень сложная тема и действительно интересные статьи о HDR встречаются крайне редко.
Статья Александра Войтеховича «HDR и с чем его едят» — одна из лучших статей о HDR фотографии. Эта статья охватывает практически все аспекты создания HDR изображения — от съемки фотографий до нюансов HDR обработки. Уместить такой объем материала в одну статью невозможно, поэтому статья разделена на четыре части. Первую часть статьи мы публикуем сегодня, а остальные части будут опубликованы в течении следующей недели.
Первая часть статьи Александра Войтеховича “HDR и с чем его едят” .
Несколько лет назад я начал собирать информацию и результаты своих экспериментов, связанные с технологией HDR. Со временем эта информация оформилась в статью и оставалось только привести её в приличный вид, чтобы было не стыдно показать её миру.
Смесь языков в названиях Фотошоп и Photomatix я выбрал сознательно, чтобы облегчить чтение. Все фотографии в статье сделаны автором, то есть мною.
Начну с нескольких терминов, которые будут встречаться в статье. А те читатели, которых не интересуют технические стороны вопроса, могут сразу перейти к главе 3.1 для создания HDR в Фотошопе или к главе 3.2 для описания Photomatix.
Динамический диапазон — отношение минимального к максимальному значению каких-либо физических величин. В фотографии используется как синоним понятия «фотографическая широта», то есть диапазон яркостей, который может быть зафиксирован на плёнке или на матрице. В контексте HDR динамический диапазон мотива — отношение яркости самой светлой части мотива к самой тёмной.
LDR (Low Dynamic Range) — изображение с низким динамическим диапазоном, обычные фотографии. Это может быть восьмибитное JPG- или 16-битное TIF-изображение.
HDR (High Dynamic Range) — высокий динамический диапазон. Обычно подразумевается технология создания HDRI. Иногда используется как синоним HDRI.
HDRI (High Dynamic Range Image) — изображение с динамическим диапазоном больше, чем в обычных 8/16-битных снимках. В некоторых источниках границей, с которой начинается HDRI, называют 13,3 ступеней экспозиции (диапазон значений яркости 1:10000). Для HDRI используется 32-битный формат с плавающей запятой, например формат Radiance (.hdr), который разработал в середине 80-х. Описание формата в.pdf можно посмотреть .
Tone Mapping — тональная компрессия. Техника приведения HDR-изображения в формат, который может отобразить обычный монитор, то есть в восьми- или 16-битное изображение. В англоязычном секторе интернета чаще всего не различают понятия Tone Mapping и Tonal Compression в контексте HDRI. В то же время в рунете есть тенденция понимать под первым определением тональное отображение, при котором каждый пиксель 32-битного HDRI нелинейно переводится в пиксель восьми- или 16-битного изображения с учётом яркостей окружающих его пикселей, а под тональной компрессией понимают линейное сжатие всего диапазона яркостей HDRI-изображения.
DRI (Dynamic Range Increase) — техника, используемая в целях увеличения динамического диапазона фотографии.
1. Немного о динамическом диапазоне и о борьбе за него
Каждому, кому доводилось держать в руках фотоаппарат, знакомы снимки, на которых смутные силуэты тёмным пятном кучкуются на фоне красиво освещённого голубого неба, либо передний план — здания, люди и кошки запечатлены на однородно-белом фоне. При том, что там, на месте, и передний план, и облака на синем небе были одинаково различимы. Происходит это из-за того, что матрица цифровой камеры неспособна одновременно зафиксировать информацию и в тёмных участках изображения, для которых нужна экспозиция побольше, и в светлых, где хватит экспозиции поменьше. Разница между этими значениями экспозиций и назывется динамическим диапазоном мотива.
У аналоговых и цифровых камер также есть динамический диапазон, то есть разница в ступенях экспозиции между самым тёмным и самым светлым участком изображения, которые могут быть воспроизведены без потери информации. Потеря эта выражается либо в совешенно чёрных участках изображения, либо в пересвеченных. Информацию в пере- и недоэкспонированных участках восстановить невозможно. Тёмные участки изображения можно до некоторой степени высветлить, но связано это чаще всего с появлением шума.
Зрение человека способно фиксировать информацию в участках с разницей в 10-14 ступеней без адаптации и до 24 ступеней при возможности адаптации зрачка к различным участкам освещённости, что соответствует разнице между освещённостью при ярком солнечном свете и при тусклом свете звёзд. Обычно этого более чем достаточно, поскольку динамический диапазон реальных мотивов редко бывает больше 14 ступеней. Но вот запечатлеть даже часть этого диапазона бывает сложно. Динамический диапазон обычной негативной плёнки составляет около 9-11 ступеней экспозиции, слайдовой плёнки — 5-6 ступеней, матрицы цифровой камеры — теоретически от 8 до 11 ступеней, хотя на практике большинство цифровых камер способны запечатлеть гораздо меньше информации.
Не только запечатлеть, но и воспроизвести реальный динамический диапазон мотива затруднительно. Фотобумага способна воспроизвести только 7-8 ступней экспозиции, в то время как современные мониторы способны отображать изображения с контрастом до 1:600 (9 ступеней), плазменные телевизоры — до 13 ступеней (1:10000).
Со времени изобретения фотографии с этими ограничениями пытались бороться. При съёмке использовались и сейчас нередко используются градиентные фильтры, которые выпускаются с различной плотностью и различной плавностью перехода от затемнённой к прозрачной части. При проецировании изображения на фотобумагу пользовались вырезанными из картона масками, прикрывая части изображения. В своё время революционной стала идея разделять каждый из трёх светочувствительных слоёв плёнки на два — мелкозернистый, воспримчивый к яркому свету и крупнозернистый, восприимчивый уже к небольшому количеству света. Кажется, эта идея была впервые реализована на плёнке Fuji, но не уверен в этом.
Некоторые умельцы делали себе фильтры к условиям определённного мотива. Лет двадцать назад, отдыхая на даче, я увидел человека, который стоял перед фотоаппаратом на штативе и самозабвенно рисовал что-то на линзе объектива. На мой вопрос, зачем он пачкает хорошую вещь, он ответил, что наносит на стеклянный фильтр какое-то серое вещество, вроде пыли, название которого я, конечно, уже забыл, чтобы затемнить слишком яркие участки мотива. Вот так я впервые познакомился с технологией HDR.
С появлением цифровой фотографии на различные манипуляции с изображением требуется меньше времени, знаний и усилий, но ограничения в воспроизведении динамического диапазона продолжают существовать. При съёмке мотивов с не очень высоким динамическим диапазоном, хорошую службу может сыграть съёмка в формате RAW, позволяющая до определённой степени затемнить слишком светлые участки и высветлить тёмные в RAW-конвертере. Особенно хорошо высветление теней удаётся, на мой взгляд, адобовской Lightroom. Но тут уж многое зависит от того, как сама камера справляется с яркостным и хроматическим шумом в тенях. Например, при осветлении RAW-фотографий из 350D уже при увеличении на две ступени экспозиции появляется слишком сильный шум в тёмных участках, в то время как на фотографиях, снятых с Canon 5D, возможно вытянуть тени на три ступени.
Для решения проблемы динамического диапазона производители камер Fuji в 2003 году выпустили новый тип матриц — SuperCCD SR . При разработке этой матрицы пользовались тем же принципом, который в своё время позволил увеличить динамический диапазон цветной плёнки. Каждый светочувствительный элемент состоит на самом деле из двух элементов. Основной элемент, имеющий довольно низкий динамический диапазон, воспроизводит тёмные и средние тона. Вторичный элемент гораздо менее светочувствителен, но его динамический диапазон примерно в четыре раза больше. Как утверждают производители, тем самым динамический диапазон матрицы увеличен на две ступени по сравнению с камерами, использующими обычные байеровские матрицы. Причин не верить этой информации нет .
В 2005 году в Дрездене выпущена камера Loglux i5, позволяющая делать 60 снимков в секунду при контрасте 1:100 000 (17 ступеней). Правда камера предназначена для использования в индустрии и не рассчитана на привычные большинству фотографов цели. Не очень-то и хотелось, учитывая, что она снимает с разрешением 1,3 мегапикселя.
Те, кто готов платить за увлечение HDR около 65000$, могут снимать непосредственно в HDR-формате с динамическим диапазоном 26 ступеней камерой SpheroCam HDR.
Для тех фотографов, кто не пользуется SpheroCam HDR и кому возможностей RAW формата недостаточно, поможет только техника HDR. При этом методе информация из некольких снимков, сделанных с разной экспозицией, объединяется в одном 32-битном файле. К сожалению, такое изображение нельзя увидеть на мониторе, поскольку даже плазменные телевизоры с большими значениями контрастов не могут отобразить весь динамический диапазон HDR. Для этих целей существуют мониторы Sunnybrook HDR , с контрастом 40.000:1 (>15 ступеней) и BrightSide DR37-P с контрастом, по утверждению производителя, 200.000 (>17 ступеней), стоимостью 49000 мёртвых президентов. Если же перед вами не находится один из этих мониторов, то для того, чтобы HDR-изображения можно было увидеть и распечатать, следует провести тональную компрессию.
Мне приходилось слышать мнение, что, раз уж матрица камеры способна зафиксировать до 11 ступеней освещённости, то при съёмке в RAW-формате смысла от HDR нет, поскольку информацию можно восстановить в RAW-конвертере. Проверить это утверждение лучше всего на примере. Фотографии ниже были сняты в RAW на камеру Canon 5D, которая имеет относительно большой динамический диапазон по сравнению со многими цифровыми зеркалками. Фотографии сняты с выдержками 1/800, 1/50, 1/3 секунды.



Экспозиция средней фотографии уменьшена в Lightroom на четыре ступени.

Экспозиция средней фотографии увеличена на четыре ступени, тени немного высветлены параметром Fill Light.

Как видно из этого примера, пересвеченные участки восстановить невозможно, а информация в тенях на высветленной фотографии восстановлена только частично, да и то с сильным шумом. Фарш невозможно провернуть назад, и мясо из котлет не восстановишь.
2. Съёмка для HDR
Для создания HDR-изображения нужно сделать несколько снимков с различной экспозицией, запечатлев детали как в тёмных, так и в светлых частях мотива. Изменять экспозицию, как известно, можно разными способами, но в случае HDR делать это следует изменением выдержки. Напомню на всякий случай, что увеличение выдержки в два раза увеличивает экспозицию на одну ступень. Для изменения экспозиции на две ступени, время выдержки нужно изменить в четыре раза, и так далее.
Фотографии для HDR можно делать двумя способами: трудоёмким и быстрым. При первом способе можно всегда быть уверенным в оптимальных результатах, но и вторым способом можно с минимальными усилиями в большинстве ситуаций достичь хороших результатов.
Трудоёмкий способ выглядит выглядит следующим образом:
- 1. Ставим камеру в режим приоритета диафрагмы (AV) и выбираем нужное диафрагменное число;
- 2. Ставим режим экспозамера по минимальному участку, который позволяет камера. Оптимальным будет точечный или частичный замер, но в крайнем случае и центральновзвешенный годится для большинства мотивов;
- 3. Измеряем экспозицию на самом тёмном и на самом светлом участке. Запоминаем эти значения;
- 4. Устанавливаем камеру на штатив, переходим в ручной режим (M), ставим то же диафрагменное число, при котором проводили измерения, и поднимаем выдержку от наименьшего значения к наибольшему (или наоборот) с разницей в одну-две ступени при съёмке в JPG-формате или две-три ступени про съёмке в RAW.
Пример: в режиме AV выбираем f9 и следим, чтобы в центре видоискателя был самый тёмный участок. Камера показывает, что для нормальной экспозиции ей требуется 1/16 секунды. Делаем то же самое со светлым участком — получаем 1/1000 секунды. Устанавливаем камеру на штатив, выбираем режим M, выставляем диафрагму на f9 и выдержку на 1/16. Для следующего кадра уменьшаем выдержку на две ступени, то есть в четыре раза: ставим 1/64, следующие кадры — 1/250 и 1/1000. При съёмке в RAW, в принципе, было бы достаточно сделать кадры с выдержкой 1/16, 1/128 и 1/1000 секунды.
При быстром способе пере- и недоэкспонированные кадры делаются с помощью эксповилки (AEB). Установка эксповилки на +/- два шага обычно достаточна для создания качественных HDR для большинства мотивов. Этот способ хорош также тем, что позволяет часто снимать без штатива. Для этого камера при установленной эксповилке ставится в режим непрерывной съёмки (continuous mode) и делается три кадра с различной экспозицией. При этом методе нужно учитывать, что правило предотвращения шевелёнки 1/(фокусное расстояние) относится к максимальной выдержке, то есть к последнему кадру. Таким образом, при съёмке с объективом 50 мм и эксповилкой в два шага, камера должна показывать выдержку 1/200 секунды на полноформатной камере или 1/320 на камерах с кропом 1,6, поскольку последний кадр будет как раз 1/50 или 1/80 секунды соответственно.
Ещё одна проблема, которая может возникнуть при этом методе — экспозиция может быть определена для слишком светлой части мотива, тогда в результате три получившихся кадра будут слишком тёмными и восстановить информацию в тенях будет невозможно. При определениии экспозиции по слишком тёмному участку кадра светлые участки будут пересвечены. Чтобы такое не произошло, лучше сперва установить выдержку по участку средней освещённости с помощью блокировки экспозиции (AE lock), потом выбрать композицию и сделать три кадра. Альтернативой может быть съёмка с матричным замером экспозиции.
- Съёмка по этому методу выглядит так:
- 1. На камере устанавливается эксповилка и режим непрерывной съёмки;
- 2. Композиция выбирается так, чтобы в центре был участок средней освещённости и фиксируется экспозиция;
- 3. Кадр компонуется и делается три кадра. При этом желательно сильно не прыгать, иначе потом будет сложно выровнять кадры.
3. HDR в действии
Технология HDR давно уже превратилась в самостоятельное направление в фотоискусстве, со своими законами и понятиями красоты. Ничего плохого не могу сказать о подобных пристрастиях, но сам я отношусь к тем людям, которые в HDR видят лишь удобное подручное средство для создания реалистичных фотографий. На мой вкус, левая фотография, не утратившая реалистичности, препочтительней. Второй вариант обработки хоть и не лишён своеобразия, имеет мало общего с тем, что может увидеть человек.
Пишу это, чтобы было понятно, что я имею в виду под плохой и хорошей обработкой HDR, не желая оскорбить чьи-либо фотографические предпочтения.

Среди многих программ для создания HDR я рассмотрел только две наиболее известные и чаще всего используемые. Однако существуют и другие программы для создания HDR, ничуть не уступающие Фотошопу и Photomatix. Список некоторых из них и краткое описание приведён в конце четвёртой части. Советую обратить особое внимание на easyHDR и Artizen HDR .
3.1. Создание HDR и тональная компрессия в Фотошопе
Для создания HDRI нужно либо выбрать файлы через меню «File->Automate->Merge to HDR…» , либо использовать опцию «Add open files» , если фотографии уже открыты в Фотошопе. Создавать HDR можно из JPG-, TIF- или из RAW-файлов. Цветовой профиль исходных фотографий значения не имеет, поскольку Фотошоп переводит HDR в 8/16-бит только с профилем sRGB.

Можно отметить опцию «Attempt to Automatically Align Source Images» . При съёмке с рук всегда есть большая вероятность смещений изображения, но и при использовании штатива неосторожное изменение настроек на камере может немного изменить её положение. Выравнивание изображения занимает в Фотошопе очень много времени, до 45 минут для HDR из трёх RAW-файлов. Причём во время работы программа подминает под себя все ресурсы компьютера, которые сможет найти, так что ничего больше делать вы не сможете. Хотя в это время можно будет прочитать книгу. Или поспать. Короче говоря, если вы уверены в том, что позиция камеры не менялась, то лучше эту опцию не отмечать.
Если Фотошоп не может найти EXIF-данные, он попросит внести их вручную. Желательно вводить верные числа, поскольку, если задать в этих параметрах какую-нибудь чепуху, то получившийся HDR будет соответствующим.
В отличие от версии CS2, Фотошоп CS3 позволяет делать HDR из снимков, созданных в RAW-конвертере с коррекциями экспозиции. В этом случае необходимо ковертировать из RAW в JPG или TIF без сохранения EXIF-данных, иначе Фотошоп, найдя одинаковые значения выдержки, создаст какую-то ерунду вместо HDR и не позволит никакого вмешательства в процесс. Удалить EXIF-данные JPG-фотографий можно с помощью программ вроде Exifer , либо скопировав снимки в Фотошопе в новые файлы, либо конвертировав их в фотографии, не поддерживающие EXIF и обратно в исходный формат. EXIF поддерживают только JPG и TIF-форматы, так что перевод, например, в PNG и обратно в JPG стирает эти данные.

После вычислений появится окно предпросмотра HDRI. Так как обычные мониторы не предназначены для просмотра 32-битных изображений, будет видна только часть всего светового диапазона этого HDRI. В левой части видны все включённые в процесс фотографии со значениями экспозиции относительно одной из них. На этом этапе можно исключить какую-либо из создания HDRI, если по каким-то причинам это потребуется. Справа изображена гисторамма получившегося HDRI. Двигая каретку, можно изменять гамму изображения и рассматривать части фотографии с различной освещённостью. Для конечного результата неважно, на каком значении вы установите каретку. Оставьте значение «Bit Depth» на 32 и нажмите ОК.

Теперь у нас есть HDR-файл. Но по описанным выше причинам рассмотреть его нельзя. На всякий случай его можно сохранить в формате Radiance (.hdr), который принимает и Фотошоп, и Photomatix, либо же сразу приступать к приведению в человеческий вид. Теоретически Фотошоп позволяет делать некоторую обработку 32-битных изображений, но возможности эти слишком ограничены, так что лучше перевести его в 16-ти или 8-битный режим. Обычно я конвертитую только в 16 бит, чтобы уменьшить возможные потери при дальнейшей обработке. Для этого выбираем Image->Mode->16 Bits/Channel .
Теперь появится окно с четырьмя опциями вверху. Для большинства случаев интерес представляет только последняя опция «Local Adaptation» , но для полноты описания следует вкратце упомянуть и остальные.

Exposure and Gamma: позволяет изменять экспозицию и значение гаммы изображения. Для некоторых изображeний с относительно невысоким динамическим диапазоном может быть полезна. Для тех, кто решит использовать эту опцию, тональную компрессию лучше проводить следующим образом:
- 1. Изменить значение экспозиции, чтобы изображение имело среднюю яркость;
- 2. Увеличить значение гаммы, чтобы все части изображения были видны. Контраст при этом будет очень низким;
- 3. Скорректировать по необходимости значение экспозиции.
- 4. После тональной компрессии увеличить контраст уровнями или кривыми.
Highlight Compression : сжимает световой диапазон изображения до умещения в 16-битное пространство. Если использовать его правильно, то метод этот довольно трудоёмкий, и конечный результат можно предсказать, только имея достаточный опыт работы с ним. Для начала изображение нужно подготовить:
- 1. Открыть диалог 32-битного просмотра: View->32-bit Preview Options… . Каретка экспозиции в открывшемся окне обязательно должна стоять посередине. Установить метод предпросмотра Highlight Compression.
- 2. Открыть диалог Image->Adjustment->Exposure и установить параметры, при которых изображение будет выглядеть оптимально. Значение Offset лучше не менять. В таком виде изображение и будет конвертировано в 8 или 16 бит.
- 3. В окне Image->Mode->16 bit выбрать Highlight Compression .
Equalize Histogram : сжимает динамический диапазон изображения с учётом локального контраста. Контраст изменяется в зависимости от количества пикселей в определённой области гистограммы. Области гистограммы с большим количеством пикселей при этом методе расширяются за счёт областей с небольшим количеством пикселей, которые сжимаются. В результате гистограмма изображения сглаживается, а локальный контраст изображения повышается. Опция, на мой взгляд, интересная, но довольно бесполезная.
Local Adaptation : опция, которую следует использовать в большинстве случаев. Она позволяет приводить 32-битный HDRI в 8/16-битное изображение с помощью кривых, знакомых большинству пользователей Фотошопа.
Два дополнительных параметра, которых нет в обычных кривых, — Radius и Threshold . В то время, как кривая отвечает за изменение глобального контраста, эти два параметра определяют локальный контраст, контраст деталей.
Radius : определяет, сколько пикселей считать «локальной» областью при изменении контраста. Слишком низкие значения делают изображение плоским, слишком высокие могут привести к появлению световых ореолов, особенно при высоких значениях второго параметра, Threshold . Обычно я ставлю значения радиуса на 1-7, в зависимости от размеров изображения. Но не исключено, что кому-нибудь больше понравятся результаты, которые дают более высокие значения этого параметра.
Threshold : определяет, насколько выраженным будет этот локальный контраст. Обычно оставляю это значение небольшим или минимальным. Подобного эффекта можно достичь потом, если нужно, с помощью Highpass или высоким параметром Radius фильтра Unsharp Mask , хотя конечно же механизм работы параметра Threshold несколько иной.

Теперь осталось поработать с кривой. В крайнем случае можно сделать несколько изображений с различными параметрами тональной компрессии, потом соединив их с разными режимами перекрытия или скрыв части слоёв масками.
Для того, чтобы узнать, где на кривой лежит световое значение участка изображения, следует, как и в обычных кривых, провести курсором по этому участку изображения. Есть в этих кривых одна заковырка — обычная S-кривая, увеличивающая контраст изображения, в то же время снова высветляет светлые части и затемняет тёмные, то есть делает обратное тому, ради чего и была затеяна вся кутерьма с HDR. В то же время перевёрнутая S-кривая, равномерно распределяющая световые значения в изображении, уменьшает контраст. Советую начать с того, что нижняя чёрная точка на кривой будет придвинута к началу гистограммы. Как распределить остальные точки, зависит от изображения. Не следует пренебрегать и возможностью определить какую-либо точку на кривой как «угловую», делая тональный переход резким, а не плавным. Для этого следует выбрать точку и отметить опцию «Corner» в правом нижнем углу. Эта опция хорошо работает на изображениях архитектурных сооружений, где резкие переходы освещения могут придать объёмность.

3.2. HDR и Tone Mapping в Photomatix
Все примеры показаны с версией Photomatix 2.4.1. Диалоговое окно тональной компрессии в последней версии 2.3 мне не очень нравится, поскольку теперь нельзя одновременно увидеть параметры микроконтраста и установки белого/чёрного начального значения (White/Black Clip).
Создадим HDR-файл из нескольких фотографий. Для этого можно либо:
а) Выбрать HDR-Generate->Browse и отметить нужные файлы;
б) Открыть нужные фотографии через File->Open , затем выбрать меню HDR->Generate ((Ctrl+G) и Use opened images . Эта возможность удобна тем, что позволяет проверить, правильные ли файлы были выбраны. Крайне неприятно, если после долгих вычислений окажется, что в список была включена фотография, не относящаяся к этой серии. Эта опция не работает для RAW-файлов, поскольку из них Photomatix автоматически создаёт псевдо-HDRI.
Если Photomatix не может найти EXIF-данные, он попытается приблизительно вычислить их. Чаще всего получается это у него совсем неплохо, но можно на этом этапе подкорректировать данные экспозиции. Как и в Фотошопе, ерунду писать не нужно, я пробовал — ерунда получается вместо HDR.

После того, как файлы выбраны, появится следующее окно. В нём можно выбрать различные установки для создания HDR.
Если существует вероятность, что позиция камеры была немного изменена при съёмке, то можно отметить Align source images. Можно, но не необходимо. Корректировка фотографий удлиняет процесс создания HDR примерно на 30%. Чаще всего эта опция работает очень хорошо, выравнивая смещённые фотографии, но, как ни странно, иногда в тех сериях фотографий, где я точно знал, что позиция камеры была немного изменена, результаты были лучше, когда я не выбирал эту опцию и, наоборот, в сериях снимков, сделанных со штатива, Photomatix совершенно беззастенчиво смещал фотографии относительно друг друга. Но случается это довольно редко.
При выборе опции «Attempt to reduce ghosting artifacts» Photomatix попытается минимизировать различия в снимках, связанные с движущимися объектами. Если эти объекты относятся к переднему плану, например, люди или качающиеся ветки, то лучше выбрать Мoving objects/people , в меню Detection выбрать High . Опция Normal , по моему опыту, даёт чаще всего никудышные результаты. Если различия в снимках включают в себя такой задний план, как волны на море или колышащиеся травы, то лучше выбрать опцию Ripples , и в меню Detection тоже только High . Хотя чаще всего лучшие результаты получаются, если опцию коррекции волн вообще не активировать, как будет рассмотрено во второй части статьи.
Если создавать HDR из JPG- или TIF-файлов, то появится возможность выбрать настройки тональной кривой. Под этим термином имеется в виду тональная кривая отклика (tonal response curve). Документация к программе советует выбрать Take tone curve of color profile . Получившееся HDR-изображениe в этом случае практически идентично HDRI, созданному непосредственно из RAW-файлов. Последняя опция деактивирована при создании HDR из JPG-файлов.

При создании HDR из TIF-файлов, созданных конвертированием из RAW, доступны все три опции тональных кривых. Документация к Photomatix советует выбирать No tone curve applied только в тех случаях, когда вы уверены, что при конвертации из RAW не были использованы тональные кривые.

При использовании RAW-файлов для создания HDR, существует возможность изменять два дополнительных параметра. Один из них — баланс белого. Удобство последних версий Photomatix в том, что он позволяет выбрать одну из фотографий, участвующих в создании HDR и посмотреть, как она будет выглядеть при разных значениях баланса белого.
Последним параметром можно выбрать цветовой профиль HDR-изображения. Если вы разбираетесь в этом, то сами знаете, что именно будет лучше выбрать. Если же с темой цветовых профилей вы плохо знакомы, то лучше выбрать sRGB. Необходимо также помнить, что при создании HDR в Photomatix используется цветовой профиль исходных фотографий, то есть из снимков с профилем AdobeRGB после последующей тональной компрессии получится фотография в AdobeRGB.

После того, как вычисления закончены, изображение можно повернуть с помощью меню Utilities->Rotate->Clockwise/Counterclockwise .
Обычные мониторы не могут отобразить весь динамический диапазон созданного HDR-изображения, но части его можно посмотреть с помощью окна HDR Viewer. Это окно довольно неплохо имитирует принцип действия зрения человека, адаптируя яркость участков изображения под 60%-процентную. Через View->Default Options->HDR можно конфигурировать, будет это окно появляться или нет. HDR Viewer можно вызвать и комбинацией клавиш Ctrl+V.

Теперь можно любопытства ради узнать динамический диапазон созданного HDRI через File->Image Properties(Ctrl+I) .

Хотим того или нет, но среди тысячи просмотренных снимков наши глаза обязательно остановятся на броской HDR-фотографии. Нас привлекает четкость фотографии, вырисованные линии, яркость и объемность изображения. Такие фото больше всего ценятся, но создание настоящих HDR-фотографий – трудоемкий процесс, требующий сразу несколько фото. В тоже время, на сегодняшний день часто встречаются фото с псевдо- HDR фотографий, созданных с помощью несложных эффектов в Photoshop. Разница между настоящими и фейковыми HDR-фото существенная. Что ж, стоит разобраться в этих тонкостях более детально.
Что такое HDR и с чем его едят?
HDR-фотография (англ. «High Dynamic Range») в буквально переводе означает «расширенный динамический диапазон». Фактически динамический диапазон – это диапазон между наиболее темными и наиболее светлыми тонами. При этом темные тона на фотографии отображаются почти черным цветом, а светлые – белым. Приведем классический пример. Зайдя в комнату, освященную солнечным светом с окна, мы отчетливо видим весь интерьер – как то, что находиться в полутени, так и те предметы, на которые падает свет. Однако, как только мы хотим сфотографировать эту красоту, то сталкиваемся с проблемой, что камера схватывает только определенные объекты. На одних снимках видны предметы в тени, но на месте окна – белый блик, то ли наоборот – окно отображается на фото отчетливо, а предметы в глубине комнаты – совсем темные. Все дело в том, что человеческий глаз – более совершенный инструмент и способен «схватывать» более широкий спектр оттенков, по сравнению даже с самой лучшей фотокамерой. То же происходит и когда смотрим на здание – глазами мы охватываем и все детали фасада здания и удивительный закат над строением.
Однако этим не может похвалиться камера. В связи с этим, чтобы отобразить на фото все детали картинки, которую мы воспринимаем глазами, есть необходимость сделать несколько снимков или один RAW и в конечном итоге свести все в одну красивую HDR-фотографию. Врочем, можно упростить задачу и сделать фейковую HDR. Рассмотрим все виды по-порядку.
Создаем псевдо-HDR
Помимо настоящей HDR-фотографии, существует еще понятие фейковой HDR-фотографии. Это проще простого. Для создания такого фото вам не надо несколько снимков или RAW-файл. Достаточно одной фотографии.

При этом для такой обработки подойдет, мягко говоря, самая обычная фотография, сделанная на любой цифровик. В данном случае фото одного из колледжей Оксфорда. Легко и быстро, используя HDR Photoshop эффекты можно создать оригинальную яркую фотографию.

1. Пожалуй, самым важным является первый шаг – это основа основ. Используйте команду Image >>Adjustment>>Shadow/Highlight и установите следующие значения:

2. Следующий этап – дублируем базовый слой и устанавливают смешение на слое Color Dodge. Такое смешение делает цвета ярче, а совсем светлые участки превращает в белый цвет.
2. Также продублируйте базовый слой, правда, на сей раз смешивание слоя настройте на Linear Burn. Установите через Select >> Color Range (Selection) основной цвет на черный и отметьте опцию Invert (нас интересует все, кроме черных зон). Fuzziness лучше всего поставить на 100. Теперь добавьте новую маску слоя. Таким образом, черные зоны исчезнут.


3. Впрочем, на изображении еще останутся некоторые «несимпатичные участки», устранить которые можно через фильтр Gaussian Вlur, настроив радиус на 25-35 пикселей (на ваше усмотрение).

4. Продублируйте слой Linear Burn и установите наложение Overlay. Далее выберите маску слоя и интвертируйте (Ctrl+I). Такое смешение позволит затемнить самые светлые тени, а также повысит контрастность.

5. Следующий этап – поэкспериментируйте с прозрачностью слоя. В данном случае для слоя Overlay было выбрано 45%, а для Linear Burn 65%.

6. Через Select >> Color Range установите White Matte, а Fuzziness поставьте на уровень 100. На изображение будут выделены наиболее светлые зоны. Сдублируйте базовый слой и переместите его вверх, затем создайте маску слоя и смягчите ее через фильтр Gaussian Вlur.

7. Также с изображением можно поработать через Gradient Map и «подкрасить» изображение зависимо от подавляющих цветов в нижней части изображения. После работы с картой градиента выберите Select >> Color Range, отметьте Invert. Создайте слой-маску. Смешивание слоя установите на Hard Light, а непрозрачность слоя сместите на 70%.

8. Поэкспериментируйте с прозрачностью всех слоев и с контрастностью изображение. Псевдо-HDR фотография готова.

Правда, стоит отметить, что в некоторых случаях все же необходимо вытаскивать отдельно предметы и отдельно редактировать море или же небо. Вообще главный урок Photoshop — экспериментировать, менять и подбирать наиболее оптимальные значения для того, чтобы фотография выглядела красиво и ярко.
Как создать HDR-фотографию с одного RAW-файла
Для начала (как говорится, на всякий пожарный) уточним, что такое RAW. RAW – в переводе с английского означает «сырой». Под этим термином подозревают информацию, полученную непосредственно с цифровой матрицы, то есть изображение без его обработки фотоаппаратом. Также RAW-файл содержит EXIF –данные (выдержка, диафрагма, тд). Условно RAW-файл можно приравнять к пленке в пленочных фотоаппаратах. Такой файл требует «проявки» на компьютере посредством специальных конверторов. Это позволяет получить всю информацию о снимке и максимальное качество.

Разберем все детали создания HDR-фотографии с одного RAW-файла. Для этого приведем замечательный и совсем простой урок Ларса Кэхрела . Для создания HDR-фотографии он использует один снимок памятника в Эдинбурге. Технические параметры камеры — PENTAX K200D с Tamron 18-200 объектив, 1/160s, е 6,3; ISO 100, 28мм.

Комфортно извлечь все детали фотографии с одного RAW-файла и обработать фото позволяет формат DNG. Этот формат дает возможность фотографам беспрепятственно получать доступ к их файлам. Преобразовать файл в формат DNG можно легко с помощью бесплатного конвертора Adobe Camera Raw and DNG Converter (Windows /Mac OS). Фотографию сохраняют в формате DNG, а также в качестве JPG.

Для создания HDR-фотографии сначала открываем в программе Photoshop (Photoshop Elements 6.0) формат DNG. Оставляем 3 разные фотографии и выставляем для них различную экспозицию (к примеру, -2 EV / нормальная / +2 E).


После необходимо открыть программу Dynamic Photo HDR (по-русски) .

Открыв фото в этой программке необходимо немного поработать с Curve и цветовым эквалайзером Colour Equalizer. При этом чуть-чуть «подкорректируем» желтый цвет, уменьшим красный цвет, и усилим синий. Также изменению подлежит изменению Dramatic Light Strength, Radius, Saturation.

HDR-фотография готова.

Экскурсия в HDR-фотографию
Если заглянуть немного в историю, то стоит отметить, что ранее изображения с широким динамическим диапазоном (HDR) использовалось в 3D, а нынче стало чрезвычайно популярно в фотографии.
Рассмотрим детальнее работу с несколькими снимками, и каким именно образом в результате эти фото сводятся в единую HDR-фотографию.
Некоторые детали съемки:
- установить эксповилку, выбрать режим непрерывной съемки;
- выбрать композицию, учитывая тот факт, что в по-центру фотографии должен быть участок средней освещенности;
- зафиксировать экспозицию;
- сделать минимум 3 кадра.
Для начала нам необходимо сделать несколько снимков одного и того же объекта с одинаковой позиции. В этом смысле важную роль в фотосъемке играет штатив. Именно из-за необходимости фотографирования статического предмета на большинство HDR-фотографиях изображены статические предметы – природа или здания. Следующее задание фотографа – сделать ряд снимков (3 фотографии) с разной экспозицией. К примеру, если мы экспонируем здание, то небо «засвечивается», а если экспонируем небо (закат), то здание темнеет. Классически для Adobe рекомендуется варьировать брекетинг (съемка серии кадров с различными интервалами значениями – экспозиция, баланс белого, прочие) на одну ступень экспозиции.
NB! Самая яркая экспозиция должна отображать наиболее темные предметы с достаточной яркостью, чтобы сделать эти предметы достаточно четкими.
Задача фотографа – свести эти три снимка в единый. В среднем делают 3-5 снимков с различной экспозицией. Мы ограничимся тремя фотографиями.

-2 0 +2
При этом есть одна уловка – при съемке плоских поверхностей зачастую брекетинг делают с интервалом в 2 шага. Если объект фотосъемки – неровные поверхности и округлые и выпуклые предметы, то для того чтобы переход оказался более плавным, лучше выставить меньший интервал. Снимать лучше всего в ручном режиме (manual).
Следующий этап – сведение фотографий в единое 32-х битное изображение, которое позволит максимально приблизить к тому, что мы видим своими глазами. Для этого необходимо выбрать файлы через меню «File->Automate->Merge to HDR…», другой вариант – через функцию «Add open files», если выбранные для работы файлы уже отрыты в Photoshop.

Ежели вы использовали штатив, то изменения положения снимка будут незначительны. Однако если серия снимков делалась «вручную» или позиция камеры на штативе во время смены настроек менялась, то лучше выбрать опцию выравнивания «Attempt to Automatically Align Source Images». Предупреждаем, что такое выравнивание может занять до 40-50 минут времени, при этом Photoshop затребует все ресурсы ПК, так что заниматься чем-то еще на компьютере у вас вряд ли получится.
Если вы уверены в одинаковой позиции съемки, то ради экономии усилий и времени можно от функции «Attempt to Automatically Align Source Images» отказаться. В некоторых случаях Photoshop может «попросить» ввести EXIF-данные вручную. Само по себе разумеется, что данные должны быть максимально верными. После всех проведенных вычислений и соединения фотографий появится превью HDR. Появится окно с комбинированной гистограммой. Можно перемещать ползунок для белых точек на правый край гистограммы, чтобы увидеть все яркие детали. Пока это только предпросмотр, более точные значения можно будет установить позже. После нажатия кнопки OK, получаем 32-битное HDR изображение, которые теперь можно и сохранить.
На этом этапе очень мало функций обработки изображений могут быть применены к 32-битной картинке. По-большому счету, пользы от нее мало – разве что для архивных целей. Одна из доступных функций — регулировка экспозиции (Image> Adjustments> Exposure). Вы можете попытаться изменить экспозицию, чтобы выявить скрытые подсветки или детали в затемненных участках. Далее следует преобразовать 32-битное HDR-изображение в 16 или 8-битный LDR файл с помощью тонального отображения. Преобразуем изображение в 16-битное.

После проделанных операций появится диалоговое окно – HDR Conservation в Method выберите Local Adaptation. Далее работаем с гистограммой – двигаем прямую ближе к зоне теней. Далее можно немного поиграться с кривыми. Говорить о каких-то четких значениях сложно, так как каждое изображение требует отдельного подхода.
Далее преобразовываем изображение в 16-битное и тонируем а свой вкус.Мы перешли к этапу тонмаппинга (тональная компрессия). Для этого заглядываем в меню Image –Adjustment. Установите сначала Exposure (экспозицию), а потом Gamma(гамму). Чтобы уменьшить контрастность – увеличьте значение гаммы. Через плагин тонмаппинга Photomatix можно детализировать текстуру фото. Также можно поработать с Gradient Map и «подкрасить» изображение и подкрасить изображение. В целом — все зависит от вашей фантазии и экспериментов, ведь перед вами – целый мир фотошоп-инструментов.

Более детально как происходит создание HDR фотографии можно просмотреть в видео. Правда, это уже совсем другой урок.
Комментарии
- Артур
22 февраля 2012 в 20:42
Такие контрастные снимки с контражурным светом - отличные кандидаты для HDR-обработки , но всегда легко перестараться. Наш финальный результат демонстрирует правильную сдержанность, создавая богатый снимок с хорошим динамическим диапазоном.
Мы все наверняка слышали эту рекламную уловку: HDR решил последнюю величайшую проблему фотографии, создавая красивые, реалистичные снимки с высоким контрастом. В большинстве ситуаций, одной фотографией невозможно передать полный спектр тонов, который мы видим своими глазами. Максимально приблизить результат к реальности можно при помощи брекетинга экспозиции и объединения снимков в специальном ПО.
Вы верите в это? Многие из моих учеников нет. Они интересуются потенциалом HDR-съемки , но недовольны неестественными результатами и бросают это дело из-за скучности и сложности (не говоря уже о стоимости) изучения новых программ.
Представьте себе подход к HDR, который был бы дешевым , использовал ПО, которое вы уже знаете , работал недеструктивно, а также создавал самые реалистичные результаты. Думаете, что это какая-то уловка? Совсем нет.
Решение простое - нужно использовать Lightroom. Все его привычные инструменты работают для HDR точно так же, как и для обычных RAW-снимков. Все ваши коррекции недеструктивны, а это значит, что можно передумать и заново отредактировать тот же файл сколько угодно раз. Коррекция снимка в Lightroom не влияет на пиксели. Вместо этого, она изменяет набор инструкций, которые программа применяет при экспорте снимка в формат JPEG для публикации в сети или TIFF для печати. Эти инструкции можно поменять в любое время.
Lightroom стоит относительно дешево и имеет множество функций помимо работы с HDR. Лучше всего то, что результаты получаются качественнее, чем при использовании Photomatix Pro 5, HDR Efex Pro 2 или HDR Expose 3. В нашем случае, простой способ - самый лучший.
Однако, есть пара небольших уловок. Первая - нужно использовать Lightroom версии 4.1 или выше. Более ранние версии не могут работать с сопоставлением тонов (технический термин, описывающий процесс редактирования) 32-битных файлов. Чтобы понять вторую уловку, нужно знать немного больше о том, как работает HDR.
Процесс начинается с автовилки . Желательно поставить камеру на штатив, чтобы снимки были одинаковыми во всем , кроме экспозиции. Я обычно делаю пять фото с интервалом в один стоп, поэтому моя экспозиция варьируется от двух стопов ниже оптимального значения (EV -2) до двух выше (EV +2). Следующий шаг - объединить все эти фотографии в 32-битный TIFF с высоким динамическим диапазоном, что приводит нас ко второй уловке. Версии Lightroom 5.3 и младше не могут создавать 32-битные файлы из набора снимков. Для этого нужно использовать дополнительное ПО.
Однако, есть простое решение. Можно создать этот файл при помощи Photoshop CS5 или выше, Photomatix Pro или Lightroom-плагина Merge to 32-bit HDR от HDRsoft.
- Примечание переводчика - в шестой версии Lightroom появилась функция склейки HDR. Для ее применения нужно открыть модуль Develop, выделить необходимые снимки, после чего открыть контекстное меню и в разделе Photo Merge найти необходимую функцию.

- Получите хороший локальный контраст в светлых и темных участках, чтобы сохранить реалистичный вид.
- Четкость (Clarity) - отличный способ вдохнуть жизнь в участки, которые выглядят плоскими, но не нужно слишком усердствовать. Количества (Amount) в пределах 10- 30 обычно хватает. Помните, что с этим инструментом вы можете пользоваться Регулирующей кистью (Adjustment Brush), чтобы ограничить эффект для нужных участков.
Самое просто решение - плагин Merge to 32-bit HDR, доступный на www.hdrsoft.com . После его установки просто выделите все снимки в Lightroom, кликните правой кнопкой мыши, затем выберите Экспорт > Объединить в 32-битный HDR (Export > Merge to 32-bit HDR). В появляющемся диалоговом окне я всегда ставлю галочку Сокращение шума (Reduce Noise).
Также , если какие-либо объекты (например, ветки деревьев) двигались во время съемки , выберите Сокращение ореолов (Remove Ghosts). Поставьте галочку Выравнивание (Align Images), если снимали с рук или на трясущемся штативе. После того как вы кликните по кнопке Merge, 32-битный TIFF автоматически откроется в окне Lightroom.
Если у вас уже есть Photomatix Pro, то не нужен даже плагин. Просто откройте программу отдельно (не через Lightroom). Кликните по кнопке Загрузить фотографии (Load Bracketed Photos). В появившемся окне поставьте галочку напротив пункта Показывать 32-битное необработанное изображение (Show 32-bit Unprocessed Image). Установите описанные выше настройки по аналогии с плагином, затем кликните Объединить (Merge). Если выбрать Показывать опции (Show Options) для инструмента Remove Ghosts, появится возможность самому указать участки, в которых нужно убрать двигающиеся объекты.
Это более продвинутая техника, чем та, что доступна в плагине. Вы можете также выбрать автоматическую чистку. Если на снимках не было двигающихся предметов, галочку лучше не ставить. Когда объединение завершено, перейдите в меню File > Save As. Выберите формат Floating Point TIFF и кликните ОК . Можете закрыть Photomatix, так как для сопоставления тонов мы будем использовать Lightroom. Импортируйте сохраненный TIFF-файл в Lightroom.
Если сохранить его в папке с исходниками, как я обычно делаю, достаточно будет просто кликнуть правой кнопкой мыши по имени папки на панели Библиотека (Library) и выбрать Синхронизировать папку (Synchronize Folder). Убедитесь, что галочка Показывать диалог импорта (Show Import Dialog Before Importing) активна. Когда появится новое окно, деактивируйте все Develop-пресеты и нажмите Синхронизировать (Synchronize).

С HDR очень легко можно перестараться, особенно пытаясь подчеркнуть детали в затененных участках. Позвольте теням быть тенями и вовремя остановитесь. Нам нужен реалистичный финальный результат.
Если необходимо, можете создать 32-битный TIFF при помощи Photoshop, но я не рекомендую этого делать, если в кадре есть солнце. По моему опыту файл, который получается в результате имеет странный почти неустранимый бандинг , в то время, как плагин Merge to 32-bit HDR plug-in или Photomatix не имеют таких артефактов. Но на всякий случай я приведу алгоритм работы для Photoshop.
Сначала перейдите в Параметры Lightroom при помощи меню Редактирование > Параметры (Edit > Preferences) и выберите Внешнее редактирование (External Editing). В выпадающем меню форматов выберите TIFF, так как PSD-файлы не подойдут для этой процедуры. Выделите все нужные снимки в Lightroom и перейдите в меню Фотография > Редактировать в > Объединить HDR Pro в Photoshop (Photo > Edit In > Merge to HDR Pro in Photoshop).
Когда откроется диалоговое окно, напротив строки Режим (Mode) выберите 32 Bit. Все опции редактирования исчезнут, а снимок будет выглядеть ужасно. Не волнуйтесь, просто кликните ОК и Photoshop создаст 32-битный файл. Сохраните его. Не нужно менять имя или местоположение, он появится в каталоге рядом с оригинальными RAW-файлами.
- Примечание переводчика - вам может показаться, что бессмысленно описание стольких методов объединения снимков для работы с HDR. Однако, каждый из них имеет свои особенности и преимущества, поэтому вопрос выбора инструмента как всегда, остается делом личного вкуса.
Сопоставление тонов в Lightroom
Вне зависимости от метода, которым вы получили 32-битный файл, следующий шаг один - открыть его в модуле Develop. Прежде всего, слайдер Exposure теперь показывает +/- 10 стопов экспозиции вместо привычных пяти. Хоть вам и не потребуется настолько вдаваться в крайности, это дает понять, насколько широкий диапазон интенсивности света содержится в 32-битном файле.
Я обычно начинаю со слайдера Экспозиция (Exposure), чтобы отрегулировать общее «ощущение» снимка, баланс светлых и темных участков, не волнуясь особо о потере данных в одном из концов тональной шкалы. Чаще всего 32-битные TIFF’ы имеют чувство «тяжести» с очень сильными тенями, поэтому я начинаю с того, что немного осветляю их.

- Пускай светлые участки остаются светлыми. Если позволить ярким местам стать почти белыми, это повысит реализм.
- Держите усиление контраста текстур под контролем. Создание нежелательного «гранжевого » вида сразу говорит о том, что это HDR.
- Пускай тени остаются тенями. Оставьте небольшие участки полностью черными , повысив динамический диапазон снимка и заставив светлые участки выглядеть ярче благодаря контрасту.
Переходя к слайдерам Тени (Shadows) и Блики (Highlights), я начинаю с осторожных движений. Значения больше 50 для первого сделают тени плоскими и нереалистичными. Слишком смелые шаги при работе с Highlights менее вероятно приведут к проблемам. Помните, что наличие небольших абсолютно белых и черных участков делает снимок реалистичнее. Светлые оттенки кажутся ярче рядом с абсолютно черными , повышая присутствующий динамический диапазон. У большинства высококонтрастных снимков есть элемент, который имеет максимально высокий световой тон, но при этом не засвечен до белого. Солнце - само по себе исключение; оно всегда абсолютно белое. Необходимость сохранить некоторые участки черными , а некоторые почти белыми - основная причина для использования слайдеров Черные (Blacks) и Белые (Whites). Я предпочитаю делать цвет фона Lightroom белым, чтобы было с чем сравнить яркие участки. Чтобы последовать моему примеру, перейдите в меню Редактирование > Параметры > Интерфейс (Edit > Preferences > Interface) Также следите за гистограммой, когда вносите изменения. Это ваш лучший помощник, который расскажет о происходящем на снимке.
Большинство 32-битных изображений сильно выигрывают после добавления контраста на панели Тональной кривой (Tone Curve). Это подчеркнуло средние тона и сделало фотографию более живой, усилив также блики и тени. Вместо того чтобы возвращаться назад, попробуйте исправить ситуацию при помощи Градиентного фильтра (Graduated Filter) и Корректирующей кисти (Adjustment Brush), которые помогут сохранить локальный контраст нужных участков лучше, чем глобальные коррекции с Shadows и Highlights.
Плагин Merge to 32-bit имеет свойство усиливать насыщенность. Если ваш снимок стал слишком цветастым, сократите Saturation на 5 или 10 пунктов.
Использование Lightroom для работы с HDR позволит вам получить более чистые, заметные детали, даже с самыми темными и яркими участками, которые сохранились в RAW файле. Этот подход создает запоминающийся, живой и высококонтрастный снимок лучше, чем любой другой, отлично работая для пейзажных фотографий.
Краткое пособие по созданию фотографий с расширенным динамическим диапазоном. В статье рассмотрены основные моменты съёмки HDR - выбор сюжета, настройка фотокамеры для съёмки с брекетингом, сделан небольшой обзор программ для склейки HDR, приведены альтернативные методы расширения динамического диапазона, работа со светофильтрами, а также съёмка HDR-панорам и работа в стиле мультиэкспозиции. Материал рассчитан для начинающих фотолюбителей, которые умеют пользоваться цифровым фотоаппаратом и имеют навыки обработки снимков на компьютере.
Что такое HDR?
Каждый фотолюбитель, увлекающийся пейзажной съёмкой, сталкивается с одной и той же проблемой - снимки живописного места или городской достопримечательности зачастую далеки от реальности и получаются или пересвеченными, или, наоборот, слишком тёмными.
В первом случае на снимке небо с облаками сильно переэкспонировано или отсутствует вообще, во втором - небо проработано хорошо, однако все остальные детали пейзажа настолько тёмные, что их практически не видно. Попытки изменить настройки экспозиции никоим образом не меняют ситуацию. Дело в том, что в отличие от фототехники, человеческий глаз способен воспринимать более широкий диапазон градации яркости.
Ответ нужно искать в ограниченном динамическом диапазоне современных цифровых камер. Экспонометр камеры замеряет экспозицию либо по светлым участкам (небо), либо, наоборот, по тёмным (здания, деревья, земля). Поэтому единственный выход из сложившейся ситуации — съёмка в режиме брекетинга экспозиции с последующим соединением снимков в графическом редакторе.
Технология HDR (High Dynamic Range, широкий динамический диапазон) соединяет светлые, средние и тёмные полутона серии изображений в один снимок с расширенным динамическим диапазоном. Чаще всего фотограф это делает с помощью специальной компьютерной программы; в некоторые фотокамеры встроен подобный функционал, они позволяют получать снимки HDR без использования компьютера.
Чтобы программа корректно соединила снимки, очень важно, чтобы они были максимально идентичными и отличались только параметрами экспозиции. При съёмке с рук даже в яркий солнечный день с короткой выдержкой не всегда удаётся держать камеру неподвижно, что приводит к небольшому сдвигу, в результате которого итоговое HDR-изображение получится смазанным. Поможет съёмка со штатива - фотограф получит серию снимков, которые, в теории, должны идеально совпадать. Однако на практике одинаковые снимки получатся только в безлюдном месте при полном штиле - ветер колышет ветки деревьев, в кадр попадают прохожие, проезжающие автомобили, а также птицы и прочие объекты. В этом случае за дело берутся программные алгоритмы, которые помогают бороться со смазом, на языке разработчиков эта технология называется Ghost Reduction, или «борьба с призраками».
Если штатива с собой нет, или условия съёмки не позволяют с ним возиться (во время экскурсии, или если снимать со штатива запрещено), вполне можно снимать в режиме брекетинга с рук, если найти хорошую опору и крепко удерживать камеру.
Ещё один вариант создания HDR - обработка одного снимка, снятого в формате RAW, в 2 этапа: сперва делается виртуальная копия файла, затем в одном снимке работают со светами, в другом - с тенями, после чего два файла склеиваются в итоговое изображение. И в завершение ещё одна техника - создание «псевдо-HDR» из одного файла с помощью обработки в специализированной программе, например Topaz Adjust.
В любом случае грамотно склеенные HDR снимки смотрятся очень эффектно и несомненно привлекают внимание зрителей.
Делать обычный снимок, или снимать HDR?
Определить, подходит ли сюжет для HDR, очень просто - достаточно сделать контрольный снимок приглянувшегося пейзажа в творческом режиме, например А, и тут же оценить результат по экранчику. Пересвечено небо и завалены тени на снимке, в то время как на самом деле всё вокруг выглядит потрясающе красивым? Можно смело снимать HDR, этот сюжет как раз наш случай.
Как ни странно, очень красиво выходят штормовые волны с грозовым небом - несмотря на то, что три экспозиции будут кардинально отличаться друг от друга, при склейке в Lightroom 6 можно получить неожиданно драматичный интересный снимок.
Довольно сложно снимать HDR на закате, особенно если на небе красиво подсвеченные облака, часто небо даже прочерчено лучами солнца сквозь тучи, - в этом случае динамический диапазон сцены не настолько широк, техника HDR здесь ни к чему, одиночного кадра RAW вполне достаточно. Лучше сосредоточиться на съёмке и ловить момент, пока солнце не спряталось за горизонт!
Однако и на закате, если с собой есть штатив, всегда имеет смысл сделать парочку серий, ведь можно получить весьма интересные снимки, намеренно затемнив небо и высветлив объекты на переднем плане. К тому же штатив позволит более тщательно продумать ракурс, а также прикрыть диафрагму до значений f/11-16 и интереснее поработать с глубиной резкости.
Сюжеты, которые не подходят для съёмки в стиле HDR:
- Портрет . Есть исключения, однако в большинстве случаев портрет следует снимать в портретной технике.
- Ночной или вечерний город.
- Туман . В теории попробовать поснимать туман в стиле HDR можно, но только с узкой вилкой и как дополнение к обычным снимкам.
- Длинная экспозиция с трейсерами или зеркальной водой.
- Студийная съёмка и всевозможные предметы.
- Репортаж, стрит , хотя стрит - весьма широкое и экспериментальное направление, здесь могут быть варианты.
- Динамика , спорт, игры детей, животные, макро.
- Пасмурная мрачная дождливая погода с «молочным» небом, в данном случае лучше поискать интересные ракурсы, чаще всего техника HDR не сделает пейзаж более интересным.
- Зимний пейзаж . Сюжет спорный, у автора не получилось ни одного интересного зимнего HDR, однако так просто сдаваться и оставлять попытки было бы неверно.
Расширение динамического диапазона, вне всяких сомнений, требует творческого подхода, опыта и желания экспериментировать.
Настройка камеры для съёмки HDR
Практически все цифровые фотокамеры позволяют снимать с брекетингом экспозиции, эта функция имеется не только в зеркальных или беззеркальных камерах, но и во многих компактах, она появилась даже в смартфонах. Мы рассмотрим настройку на примере зеркалок Canon и Nikon. Настройка съёмки с брекетингом довольно сильно отличается в зависимости от производителя камеры и её модели.
В любом случае камеру надо настроить так:
- Установить формат RAW и режим приоритета диафрагмы A, или полностью ручной режим М.
- Настроить экспозицию, как будто мы снимаем один кадр. Например для пейзажа днём это будут чувствительность ISO 100 и диафрагма F/11, выдержку в режиме A камера выставит сама.
- В меню камеры выбрать порядок съёмки экспозиций (минус) - (ноль) - (плюс), так проще потом сортировать серии на компьютере.
- Настроить брекетинг - выбрать количество экспозиций и вилку. Новичкам для начала имеет смысл попробовать 3 экспозиции с вилкой ±2 или ±3EV.
- Настроить таймер, лучше установить 2 секунды - этого времени вполне достаточно; если же в камере нет выбора из нескольких интервалов, установить какой есть. Если с собой есть спусковой тросик, самое время использовать его.
- Построить кадр, выполнить автоматическую фокусировку (или навести фокус вручную), после чего лучше выключить автофокус.
- Нажать кнопку спуска затвора, поехали!
Камеры Canon
Зеркальные камеры Canon позволяют снимать одновременно и быстро, и с брекетингом, и с таймером.

 |
 |
Отдельной кнопки включения брекетинга нет, нужно войти в меню и выбрать экспозицию. Далее колесом настроить вилку брекетинга и нажать SET. Внимание! Брекетинг включается именно таким образом, то есть в меню нет никакого пункта наподобие ВКЛ/ВЫКЛ. Камера может запомнить эту установку и будет делать кадры с брекетингом, пока фотограф не установит вилку в ноль.
Таймер включается как обычно: нажатие кнопки DRIVE и поворот колеса позволяют выбрать часики с цифрой 2 или 10. Можно для спуска затвора использовать тросик. Три изображения выше иллюстрируют настройку камеры Canon 5D Mark III.
Камеры Nikon
В зеркалках Nikon есть кнопка BKT, её нужно удерживать нажатой, после чего управляющими колёсиками установить количество экспозиций и вилку (Шаг). Чтобы выключить брекетинг, нужно поставить количество снимков в ноль.
 |
 |
Если использовать автоспуск, то между экспозициями камера будет отсчитывать некую дельту по времени, в результате динамичные объекты могут сдвинуться от экспозиции к экспозиции. Чтобы включить автоспуск, нужно повернуть левое управляющее колесо на значок с часиками (см. фото ниже).

Чтобы снять всю серию как пулемёт, без дельты по времени, надо включить скоростную съёмку (Ch на нижнем управляющем колесе выбора режима драйва, см. фото ниже). Далее удерживать кнопку спуска нажатой - серия готова, но при этом можно запросто сдвинуть камеру, даже укрепленную на штативе. При этом нельзя использовать таймер, так как скоростная съёмка включается тем же колесом, что и таймер автоспуска.

Таким образом, снимать с брекетингом одновременно и быстро, и с таймером на зеркальные камеры Nikon не получится. Скорее всего, в следующих моделях это исправят. На примерах выше изображена настройка Nikon D610.
Снимать со штатива, или с рук?
В данном примере показана съёмка городского HDR-пейзажа. Съёмка велась в режиме брекетинга экспозиции с шагом ±2 EV в режиме приоритета диафрагмы (А). Чтобы добиться хорошей глубины резкости на переднем и заднем плане, была выбрана диафрагма F/10. Для идеального совмещения снимков был использован штатив, так как выдержка минусовой экспозиции оказалось слишком длительной для уверенной съёмки с рук.

 |
 |
 |
| -2 EV | 0 EV | +2 EV |
|---|
Арка во дворе дома на Невском проспекте в Санкт-Петербурге была выбрана не случайно - на примере съёмки этого сюжета можно наглядно продемонстрировать возможности технологии HDR. Поскольку съёмка велась в дневное время, улица была освещена очень хорошо, в то время как пространство внутри арки находилось в тени.
Если вести съёмку, замеряя экспозицию по дому на заднем плане, на снимке будут проработаны только участки, находящиеся в области дневного освещения, для проработки светлых и средних тонов внутри арки динамического диапазона камеры явно недостаточно.
Чтобы расширить динамический диапазон, был использован режим брекетинга. На Невском проспекте сильное движение, в один из кадров попал проезжающий мимо автомобиль, к тому же пешеходы не стояли на месте и двигались. Поэтому чтобы добиться идеальной склейки трёх снимков лучше выбирать утренние часы для съёмки, когда движение на проспекте не столь активное, либо положиться на автоматику при склейке HDR, как и было сделано в данном примере.
Многие штативы, например фирмы Manfrotto, оснащены одним или несколькими индикаторами уровня - один на корпусе штатива, другой на штативной головке, что позволит очень ровно выставить горизонт.

Конечно, технология HDR подразумевает съёмку со штатива, однако если использовать штатив невозможно, допустимо снимать с рук, тем более днём. Здесь будет полезен стабилизатор изображений, а также хороший упор, например колонна, перила, собственная коленка или другие приёмы. Однако нужно внимательно следить за чувствительностью ISO и не устанавливать высокие значения, так как при склейке трёх «шумных» кадров ничего хорошего не получится.
Сколько снимать экспозиций?
Новичкам можно смело посоветовать на первых порах выбирать классический вариант HDR с тремя экспозициями и вилкой ±2 EV или ±3 EV в зависимости от сюжета или ситуации освещения.
Профессиональные фотографы, которые специализируются на съёмке интерьеров, говорят о 9 экспозициях, что позволяет им проработать максимум деталей в светах, тенях и средних тонах. Профессиональные камеры запросто позволяют снимать 9 экспозиций, к тому же фотограф может снять серию кадров в режиме М, просто изменяя выдержку, чтобы получить нужное ему количество экспозиций. Этот приём годится для неспешной съёмки внутри помещений, когда никто не мешает и есть достаточно времени. К тому же на ответственную съёмку фотограф берёт с собой компьютер, на котором можно тут же проверить результат склейки и внести коррективы в случае необходимости.
Классический пример, с тремя экспозициями, потому и классический, что подойдёт для большинства ситуаций съёмки:

 |
 |
 |
| -2 EV | 0 EV | +2 EV |
|---|
Пять экспозиций создадут ещё более широкий динамический диапазон, что позволит более интересно обработать фотографию при склейке, очень тонко проработав детали в светах и тенях. В теории можно всегда делать 5 экспозиций, однако, во-первых, и трёх экспозиций чаще всего вполне достаточно, а, во-вторых, с тремя работать быстрее и удобнее.

 |
 |
 |
 |
 |
| -1,4 | -0,7 | 0 | +0,7 | +1,4 |
|---|
Сюжет выше снят в Павловске на камеру Sony a7, которая может автоматически снимать в серии 5 экспозиций. Склейка в программе HDR Efex Pro.
Также 5 экспозиций могут быть полезными, если есть много деталей в глубоких тенях, в средних тонах и светах, как в примере с каменным мостиком в лесу. Здесь вообще не видно неба с облаками, однако летний день был очень ярким, а тени в лесной чаще глубокими, и склейка HDR из пяти кадров позволила проработать все полутона и получить изображение, очень похожее на то, как бы мы видели этот сюжет своими глазами.

 |
 |
 |
 |
 |
Этот сюжет снят в парке Сергиевка (Петергоф, пригород Санкт-Петербурга) на камеру Canon 5D Mark II, которая не умеет автоматически снимать 5 экспозиций в серии, поэтому различные экспозиции получены в режиме М путём смены выдержки. В данном случае фокусное расстояние 17 мм, ISO 100, F/10 и выдержка слева направо: 1/25, 1/13, 1/6, 0,3 и 0,5 секунды. Склейка в Lightroom 6.
Теперь обратите внимание на зимнюю фотографию этого же мостика. Съёмка велась в том же месте на то же самое оборудование, однако зимнее настроение передать не получилось, снимок не интересный. Очевидно, что техника HDR здесь совершенно ни к чему, можно было сделать просто один кадр в формате RAW.

 |
 |
 |
| -2 EV | 0 EV | +2 EV |
|---|
Как выбрать вилку экспозиции?
Прежде всего имеет смысл оценить контрастность сцены, возможно, сделать пару тестовых кадров, чтобы визуально оценить провалы в светах и тенях. На практике чаще всего приходится выбирать между ±2 и ±3 EV. Аббревиатура EV, кстати, означает Exposure Values, значения экспозиции, на жаргоне «стопы».
Если мы установили штатив и настроили камеру, лучше всего сделать две серии - и с вилкой ±2, и ±3 EV, и уже дома при обработке снимков выбрать наилучший вариант, ведь всегда хорошо, когда есть выбор. Вполне может оказаться, что какой-то сюжет лучше склеится из фотографий, снятых с более широкой вилкой, какой-то - из серии с более узкой.
Профессионалы из фирмы HDRsoft рекомендуют всегда использовать минимальное значение ISO и вилку ±2 EV. Из опыта съёмки HDR можно сказать, что первое утверждение сомнению не подлежит, в то время как в случае с вилкой возможны различные варианты и есть огромный простор для творчества.
Вилка ±3 EV

 |
 |
 |
| -3 EV | 0 EV | +3 EV |
|---|
Максимальную вилку ±3 EV стоит выбирать для высококонтрастных сюжетов, чтобы хорошо проработать и мелкие детали в тенях, и в светах. В данном примере такая широкая вилка совершенно лишняя, можно было вполне обойтись ±2 EV. Такие настройки выбраны намеренно для демонстрации проработки полутонов.
Вилка ±2 EV

 |
 |
 |
| -2 EV | 0 EV | +2 EV |
|---|
Вилку ±2 EV можно смело выбирать для съёмки любых пейзажей в любое время года. Во многих камерах можно установить не только целые значения, но и промежуточные между 2 и 3, таким образом подобрав идеальные настройки для каждого конкретного сюжета, основываясь на личном опыте и интуиции.
Вилка ±1 EV

 |
 |
 |
| -1 EV | 0 EV | +1 EV |
|---|
Вилка ±1 EV в случае с HDR практически не имеет смысла - такого же эффекта можно легко достичь в графическом редакторе при обработке RAW, так как в пределах ±1 EV можно запросто обрабатывать любую фотографию практически без потерь. Этот вариант пригодится, если нет уверенности в точном выборе экспопары, а детали проработать хочется.
Программы для склейки снимков HDR
Adobe Ligthroom 6
Инструмент склейки HDR появился только в 6-й версии этого замечательного RAW-конвертера, пользователи его долго и терпеливо ждали. На самом деле, с появлением в Lightroom возможности склейки панорам и HDR, потребность в Photoshop для обработки фотографий практически сведена на нет.

Диалоговое окно простое и понятное, ничего лишнего, никаких настроек. На выходе программа создаст склеенный файл в формате DNG (это сырой формат данных, разработанный компанией Adobe). Файл будет лежать в ленте миниатюр рядом с исходными экспозициями.
Когда следует обрабатывать фото - до склейки, или после? Инженеры Adobe советуют обрабатывать после склейки, так как вся информация из всех экспозиций будет содержаться в склеенном DNG, и у нас будут широчайшие возможности для тональной обработки любого участка фотографии - как в тенях, так и в светах или средних тонах. Профиль исправления оптических искажений также можно подключить уже после склейки, то же касается правки горизонта и кропа. Разумеется, любые обработки будут недеструктивны, можно вернуться к склеенному оригиналу в любой момент.
Преимущества
- Пожалуй, лучший инструмент склейки HDR на сегодняшний день.
- Простой и понятный интерфейс, ничего лишнего.
- В диалоговом окне можно посмотреть в виде маски объекты, которые будет обработаны инструментом борьбы со самазом.
- Будет прост и понятен для новичков.
Недостатки
- Довольно сложно как-то влиять на работу алгоритма борьбы со смазом.
- В некоторых местах фотографии появляются артефакты в виде полос или шума, вероятнее всего, вследствие работы этого самого алгоритма борьбы со смазом.
Adobe Photoshop CC
MacOS, Windows, подписка 300 рублей в месяц
Инструмент Merge to HDR программы Photoshop CC, который приведен на экраннике ниже, появился давно, в предыдущих версиях программы, и долгое время служил верой и правдой, он и сегодня работает, однако с выходом Lightroom версии 6 его функционал сильно проигрывает.

Особенность инструмента в том, что все обработки приходится делать в двух местах - сперва в диалоговом окне склейки, после чего дорабатывать фото до перевода из 16 в 8 бит на канал.
Преимущества
- Возможность выбора экспозиции, на основе которой программа будет бороться со смазом, изменения отображаются на картинке в реальном времени.
- Прекрасный алгоритм склейки HDR, который позволяет получать профессиональный результат.
Недостатки
- Мало инструментов тональной обработки в диалоговом окне программы.
- Необходимость дополнительной обработки до перевода из 16 в 8 бит на канал, например с помощью кривых.
- Необходимы навыки работы с кривыми Photoshop.
HDR Efex Pro 2
MacOS и Windows, цена 5490 рублей за комплект программ.
HDR Efex Pro - это плагин, он является одним из нескольких плагинов в комплекте, который называется NIK Collection. Разработкой занимается компания NIK Software, эта компания с недавнего времени приобретена Google.

Преимущества
- Большая коллекция готовых пресетов. Импорт пресетов, создание пользовательских.
- Большое количество тональных настроек склейки HDR.
- Приятный простой интерфейс.
- Плагин для многих программ: Photoshop/Bridge, Lightroom, Apple Aperture.
- Работа с «умными фильтрами» - возможно использовать Smart Filters программы Photoshop.
- Локальные корректировки.
- Прекрасно подойдёт новичкам для первых шагов в склейке HDR.
Недостатки
- Неуверенная работа с однотонным участком неба, на котором нет облаков - этот участок практически наверняка получится в виде тёмного пятна.
- Готовые пресеты зачастую делают слишком грубую картинку, слишком явно выраженный эффект HDR.
- Не всегда удачная работа алгоритма борьбы со смазом объектов при склейке.
Oloneo PhotoEngine
Только для Windows, цена 150$.

Преимущества
- Быстрая работа, все корректировки делаются практически в реальном времени, никаких тормозов.
- Расширенная работа с цветом.
- Программа работает как в качестве плагина для Lightroom, так и как самостоятельное приложение.
- Наряду с традиционной склейкой HDR в программе есть уникальная технология HDR Re-light, которая позволяет соединить несколько фото, снятых не с различной экспозицией, а с разной подсветкой.
Недостатки
- Удручающая работа алгоритма борьбы со смазом объектов при склейке, по сути его в программе просто нет.
- Приложение выпускается только для Windows.
- Программа довольно сложна для начинающих фотолюбителей.
Photomatix Pro 5.05
MacOS и Windows, цена примерно 100$

Эту программу можно смело назвать пионером в работе с HDR, ведь компания HDRSoft sari выпустила первое коммерческое приложение ещё в 2003 году. Кстати, интерфейс программы почти не изменился с тех пор, он выполнен в стиле ранних версий Windows и вызывает улыбку и ностальгию, однако при этом он весьма удобный и простой. Другое дело - принцип работы в программе. Наверное, Photomatix Pro - одна из самых глубоких программ с точки зрения тонких пользовательских настроек, и, несмотря на простоту интерфейса, разобраться в ней непросто. Новичкам нужно в обязательном порядке посмотреть несколько обучающих видео, которые представлены на сайте компании или на YouTube.
Преимущества
- Огромное количество настроек склейки, включая различные алгоритмы и методы.
- Настройки работают тонко, можно очень и очень точно проработать нужный параметр, например микроконтраст, детали в тенях и так далее.
- Два алгоритма работы (Exposure Fusion или HDR Tone Mapping) на выбор.
- Программа работает как самостоятельное приложение, а может использоваться в качестве плагина для Lightroom/ Photoshop Elements.
- Наличие интересных готовых пресетов.
- Возможность пакетной обработки нескольких серий.
Недостатки
- Алгоритм борьбы со смазом объектов при склейке работает не всегда удачно.
- Программа очень сложна для начинающих фотолюбителей.
HDR Expose 3
MacOS и Windows, цена примерно 120$.

Разработка компании Unified Color, выпускается как в виде самостоятельного приложения, так и плагина для Lightroom, Photoshop и Apple Aperture.
Преимущества
- Возможность пакетной обработки файлов.
- Возможность пакетной склейки HDR-панорамы.
- Шустрая работа.
- Возможно выбрать кадр, на основе которого программа будет бороться со смазом.
- Отличный алгоритм борьбы со смазом, на всех тестовых кадрах он отработал отлично.
- Большое количество регулировок настойки склейки, движки работают аккуратно, позволяя тонко настроить нужные параметры.
- Наличие версии как для Windows, так и для MacOS.
- Наличие как продвинутой версии (HDR Expose), так и версии с урезанным функционалом (HDR Express), разница составляет 40$.
- Программу можно порекомендовать новичкам, разобраться в ней не сложно.
Недостатки
- Не всегда удобный интерфейс, по крайней мере, в версии для MacOS, - некоторые надписи налезают друг на друга.
- Небольшое количество готовых пресетов обработки.
Luminance HDR
Linux, MacOS, Windows, бесплатно.
Эту программу стоит упомянуть по той причине, что она, наверное, одна из немногих, разработанных для всех трёх платформ и является наиболее популярной программой склейки HDR в операционной системе Linux. Вопрос выбора операционной системы выходит за рамки данного исследования, однако на примере программы Luminance HDR можно наглядно продемонстрировать, почему фотографы, да и вообще творческие люди предпочитают MacOS или Windows.

Интерфейс, функционал и в целом принципы работы в программе Luminance HDR сильно отличаются от конкурентов, здесь не получится работать методом «научного тыка», просто перебирая различные настройки на свой вкус. В программе есть алгоритмы борьбы со смазом, которые проверить в деле, однако, не получилось - программа упала.
Преимущества
- Самая популярная программа для склейки HDR в операционной системе Linux.
- Большое количество настроек тоновой коррекции.
- Несколько различных алгоритмов склейки.
Недостатки
- Весьма неспешная работа (тест проводится на офисном ноутбуке средней ценовой категории, система Ubuntu 15.04). Говоря проще, программа тормозит.
- Результат смены параметров не отображается на фото в реальном времени, нужно нажать кнопку Tonemap и ждать.
- Пошаговый алгоритм работы. Другими словами, не получится управлять методом борьбы со смазом в диалоговом окне склейки HDR, эту функцию можно включить только перед склейкой, на предыдущем шаге, на этапе выбора фотографий.
- Сложные принципы работы, в которых даже бывалым пользователям не разобраться без описания или инструкции.
- Неудобный запутанный интерфейс.
- Новичкам эту программу можно порекомендовать, если есть задача работать исключительно под Linux, а также в качестве неплохой головоломки.
- При попытке включить выравнивание объектов и функцию борьбы со смазом программа думала минут 15 и упала.
При работе с программой Luminance HDR постоянно возникало желание прекратить мучения и запустить Lightroom 6, в которой те же операции можно сделать на порядок быстрее, в несколько раз удобнее удобнее и с более предсказуемым результатом.
DSLR Remote Pro
Говоря про программы для склейки HDR, нельзя не сказать о программе DSLR Remote Pro, которая позволяет управлять камерой с компьютера. При прочих несомненных достоинствах программа позволяет автоматически снимать с брекетингом до 15 кадров в серии. Мало того, она совместима с упомянутой выше программой Photomatix Pro, в связке с которой может и автоматически создавать HDR изображения. Разумеется, Photomatix Pro необходимо приобрести независимо от DSLR Remote Pro и установить её на компьютер.
В рамках данного исследования нет смысла углублённо рассматривать DSLR Remote Pro; несколько лет назад я написал большой обзор этой программы , это весьма интересный и уникальный в своём роде продукт. Всем интересующимся рекомендую посетить сайт компании Breeze Systems, выяснить совместимость программы со своей фотокамерой и попробовать демо-версию в деле.
Обработка одного фото, или создание «псевдо-HDR»
Почти все без исключения программы по созданию HDR-изображений, наряду со своей прямой функцией, предлагают ещё и функцию создания так называемого «псевдо-HDR» изображения. Суть данного метода в том, что программа позволяет пользователю, у которого нет серии HDR-снимков, создать эффект фото с расширенным динамическим диапазоном из одной фотографии.
Самый распространенный пример - съёмка в серую пасмурную погоду, съёмка из-под арки и так далее. Небо в таком случае почти наверняка окажется цвета молока, а передний план тёмным. Разумеется, грамотная съёмка со штативом серии снимков с последующей склейкой спасла бы ситуацию, однако зачастую нам просто не хватает времени, терпения и усидчивости заниматься подобными вещами. Группа туристов уходит, друзья зовут не отставать, шашлык стынет, да и компаньонов по прогулке чаще всего сильно раздражает спутник, который постоянно возится со своим штативом, не правда ли? Наверняка многие чувствовали подобное на себе, и не раз…
Здесь уместно ещё раз отметить, что съёмка в формате RAW нужна именно для последующей обработки снимков. Также имеет значение размер и разрешение матрицы фотокамеры, полнокадровые современные матрицы выдают очень широкий динамический диапазон, зачастую позволяя «тянуть» света и тени весьма в широких пределах.
HDR Efex Pro 2
Цена 5490 рублей на комплект программ.
Основным назначением плагина, конечно, является склейка HDR из нескольких экспозиций, однако можно обрабатывать и одиночное фото.

На скриншоте выше показан пример отображения на экране одновременно двух состояний фотографии - было/стало, что в случае склейки традиционного HDR не имеет смысла, так как состояния «было» не существует. Можно выбрать один из готовых пресетов и доработать его.
Topaz Adjust 5
MacOS и Windows, цена 50$.
Пожалуй, самый эффектный плагин известной софтверной компании. Выпускается для Windows и MacOS и может быть приобретён как отдельно, так и в составе целого пакета плагинов.

Основное преимущество плагина - огромное количество готовых пресетов, отсортированных по тематике обработки, можно сказать, на все случаи жизни. Выбрав пресет, можно тут же доработать его действие движками-регуляторами. Особых чудес ждать от плагина не следует, однако возможности обработки поражают. Недостатком можно назвать тот факт, что эффект HDR в большинстве готовых пресетов слишком сильный, преувеличенный, обработка сразу бросается в глаза.
HDR панорама
Мы часто снимаем и широкие панорамы, и захватывающие дух HDR, однако что будет, если соединить эти две техники? Правильно, получится красивая панорамная фотография с широким динамическим диапазоном, то есть хорошо проработанными деталями в тенях, средних тонах и светах. Снимать такие сюжеты сложно, так как нужно одновременно использовать свой опыт съёмки в двух различных техниках.
Здесь на помощь придёт классический подход - снимать панораму из трёх серий по три экспозиции каждого кадра с вилкой ±2 или ±3 EV, по ситуации освещённости сюжета. Можно делать серий и больше, однако потом с таким огромным количеством снимков очень сложно работать, вдобавок мгновенно съедается место на жёстком диске, компьютер тормозит, нервы на пределе, а результат непредсказуем.
Вторым сложным моментом является наличие динамичных объектов в кадре. И если снимать панораму из 5 кадров HDR, каждый из которых склеен из трёх, то в итоге получится 15 кадров, в каждом из которых двигаются ветки деревьев, ездят автомобили, ходят люди. И запросто может возникнуть ситуация, при которой один и тот же объект может оказаться во всех пяти кадрах в разных местах. В данном случае можно либо положиться на программу склейки, либо аккуратно работать штампом в каждом снимке. В примере ниже можно заметить, что человек двигался и менял позу, однако Lightroom 6 справилась с этой задачей.

 |
 |
 |
 |
 |
В примере представлена панорама, склеенная из 5 HDR фотографий, которые в свою очередь склеены из 3 экспозиций каждая. Lightroom 6.
Автоматические методы съёмки HDR
Многие современные камеры позволяют снимать и клеить HDR автоматически. Камера в этом режиме как правило сделает серию кадров, после чего сама склеит финальный HDR. В подавляющем большинстве случаев съёмку нужно вести в формате JPEG, и на выходе мы также получим готовый JPEG, который «пересклеить» уже не выйдет.
Некоторые камеры позволяют наряду со склеенным JPEG записать на карту памяти ещё и исходные экспозиции, которые можно дома попытаться по-своему склеить на компьютере. Поддерживает ли та или иная камера эту функцию, нужно смотреть в инструкции или внимательно читать обзоры, в спецификациях как правило такие тонкости не отражены.
Например, камера Pentax k3 делает иначе - она склеивает три экспозиции в один файл в формате RAW (DNG), объём которого приближается к 100 мегабайтам. Сырой формат и большой объём данных позволит при желании редактировать снимок в очень широких пределах. Мало того, фирменная утилита Digital Camera Utility способна извлечь из этого файла отдельные экспозиции, после чего фотограф сможет «пересклеить» их заново, применяя другие алгоритмы, нежели применяла фотокамера. Разумеется, проверить в деле данный функционал, не имея в руках самой камеры, невозможно, остаётся поверить на слово .
Активный D-Lightning
Это фишка всех современных зеркалок Nikon. Особого драматизма на фото не видно, а при обработке RAW в графическом редакторе можно легко достичь более интересных результатов. Шесть изображений ниже сняты на камеру Nikon D610.
 |
 |
 |
| ADL AUTO | ADL умеренный | ADL нормальный |
|---|---|---|
 |
 |
 |
| ADL усиленный | ADL сверхусиленный | ADL Выкл. |
И ещё странный момент: на сырой файл эта функция влияния не оказывает, только на JPEG. Вернее, не совсем так: при открытии NEF в программе от Nikon, Capture NX-D, информация про Активный D-Lightning будет прочитана, и файл отобразится согласно заданным установкам этого параметра. Если же работать с данным NEF в любом другом редакторе, смысла пользоваться этой функцией нет, лучше её отключить, чтобы не расходовать зря энергию.
HDR
Во многих камерах есть автоматический режим склейки HDR, он включается в меню и работает только при съёмке в JPEG, - камера сама снимет серию из нескольких кадров и склеит готовый файл. В камерах Nikon, чтобы камера запомнила факт включения этого режима, нужно установить «серия», иначе перед каждым следующим снимком в стиле HDR эту функцию придётся заново активировать в меню.
 |
 |
 |
 |
 |
| Extra High | High | Normal | Low | OFF |
|---|
Можно настроить вилку (в меню это называется «Диффер-я экспозиции») и жесткость обработки (это почему-то называется «Смягчение»). Как показывает практика, особых чудес от съёмки в этом режиме ждать не следует.
Спецэффекты
Специальный сюжетный режим или спецэффект позволит делать снимки в стиле HDR, однако они вряд ли могут быть интересны, кроме как для прикола.Подобный спецэффект может называться наподобие «HDR живопись».
 |
 |
| Nikon D5300 | Sony a5000 |
|---|
Съёмка в автоматическом режиме поможет начинающему фотографу при выборе ракурса съёмки, а также позволит быстро принять решение - стоит ли вообще снимать выбранный сюжет с брекетингом экспозиции. Увидев интересный ракурс, можно быстро снять пример, глянуть на экранчик, и если результат окажется интересным, расставить штатив и сделать серию не торопясь и вдумчиво.
Мультиэкспозиция
Данная техника уходит корнями в плёночные времена, вероятнее всего, кто-то однажды забыл перевести кадр и получил интересный художественный результат, когда одно изображение наложилось на другое.

При съёмке на плёнку фотограф мог сделать первый кадр в одном месте, после чего не переводить плёнку и сделать второй кадр на это же место плёнки, находясь в другом городе хоть через неделю или месяц, и так нужное ему число раз. Конечно, результат можно увидеть только при проявке этой плёнки.
Большинство современных зеркалок Nikon, например D7200, Df или D610, умеют снимать кадры в стиле мультиэкспозиции. Доступно наложение 2 или 3 кадров (в Nikon DF - до 10 кадров), при этом можно снимать в RAW. По умолчанию максимальное время между экспозициями составляет 30 секунд, это время можно увеличить с помощью пользовательской настройки. Так же, как и для HDR, в меню можно выставить Вкл. (серия) или Вкл. (один снимок) - в первом случае камера снимет одну мультиэкспозицию, и можно приступить к съёмке следующей, в то время как во втором случае после съёмки одной мультиэкспозиции камера сама переведет эту установку в режим Выкл.
Есть ещё такой параметр, как «Автоусиление». Этот параметр нужно настроить на свой вкус, инструкция не даёт никаких конкретных рекомендаций на этот счёт, за исключением того, что предлагает отключить автоусиление, если фон тёмный.
Съёмка в стиле мультиэкспозиции - непростая творческая задача. Если в случае с HDR можно хотя бы примерно представить себе, как будет выглядеть будущий кадр (например мысленно затемнить небо и высветлить тени на земле), при съёмке Time Lapse можно мысленно ускорить движение облаков на небе или течение каких-либо событий, то в случае мультиэкспозиции представить себе будущий кадр неимоверно сложно.
Всем интересующимся мультиэкспозицией можно порекомендовать изучить работы