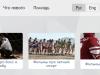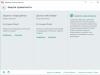Иногда для того, чтобы найти, где включается отображение панели закладок в некоторых браузерах, может уйти несколько минут. Пускай эта краткая инструкция поможет пользователям в этом деле. Ведь нам порой нужно оперативно отыскать ссылку на нужный веб-сайт и быстро его открыть. Иногда от этого зависит многое. Ниже о том, как это делается в разных браузерах — от более популярных до менее распространенных.
Google Chrome
Нажмите кнопку Меню .
Выберите пункт Закладки .
Установите флажок Показывать панель закладок :
Opera
Нажмите кнопку Opera .
Перейдите в меню Закладки .
Установите флажок Отобразить панель :

Mozilla Firefox
Нажмите правой кнопкой мыши по пустому полю рядом с заголовком вкладки.
Установите флажок Панель закладок :

Яндекс Браузер
Нажмите кнопку Меню .
Перейдите в меню Закладки .
Выберите Показывать панель закладок :

Internet Explorer 11
Нажмите правой кнопкой мыши по заголовку окна.
Установите флажок Панель избранного

В этой статье мы с вами поговорим про закладки в Яндекс браузере. В нем существуют визуальные закладки, панель закладок. Также закладки можно импортировать с других браузеров, что очень удобно.
Создание закладки
Для того, чтобы в Яндекс браузере создать закладку:
1. Открываем нужный сайт и в правом верхнем углу нажимаем на звездочку.
2. Появляется окошко в котором вы можете изменить имя, определить закладку в папку, изменить и удалить. Затем нажимаем «Готово».
Если у вас не отображается панель закладок, то:
1. Нажимаем на решетку в верхнем правом углу и в выпадающем меню выбираем «Настройки».

2. Ищем раздел «Показывать панель закладок» и выбираем «Всегда».

Теперь у вас в браузере всегда будет показываться панель закладок.
Визуальные закладки
Яндекс больше позаботился о пользователях, чем Гугл Хром, потому что в нем есть визуальные закладки и их можно самостоятельно создавать, удалять и редактировать.
1. Для того, чтобы добавить визуальную закладку нужно нажать «Добавить».

2. Появляется окно в которое нужно вписать адрес сайта, который будет показываться как закладка. Также закладку можно выбрать из популярных и недавно посещенных.
 Вбиваем адрес сайта и нажимаем «Enter» на клавиатуре
Вбиваем адрес сайта и нажимаем «Enter» на клавиатуре
Если вдруг вы захотите удалить закладку, то щелкните по ней правой кнопкой мыши и в меню выберите «Удалить».
Импорт закладок
Это очень и очень полезная функция с помощью которой можно скопировать закладки из других браузеров в Яндекс браузер.
1. Нажимаем на три горизонтальные полоски и в меню выбираем «Закладки», а далее «Импортировать закладки».

2. Появляется окно «Импорт закладок и настроек» в котором нам нужно выбрать браузер с которого мы будем переносить данные.
У меня это «Опера 16» и вместе с закладками я могу перенести сохраненные пароли, поисковые системы, файлы cookie и т.д.
3. Нажимаем «Перенести» и ждем пока произойдет копирование настроек и закладок.

4. Ставим галочку «Показывать панель закладок» и нажимаем «Готово»

Вот и все! Теперь вы разобрались с тем, как создавать закладки в Яндекс браузере и как их импортировать.
Используя браузер, пользователь, так или иначе, настраивает его под свои потребности. Для кого-то важно иметь доступ к заблокированным сайтам, а кто-то любит визуальные закладки, обеспечивающие быстрый доступ к любимым страницам. По сути, визуальные закладки представляют собой плитки с изображением веб-страниц. На практике это выглядит следующим образом. Вы открываете новую вкладку, а все свои закладки видите в виде прямоугольников. Благодаря тому, что такие плитки небольшие и имеют изображение ресурса, то выбор и поиск нужного значительно упрощается.
В чем разница между визуальными закладками Яндекс.Браузера и других браузеров?
Визуальные закладки в Яндекс.Браузере добавлены по умолчанию, в то время как в других обозревателях они идут в виде расширения. В Яндексе такие визуальные закладки можно сортировать по группам (вкладкам). К примеру, «Компьютеры», «Кулинария», «Фильмы» и т д. Также их можно легко удалить, изменить, обновить, перемещать между группами, выполнять прочие действия. Но все же, работая с визуальными закладками в Yandex, можно заметить небольшое их отличие от аналогов в других браузерах, а именно:
- Верхний toolbar с адресной строкой и закладками при открытии новой вкладки в Яндексе меняет свой внешний вид, в то время как в Google Chrome или в Mozilla он остается тем же.
- В Яндексе над визуальными закладками адресная строка выполняет еще и роль поисковой, тем самым не дублируется.
- По умолчанию в других браузерах на первых визуальных закладках указывается почта, погода и т д. В Яндексе их можно включить при необходимости.
- В Яндексе под визуальными закладками расположены кнопки «Все вкладки», «Недавно закрытые», «Добавить», «История», «Настроить экран». В Хроме и других программах этих кнопок нет.
- Фон и изображение визуальных закладок в Yandex анимированы, а в других обозревателей – статичные.
Как видим, все отличия несущественные и касаются только визуального оформления элементов.
Где найти, как добавить, установить, сохранить и удалить визуальные закладки в Яндексе?
С визуальных закладок начинается запуск Яндекс Браузера. В данном обозревателе эта панель называется «Табло».
Для того, чтобы выполнить добавление какого-либо ресурса на Табло, стоит нажать на кнопке «Добавить» или кликнуть на пустой иконке.


Появится адресная строка, в которую нужно вставить скопированную ссылку на избранный сайт.

Также добавляем название для сайта.

Визуальная закладка добавлена.

Для того, чтобы настроить панель визуальных закладок, удалить их, поменять местами или добавить, можно нажать на кнопку «Настроить экран».

Возле каждой плитки будет два значка: удалить и изменить ссылку. Простым перетаскиванием с помощью левой кнопки мыши меняем местами плитки. Также под закладками будет кнопка «Добавить сайт» и «Галерея фонов». Это еще один способ, как добавить закладки в Яндекс Браузер на Табло.

Где находится избранное в Яндекс браузере?
Если есть какой-то сайт, которым вы пользуетесь очень часто, то его можно добавить в избранное. Для этого достаточно возле поисковой строки нажать на значок звездочки и ресурс автоматически добавиться в избранное.
Чтобы посмотреть сайты, которые добавлены в данный раздел, стоит открыть новую вкладку и нажать «Меню», «Закладки», «Диспетчер закладок».

Откроется «Панель закладок», где, собственно, и будут расположены все ссылки на лучшие ресурсы с видео, фото и прочими материалами.
Как создать несколько закладок за один раз в Яндексе?
Если вы работает за ПК, у вас открыто несколько вкладок и нужно быстро отойти, выключив ПК, то времени на выбор нужного сайта для добавления на панель с визуальными закладками нет. В данном случае на помощь приходит способ, как добавлять закладки в Яндекс Браузере все сразу или несколько одновременно. Для этого нужно кликнуть правой кнопкой мыши на пустом месте по любой вкладке и выбрать из функционального меню «Добавить все вкладки в закладки».

Теперь сайты не потеряются. При необходимости их можно удалить из избранного.
Редактирование и перемещение
Для того, чтобы переместить любую плитку на визуальных закладках, стоит зажать на элементе правую кнопку мыши и перетянуть закладку.

Редактирование же плитки возможно только следующим образом: наводим мышкой на значок сайта и нажимаем на шестеренку.


Любая другая настройка невозможна. Это касается и пользователей, которые используют мобильную версию браузера на Андроид, Айфон и прочих гаджетах.
Архиваторы являются эффективным инструментом для упаковки файлов. Нередко они включают в себя и компрессор для сжатия заархивированных объектов, чтобы архив занимал меньше места. И в этой статье рассказано, как открыть файл RAR на компьютере и мобильных гаджетах.
Как открыть файл rar на ПК
С RAR-файлами чаще всего приходится работать именно на компьютере. Самыми популярными программами для работы с архивами в операционной системе Windows являются WinRAR и 7-Zip. Рассмотрим их по очереди.
Это платная утилита с закрытым исходным кодом, которую все же можно скачать и пользоваться некоторый период времени в тестовом режиме бесплатно.
После этого рядом появится каталог с объектами из архива.
7-Zip
Эта утилита является бесплатным аналогом WinRAR, который также отлично справляется с различными архивами, включая RAR.

Рядом с архивом появится каталог с разархивированными файлами.
Как открыть архив на смартфоне
Более редкая, но все же случаемая ситуация - открытие архива на мобильном гаджете. Но она не сложнее той же операции на ПК.
Проводник в Xiaomi
Некоторые производители телефонов и планшетов встраивают в свои программы возможность извлечения файлов из архива без установки дополнительных компонентов. Этим может похвастаться и техника Xiaomi с предустановленной программой Проводник.

Файлы из архива будут извлечены в том виде, в каком они там находятся, без создания надкаталога.
Приложение RAR
В Play Market есть множество утилит по работе с архивами. Одной из самых популярных является RAR.

Теперь извлеченные файлы появятся в одноименном каталоге.
Выводы
Чтобы открыть файл rar (архив) на компьютере, нужно воспользоваться одной из специализированных для этого утилит, как то WinRAR или 7-Zip. На мобильных устройства открыть архив поможет встроенный функционал некоторых прошивок или специальные приложение, как то RAR.
Давайте себе представим ситуацию, друзья, что вы переустановили операционную систему, либо собираетесь ее переустанавливать, а закладки с Яндекс браузера терять не хочется. Либо же вы просто хотите перенести их из одного компьютера на другой, но не хотите использовать синхронизацию, либо просто не успели воспользоваться данной функцией. Что делать в этом случае? Все достаточно просто – узнать, где веб-обозреватель хранит закладки, в каком файле, либо самим его создать. Сейчас мы этим и займемся.
Где находится файл закладок Яндекс браузера
Если вы все устанавливали по стандарту, то его найти будет не сложно, единственное, что вам нужно, так это включить отображение скрытых файлов и папок.
Если у вас Windows 7, то заходим в проводник, открываем любую папку и жмем в верхней панели: «Сервис – Параметры папок»:
В открывшемся окне переходим во вкладку «Вид» и ставим переключатель в положение «Показывать скрытые файлы, папки и диски». Жмем «Применить»:

Если у вас Windows 10, то вам нужно открыть параметры проводника. Для этого можно задать соответствующий запрос в поиске, либо самостоятельно найти их в панели управления. Чтобы попасть в панель управления 10-ки, нужно кликнуть правой кнопкой мыши по «Пуску».
В параметрах проводника точно также устанавливаем маркер напротив нужного пункта:

Все, теперь идем по пути C:\Users\Имя_Пользователя\AppData\Local\Yandex\YandexBrowser\User Data\Default. Находим два либо один файл под названием Bookmarks. Это и есть ваши закладки, чтобы в этом убедиться, можете открыть их блокнотом.
Если Яндекс браузер установился в какое-нибудь нестандартное место
Узнать место расположения важных файлов Яндекс браузера достаточно просто. Находим его ярлык, кликаем по нему правой кнопкой мыши и из выпавшего меню выбираем пункт «Свойства»:

В открывшемся окне переходим во вкладку «Ярлык», ищем строчку «Рабочая папка», это и буде ваш путь к основным документам обозревателя.

Создаем файл закладок через диспетчер
Если у вас еще есть возможность пользоваться веб-обозревателем в рабочем состоянии, то вы непременно можете зайти в диспетчер закладок и создать резервную копию.
Кликаем на кнопку меню, которая расположена в правом верхнем углу, и из выпавшего списка выбираем пункт «Закладки»: