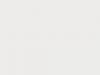Все новые и модернизированные аппараты производства АТОЛ фискальные данные в ОФД могут передавать посредством кабеля USB, при подключении кассового аппарата к компьютеру. Для этого используется служба Ethernet over USB. Требуемая служба устанавливается вместе с Драйвером Торгового Оборудования, и требует выбора канала связи ККТ с ПК через USB порт.
Для настройки такого способа передачи фискальных данных придется "попотеть". Первое, что потребуется - пользователь с администраторскими правами (только под таким пользователем удастся что-либо настроить). Второе,что потребуется - удача и терпение. Но способ проверенный нашими сотрудниками.
Внимание: передача данных с помощью Ethernet over USB не рекомендуется сотрудниками АТОЛ, так как АТОЛ до сих пор не может получить добро на цифровые подписи для своих USB драйверов от службы Windows. Бюрократия, что с неё взять. Ура-ура, с версии драйвера 8.15 проблемы с цифровой подписью драйверов отсутсвуют.
Если по какой-то причине установить службу по инструкции не получится, придется использовать "костыли". Скачивайте их по ссылкам внизу страницы. Если до установки службы у Вас уже были установлены драйвера АТОЛ - потребуется их полное удаление.
Внимание №2: служба Ethernet over USB у кассовых аппаратов, производства АТОЛ работает только начиная с прошивки 2.x.x.x. Прошивки для Вашего аппарата вымаливайте у сотрудников АТОЛ или АСЦ АТОЛ.
Переключение канала связи ККТ с ПК через USB
По умолчанию большинство фискальных регистраторов АТОЛ работают через COM порт (за исключением АТОЛ 30Ф и АТОЛ 11Ф. Для переключения на канал обмена USB нужно сделать следующее:
- Выключить ККТ (если включен).
- Зажать кнопку прокрутки чеков.
- Не отпуская кнопку включить ККТ.
- Дождаться пятого звукового сигнала.
- ККТ распечатает на чеке пункты сервисного режима.
- Нажать два раза кнопку прокрутки чека (должно быть два звуковых сигнала).
- Распечатается чек с параметрами канала связи.
- Три раза нажать кнопку прокрутки чека (три звуковых сигнала).
- Распечатается "USB включен" и вернется в сервисный режим.
- Нажать один раз кнопку прокрутки чека, ККТ перейдет в рабочий режим.
Отключение проверки цифровой подписи в новых версиях Windows
На данный момент самым простым решением является удаление старого ДТО и установка новой версии 8.15.
Внимание №3: только для старых версий драйверов (версии до 8.14 включительно)! Для операционных систем Windows Vista и выше. Сделать это можно несколькими способами:
Через командную строку (подходит для всех версий Windows):

С помощью редактора локальной групповой политики (самый действенный способ для старых версий Windows):
- В меню "Пуск" запускаете "Выполнить" (или нажимаете клавиши Win+R).
- В появивщемся окне набираете gpedit.msc.

- Нажимаете "ОК" и откроется окно редактора локальной груповой политики.
- Последовательно выбираете: "Конфигурация пользователя" - "Администратиные шаблоны" - "Система" - "Установка драйвера".
- Правой кнопкой мыши выбираете "Цифровая подспись драйверов устройств".
- В контекстном меню выбираете "Изменить".

- Откроется окно в котором можно выбрать два режима: либо отключить проверку цифровой подписи, либо оставить включенным проверку цифровой подписи, но разрешить устанавливать неподписанные драйвера.

- После выбора нужного режима нажимаете "Применить" и "ОК". Закрываете окна.
- Перезагружаете компьютер и забываете о головной боли при установки неподписанных драйверов до очередного обновления операционной системы.
Из вариантов особой загрузки системы (для Windows 10):

После любого из способов отключения проверки цифровой подписи требуется перезагрузить компьютер.
Установка драйвера торгового оборудования АТОЛ

Установка службы Ethernet over USB для оборудования АТОЛ
- Установить драйвера торгового оборудования ().
- Установить "выполнять эту программу от имени администратора
", для файла EthOverUSB.exe
.

- Запустить под администраторскими правами "Управление драйверами
".

- Зайти в раздел "Служба EthernetOverUSB ".
- В службе проверить путь. Он должен быть такой: C:\Program Files\ATOL\EthOverUsb\EthOverUsb.exe .
"Атол Драйвер ККМ" - программа (драйвер), обеспечивающая обмен данными с контрольно-кассовой техникой с одной стороны, и с клиентским товароучетным или кассовым ПО с другой. Его основное назначение - предоставить возможность без особых усилий и дополнительных знаний максимально полно и удобно управлять фискальным регистратором, "подавая" простые и понятные команды. Драйвер избавляет разработчиков пользовательского программного обеспечения от рутинной реализации протокола работы ККТ, а также предоставляет дополнительный сервис и удобные средства по настройке оборудования:
- визуальное конфигурирование параметров работы;
- поддержка нескольких ккт, подключенным к разным портам одного ПК;
- работа с ККМ, подключенной к удаленному ПК по сети (с использованием технологии DCOM);
- поиск ККМ - определение параметров подключения к ПК (скорость, порт и др.).
Возможности
Визуальная настройка
"Атол Драйвер ККТ" имеет визуальную страницу свойств, облегчающую работу с оборудованием. С помощью страницы свойств можно легко настроить нужные параметры работы - порт подключения, скорость передачи данных и т.д. и визуально проверить работу с ней - клиентскому приложению нет необходимости программировать данные параметры или создавать свой пользовательский интерфейс для их настройки. Драйвер обеспечивает автоматическое сохранение и восстановление сделанных настроек.
Если у вас нет своих технических специалистов, то настройку драйвера мы готовы взять на себя.
Наличие визуальной настройки параметров работы, реализованной непосредственно в драйвере позволяет при разработке клиентского ПО не задумываться над управлением каждой конкретной моделью ККМ:
- разные модели имеют разные возможности по настройке, обусловленные, как правило, их конструктивными особенностями, например, типом принтера: матричный или термо, с отрезчиком или без и др. Визуальная страница автоматически адаптируется под конкретную модель, что позволяет избежать учета всех ее особенностей в клиентском приложении;
- с появлением новой модели ККМ, с расширенными относительно своих предшественников возможностями по настройке, нет необходимости модифицировать клиентское ПО - достаточно лишь обновить драйвер. Для облегчения одинаковой настройки нескольких ККМ можно воспользоваться экспортом / импортом настроенных параметров через файлы.
Поиск подключенного оборудования
Подключение нескольких ККМ к разным портам одного ПК
В драйвере есть возможность поиска подключенного оборудования. Для поиска поддерживаемых устройств, подключенных к ПК, реализован удобный и простой диалог, который позволяет быстро определить их параметры.
Работа с ККМ, подключенной к удаленному ПК в сети
Архитектура драйвера построена таким образом, что с его помощью можно управлять техникой, подключенной к одному ПК с любых других компьютеров в локальной сети. Данный механизм реализован с использованием технологии Microsoft DCOM. Следует обратить внимание на то, что для клиентского приложения нет разницы в технологии управления удаленной или локальной ККМ. Т.е. сегодня вы можете работать с ККТ подключенной к своему ПК, а завтра к соседнему, без доработки собственного ПО.
Управление ККМ
Всего драйвер насчитывает около 100 методов и 175 свойств для управления. Помимо непосредственно кассовых команд, в драйвере реализованы такие сервисные функции, как: печать штрихкода, работа с картинками в формате BMP и т.д. Условно все методы можно разбить на следующие группы:
- Логические устройства - управление списком ККМ данного рабочего места.
- Регистрация - основополагающие кассовые операции: продажа, возврат и др.
- Операции - операции с чеками и сменами: оплата, выплата, внесение, отмена чека и др.
- Печать текста - печать нефискальной текстовой информации: печать строки, клише и др.
- Запросы - получение состояния счетчиков и параметров: сумма наличных, сменный итог, версия, текущая дата и др.
- Печать графики - печать графической информации: произвольный битовый образ, штрихкод и др.
- Графика в памяти - управление и печать графики, хранящейся в памяти.
- Программирование - установка и считывание параметров работы.
- Сервис - сервисные операции по управлению: ввод даты и времени, обнуление счетчиков, сброс настроек, фискализация и др.
- Отчеты - всевозможные отчеты: с гашением, без гашения, по часам др.
- Обмен данными - считывание и загрузка данных: считывание ПО ККМ и др.
- Дополнительные - дополнительный сервис: звук, отрезка и др.
Некоторые модели ККМ насчитывают до 7 параметров управления качеством печати! Ручной подбор их оптимальной комбинации может занять достаточно много времени. Для упрощения подбора данных параметров разработан гибкий механизм перебора и тестовой печати.

Драйвера АТОЛ – это специальная программа, необходимая для взаимодействия кассового аппарата с компьютером. Данное программное обеспечение значительно ускорит процесс выплаты покупателю, а также упростит ведение финансового учета.
Возможности и функционал
АТОЛ необходим для того, чтобы любой пользователь, даже обладающий минимальным набором знаний по работе с ККМ, мог успешно с ним взаимодействовать. Благодаря данному ПО Вы сможете управлять фискальным аппаратом, внося информацию о всех расходах и доходах в специальную программу. Для работы с АТОЛ нет нужды создавать личный профиль или выполнять дополнительные настройки – все готовые конфигурации можно найти в меню. Их необходимо лишь правильно отрегулировать. Установленные параметры будут автоматически сохранены и восстановлены в случае системных сбоев.
Программа умеет осуществлять поиск подключенного оборудования, поддерживает работу с несколькими ККМ, подключенным к одному компьютеру, а также может работать с удаленными кассовыми аппаратами, подключенными к ПК по сети. При управлении кассовым аппаратом пользователю доступно проведение операций продажи, оплаты, возврата, печати и отмены печати чека, обнуления счетчиков, сброса настроек, получения различных отсчетов и выполнение многих других действий.
Совместимость
Драйвера АТОЛ совместимы с такими фискальными регистраторами – АТОЛ, Штрих-М, Пилот, Искра, МультиСофт, СервисПлюс, IKC-Техно, NCR, Резонанс, НПФ Юнисистем и Newton. Касательно же программ, с которыми он может "уживаться", можно перечислить продукты компании 1С, Microsoft Office, Microsoft Visual FoxPro/Basic/C++/C# и другие.
Ключевые особенности
- поддерживает Windows 7 и более ранние версии даннной ОС;
- необходим для автоматизированной работы с кассовым аппаратом;
- дает возможность работами с удаленным оборудованием;
- совместим с программными продуктами от 1С;
- позволяет работать не только к ККМ АТОЛ, но и другими кассовыми аппаратами;
- может взаимодействовать с несколькими устройствами, подключенными к одному ПК.
Прежде чем устанавливать драйвер, необходимо перевести в нужный режим кассовый аппарат. Для этого устройство требуется выключить, после чего нажать кнопку протяжки ленты и удерживая ее, вновь включить аппарат. Последует 4 звуковых сигнала. Спустя несколько секунд, но до того, как последует 5 сигнал, кнопку протяжки ленты нужно отпустить. Аппарат выдаст чек, на котором будет напечатан список доступных опций в сервисном режиме. Один из возможных вариантов представлен на следующем изображении:
1- Выход, 2 – Канал обмена, 3 – Протокол обмена
Выбор нужного режима производится соответствующим количеством нажатий на кнопку протяжки ленты. Так, в приведенном выше примере нажатие кнопки 1 раз повлечет выход из сервисного режима, 2 нажатия откроют доступ к настройке канала обмена, а 3 нажатия – доступ к настройке протокола обмена.
Для установки драйвера кассу нужно перевести в режим «Канал обмена». В нашем примере следует 2 раза нажать кнопку протяжки ленты. Пользователь увидит доступные каналы обмена, например, список может выглядеть так:
- Выход
- RS-232
Из приведенного списка необходимо выбрать пункт USB. В нашем примере для этого понадобится 3 раза нажать на кнопку протяжки ленты. Если все сделано верно, аппарат подтвердит включение USB:

Теперь таким же методом нужно выбрать протокол обмена – Атол 3.0. Для этого в меню сервисного режима нужно выбрать пункт «Протокол обмена». В нашем примере это пункт 3, следовательно, на кнопку протяжки ленты нужно нажать трижды. Аппарат выдаст перечень доступных протоколов, например, как на следующем изображении:

Теперь трижды нажав на кнопку протяжки ленты (в нашем случае), нужно выбрать протокол Атол 3.0. В подтверждение выбора аппарат распечатает сообщение «Атол 3.0 включен».
Теперь можно выйти из сервисного режима. Для этого в нашем примере нужно нажать кнопку протяжки ленты один раз (пункт меню «Выход»). Аппарат сообщит, что готов к работе:
Итак, к установке драйвера все готово.
Если на предыдущих этапах что-то идет не так, рекомендуется выполнить весь алгоритм с самого начала. Если ККТ не удается переключить в нужный режим, обратитесь к производителю.
Установка драйвера
Драйвер для ККТ Атол располагается по адресу https://install.kontur.ru/atol

После нажатия кнопки «Далее» пользователь может выбрать компоненты для установки либо установить их по умолчанию: 
Когда установка завершена, компьютер необходимо перезагрузить:

Теперь драйвер установлен и готов к настройке.
Настройка драйвера
Прежде всего необходимо открыть диспетчер устройств Windows: «Пуск» – «Панель управления» – «Диспетчер устройств». Далее нужно раскрыть элемент списка «Порты (COM и LTP)» и выбрать «Последовательный порт (COM)» (либо «Устройство с последовательным интерфейсом (COM)»). По клику правой кнопки мыши выйдет меню, в котором нужно выбрать пункт «Обновить драйвер»:
В открывшемся окне выбрать «Выполнить поиск драйверов на этом компьютере»:
Далее нажать «Выбрать драйвер из списка уже установленных драйверов»:
На следующем этапе нужно нажать кнопку «Установить с диска…»:
В появившемся окошке необходимо указать путь к драйверу Атол. По умолчанию это C:\Program Files (x86)\ATOL\Drivers8\USB_Drivers. Когда драйвер выбран, следует нажать кнопку «OK»:
В окне, которое затем появится на экране, нужно снять галочку с пункта «Только совместимые устройства»:

Пользователь увидит меню выбора драйвера. В левой колонке следует выбрать «ATOL group», а в правой – «ATOL FPrint USB»:
После нажатия кнопки «Далее» система выдаст предупреждение - пользователю следует нажать кнопку «Да»:
Система установит драйвер, и если все пройдет благополучно, в «Диспетчере устройств» в разделе «Порты (COM и LTP)» появится его наименование: 
Ту же операцию нужно повторить для второго порта: 
Настройка Ethernet over USB
Для того, чтобы связать ККТ Атол с оператором фискальных данных, понадобится настроить службу Ethernet over USB (EoU). Но прежде необходимо убедиться, что все файлы этой службы установлены. Нужно открыть папку C:\Program Files (x86)\ATOL\EthOverUsb и проверить, что она имеет структуру, как на изображении ниже:


Если все файлы на месте, можно переходить к настройке службы.
Понадобится стандартный блокнот Windows, который следует запустить от имени администратора. В блокноте нужно открыть в файл settings.ini и поправить строку number=«число». Нужно вписать номер COM-порта, по которому будет работать службы. Для того, чтобы его узнать, понадобится сверить данные из утилиты регистрации кассы Атол и «Диспетчера устройств». В нашем примере аппарат подключен к порту COM3, а утилита показывает COM4. Это значение нужно поменять в файле settings.ini и прописать его так, как показано на рисунке ниже:


Примечание: Данная статья написана для ККТ АТОЛ, соответствующих ФЗ-54 (Онлайн-касс). Если у Вас ККТ старой модели, то в пунктах 3 и 6 у Вас будет один COM-порт, пункты 11-13 пропускаете.
1. Под администратором установите драйвер АТОЛ. Следуйте рекомендациям установщика:



2. Подключите устройство через USB кабель к ПК.
3. Откройте «Диспетчер устройств», ККТ АТОЛ должен отразится как «Неизвестное устройство», либо как показано на рисунке (при подключении ККТ АТОЛ через USB кабель должно отображаться два устройства):

4. Нажмите правой кнопкой мыши на каждое из устройств и выберите пункт «обновить драйвер».

5. Выберите пункт «Выполнить поиск драйверов на этом компьютере»:

6. Устанавливайте драйвера из следующей папки: C:\Program Files \ATOL\Drivers8\USB_Drivers. При правильной установки драйвера у устройств появится отметка ATOL:


7. Теперь открываем «Драйвер ККМ» (можно найти поиском по компьютеру) и нажимаем «Настройка свойств»:

8. Теперь выбираем пункт «Поиск оборудования»:

9. В «параметрах поиска» указываем модель Вашего ККТ и нажимаем «поиск». Драйвер должен найти устройство, указать скорость его работы и COM-порт:

10. Далее в «параметрах связи» указываем те же значения, что выдал нам драйвер в предыдущем пункте (в поиске оборудования), а также указываем модель Вашего устройства и нажимаем «проверка связи». Если все настроено верно, то в строке «Результат» отобразится Ваше устройство:


12. Теперь запускаем «Управление драйверами» из под администратора. В поле ККМ прописывается произвольная информация, определяющая ККМ. В поле COM-порт прописывается номер порта для обмена с ОФД (Это второй из портов, который отображается у Вас в «диспетчере устройств», не задействованный в «драйвере ККМ») Устанавливаете галочку «Автозапуск» и нажимаете кнопку «Запустить»:

13. Проверяете по логам, что порт настроен правильно. В логах должна быть запись, что порт определился правильно:


14. Теперь устанавливаем приложение Subtotal, следуя инструкциям установщика:






15. После запуска приложения Subtotal, открываем «Настройки» и выбираем раздел «ККМ»:


16. Выбираем «подключить фискальный регистратор» и вводим главный логин и пароль от Subtotal, выбираем магазин и точку продаж:



17. В заключительной настройке, указываете драйвер АТОЛ, коды оплат «0» и «1». Далее нажимаете на синюю шестеренку у указываете параметры в точности так же как и в «драйвер ККМ» (пункт 10):


18. Нажимаете «Finish» и «ok», приложение перезагрузится – на этом настройка завершена.