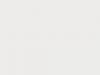Проблема с не полным выключением в большей степени касается именно ноутбуков. Крайне редко пользователям приходиться сталкиваться с этим при работе со стационарными компьютерами. Так что если такое случилось, то ниже будет описаны варианты устранения проблемы.
Если вдруг после выключения аппарата он продолжает функционировать, то есть на действия пользователя он не реагирует, то нужно в срочном порядке разбираться детально с этим. При этом может гаснуть экран, а по работающим кулерам можно понять то, что гаджет продолжает функционировать
Горящие свотодиоды и прочие признаки также могут свидетельствовать об этом. Происходить такого рода сбои могут по разным причинам. Ниже будут рассмотрены наиболее часто встречающиеся причины такого «поведения» ноутбука, а также некоторые методики устранения неполадок.
Правильно ли настроена кнопка, активирующая выключение девайса?
В первую очередь пользователю следует провести проверку собственного аппарата. Нужно будет проанализировать многие аспекты, которые участвуют в нормализации функционирования ноутбука и потребуется произвести последующую настройку в отношении непосредственно кнопки выключения. Чаще всего юзеры используют кнопку, расположенную на передней части панели гаджета. Если пользователь кликнет про этой кнопке, то ноутбук сразу же выключится.
Но это возможно исключительно в том случае, когда обеспечена нормальная работа. При сбоях выключить аппарат с первого раза не получится. Так что придется устранить все неполадки.
По умолчанию кнопка деактивации ноутбука настроена на то, чтобы перевести аппарат в особый режим, а не выключить ноутбук. Многие юзеры не догадываются, но создана она с целью переведения аппарата в спящий режим. Так что если пришлось столкнуться с невозможностью выключения аппарата, то, в первую очередь, необходимо будет проверить настройки данного элемента.
Далеко не всегда могут быть корректными параметры функционирования данной кнопки. Для перехода в настройки необходимо будет открыть основное меню аппарата посредством нажатия на «Пуск», а после юзеру придется перейти во вкладку панель управления. Данная методика актуальна именно для Windows в самых последних версиях.
После необходимо будет осуществить переход в определенный раздел, в котором указывается оборудование и звук. Далее необходимо будет открыть раздел «Электропитание». Именно в этой вкладке и придется произвести настройку, в соответствии с которой будет обеспечено дальнейшее функционирование устройства. Но нужно выполнять эти действия внимательно.
Рекомендация №2: отключение быстрого запуска
Данную манипуляцию также необходимо будет проделать, если уж такая проблема возникла. Процесс отключения быстрого запуска реализуется достаточно просто. Необходимо также перейти в раздел с электропитанием. Здесь придется выполнить настройку кнопок питания.
После этого покажется пункт о включении быстрого запуска. Напротив данного параметра необходимо снять галочку. После сохраняем новые настройки. Далее трудностей больше быть не должно. Не реагирование на действия пользователя связано с тем, опция быстрого запуска часто конфликтует с некоторыми драйверами ноутбуков.
Особенно это характерно для тех аппаратов, на которые пользователи производили загрузку Windows. Версии 7 и 8 этой операционной системы наиболее подвержены такого рода сбоям. Но при этом выход есть всегда: замена данных версий на другую, а также последующая установка других драйверов помогает исправить ситуация.
Корректировка настроек USB портов
Далее можно попробовать перейти к следующим манипуляциям, если вдруг два предыдущих метода не помогли. Так что теперь попробуем откорректировать настройки, которые производятся в отношении электропитания USB.
Причиной неправильных параметров данных элементов также довольно распространенная. Неправильное выключение может происходить из-за работы USB портов. Многие юзеры сначала могут даже не понять связи между этими двумя аспектами. Но все стоит отключить экономию энергию при работе USB.
Данная методика также может быть не эффективной, но при этом попробовать реализовать ее можно. Этот способ дает возможность снизить время работы ноутбука от аккумуляторной батареи. Параметр снижения достигать может 6%. Процесс отключения указанной опции также производится в диспетчере устройств.
Так что пользователю вновь потребуется перейти в меню, а затем открыть указанный раздел. При переходе в панель управления необходимо найти вкладку с оборудованием и звуком, потом сразу же кликнуть по ней. После этого можно увидеть еще несколько разделов, среди которых также будет показан Диспетчера устройств.
Далее в этом же разделе нужно открыть вкладку с контроллерами. Далее пользователю нужно будет открыть свойства того объекта, которое в показавшемся на экране списке будет под номером один. Теперь потребуется перейти в раздел со свойствами данного объекта, чтобы открыть вкладку по управлению электропитанием.
После нужно будет найти пункт о разрешении отключения этого устройства. Напротив данного пункта убираем галочку. Это действие позволяет экономить энергию. Затем нужно выполнить сохранение всех новых настроек в отношении первого объекта, чтобы потом можно было перейти ко второму устройству USB.
Точно таким же образом производим настройки в отношении данного компонента. Снимаем галочки, а после уже сохраняем созданные настройки, чтобы теперь по-новому производилась работа с портами. После этого нужно будет попытаться отключить аппарат. Если вдруг он сразу же выключится, то, значит, проблема была связана именно с USB.
Еще один способ решения проблемы
Пользователи также могут попробовать реализовать опцию отключения режима по реализации гибернации. Этот варианта юзерами реализуется именно в том случае, когда все прочие указанные методики и рекомендации оказались не эффективными. В таком случае придется попробовать отключить данный режим.
Деактивация его должна быть проведена полностью. Перед его использованием нужно все-таки разобраться, что это за режим, поскольку многие его не используют. Причем, отключить опцию нужно именно через командную строку, а не посредством тех возможностей которые можно использовать благодаря панели управления.
Так что переходим не в раздел электропитания, а открываем сразу командную строку которая поможет реализовать поставленную задачу. Важно предварительно настроить параметры ОС таким образом, чтобы все дальнейшие манипуляции выполнялись именно правами администратора.
Запускаем командную строку. Далее нужно будет ввести команду powercfg /h off. Столь простая манипуляция помогает вернуться к прежнему нормальному состоянию, в котором функционирование аппарата производится в соответствии с действиями юзера. Однако далеко не всегда данная методика является настоящим помощником в решении проблемы выключения гаджета с первого нажатия на кнопку выключения.
Снятие блокировки
Довольно часто различные службы и программы могут вносить некоторые изменения в основные параметры функционирования ноутбука и прочих часто используемых устройств. Компьютерная техника функционирует за счет именно самых разных утилит.
Но иногда загруженные на устройство приложения могут самостоятельно блокировать различные опции и настройки. Некоторые имеющиеся службы и загруженные программные продукты могут блокировать процесс выключения гаджета. В большинстве случаев ноутбук самостоятельно закрывает все открытые приложения в течение нескольких секунд, но не всегда происходит это без сопутствующих этой процедуре ошибок.
Однозначно определить конкретный процесс, приводящий своими действиями к блокировке системы, удается далеко не всегда. Угадать это практически нереально. Можно попробовать проанализировать поведение устройства до и после установки определенных сервисов.
Если вдруг пользователь отметит сбои после загрузки определенной программы, то вина происходящих сбоев лежит на ней. Выявление виновника достаточно простое. Но пользователь может не запомнить, какой именно софт стал причиной возникновения проблем.
А еще можно обратить внимание на то, какую именно утилиту или службу требуется завершить, чтобы выключить устройство. Так что можно ориентироваться на то, какая именно программа будет показана. Но если наглядно не видно, какой именно процесс блокирует выключение, то можно посмотреть его в журнале.
Доступ к журналу может быть обеспечен при переходе в основное меню, расположенное на рабочем столе. Далее нужно открыть панель, которая участвует в управлении всеми опциями и элементами, имеющимися в каждой операционной системе.. После переходим в раздел системы и безопасности, а после нужно будет перейти в центр поддержки. Из этого раздела придется осуществить переход во вкладку по определению стабильности системы.
Так что будет показан далее журнал. В нем можно найти все критические ошибки. Для этого достаточно будет указать определенную дату, чтобы проследить все действия, которые совершались на тот момент. Так что все критические сообщения можно просмотреть и изучить.
Если какой-то сервис блокирует настройки системы, то он будет выявлен в обязательном порядке. Так что всех блокировщиков можно выявить, а после постараться избавиться от них, чтобы устранить проблему.
И напоследок…
В качестве заключения хочется отметить то, что иногда причиной «плохого» поведения устройства могут быть драйвера. Устаревшие компоненты просто не могут обеспечить нормальное функционирование. Так что важно своевременно проводить обновление и выполнять установку всех недостающих драйверов.
Если вдруг ничего не помогло из выше описанных методик, то стоит проверить еще несколько настроек. Проблема в некоторых случаях может решиться после проведения обновления BIOS. Но эту процедуру выполнять самостоятельно не рекомендуется.
Особенно на новых устройствах не нужно проделывать такие манипуляции, поскольку в ходе вмешательства может быть потеряна гарантия, которая выдается на каждый ноутбук его производителем. Как только срок гарантии завершится, тот можно будет попробовать выполнить эту работу, предварительно изучив всю необходимую документацию.
Также сложно представить, но ошибка такого плана может быть следствием проблем с CD/DVD дисководом. Но как только было произведено его отключение, то сразу вернулись все настройки в прежнее русло. То есть отключение аппарата производилось после первого нажатия на кнопку отключения.
А еще некоторые пользователи могли сталкиваться с проблемой по причине некорректности в Bluetooth. То есть пользователь провел полное сканирование аппарата на предмет уязвимостей, наличия блокировщиков и прочих элементов, а проблема была именно в этом компоненте.
Дело в том, что многие юзеры даже не пользуются данной опцией, а поэтому и не могут подумать, что трудности управления ноутбуков вызывает она. Поскольку данная функция задействуется крайне редко, то можно ее отключить. После этого необходимо будет снова проверить аппарат.
А еще дело может быть непосредственно в операционной системе. Чаще всего пользователи загружают именно пиратские версии, которые могут нести в себе огромное количество угроз. По этой причине стоит отказаться от использования таких платформ. Только настоящие лицензионные варианты будут функционировать по-настоящему корректно.
В общем, обилие причин дает понять то, что пользователям следует уделять внимание огромному количеству нюансов. Контроль со стороны юзера – это гарантия грамотного функционирования всех функций, опций и прочих аспектов. При владении ноутбуком трудности с включением могут встречаться гораздо чаще, нежели при работе со стационарными аппаратами, но это связано именно с техническими особенностями мобильного гаджета.
Сегодня мы рассмотрим распространенную проблему, с которой сталкивался, наверное, каждый. Ни для кого не секрет, что любое программное обеспечение дает сбой, особенно, когда идет нагромождение разнообразных программ. Допустим, стоит у вас операционная система Windows 7, куча разнообразного софта от всевозможных авторов, десятки плагинов, игры и прочее, прочее, прочее. Зачастую, любая из установленных программ может давать сбой, который в результате выльется в проблемы с завершением работы компьютера.
Вдобавок, во времена, когда каждый компьютер имеет доступ во всемирную паутину, нередки случаи заражения системы вирусами, которые уж тем более могут неблагоприятно повлиять на завершение работы Windows.
Что же делать, если вы столкнулись с проблемой, которую можно охарактеризовать следующим образом: «Не выключается компьютер после завершения работы Windows 7». Другими словами, вы нажимаете «Пуск» — «Завершение работы», система начинает что-то закрывать, грузить, думать и, в конечном счете, подвисает. В подобном случае остается разве что выдернуть провод писания, либо нажать на тумблер, расположенный на блоке питания, либо зажать и удерживать в течение 5 секунд кнопку включения компьютера. Разумеется, подобные способы завершения работы компьютера сказываются неблаготворно как на операционную систему Windows, так и на железо компьютера.
В данной статье, мы рассмотрим наиболее частые причины нежелания системы правильно реагировать на завершение работы.
Для начала можно открыть «Центр поддержки Windows 7», зайти во вкладку «Обслуживание» и посмотреть «Журнал стабильности». Выбрав дату, вы сможете просмотреть отчет о стабильности работы системы и, кликнув на ошибку увидеть более детальное ее описание. Эта последовательность действий даст вам понять причины, которые сыграли важную роль в формировании проблемы с выключением компьютера.

Узнав причину, описанную в журнале стабильности Windows 7, вы можете предпринять действия по ее устранению. Как правило, действия заключаются в удалении определенной программы, либо удалении ее с автозагрузки Windows, либо остановки/удалении службы Windows 7. Любое подобное действие необходимо сопровождать перезагрузкой компьютера.
Если данные действия не привели к положительному результату, необходимо почистить автозапуск системы Windows. Для этого зайдите в «Пуск» — «Выполнить» — наберите в строке «msconfig» — зайдите во вкладку «Автозагрузка» и уберите все лишнее. Как правило, лишним оказывается все, разве что кроме антивируса и других программ, которые вы хотите, чтобы запускались автоматически сразу после включения компьютера.

Если и эти действия не привели к положительному результату, воспользуйтесь программными средствами по очистки реестра Windows. Например, утилитой, которая идет в составе Total Commander Power Pack (скачать его можно отсюда http://samlab.ws/category/manager/). Утилита достаточно простая в использовании, поэтому не требует описания принципа работы.

Также очень полезным будет сделать откат системы до последней удачной конфигурации. Как правило, это помогает избавиться от многих проблем. Для того чтобы откатить систему до последней удачной конфигурации, необходимо в момент загрузки компьютера удерживать нажатой клавишу «F8». В появившемся меню, выбрать пункт «Последняя удачная конфигурация».
Напоследок, хочу порекомендовать вам, просканировать систему антивирусом, причем выполнить полное сканирование с предварительным обновлением баз данных до последней версии. Не лишним будет выполнить полную проверку системного раздела винчестера «Диск C» штатными средствами Windows, дабы системы исправила все программные ошибки, а также ошибки кластеров.


Помните, для того чтобы система работала стабильно, необходимо периодически выполнять проверку винчестера, а также следить за работоспособностью антивируса!
При работе на компьютере очень часто возникают различные сбои и неполадки – от простых «подвисаний» до серьезных проблем с системой. ПК может не загружаться или вовсе не включаться, иногда отказывается работать оборудование или нужные программы. Сегодня мы поговорим об одной из таких, весьма распространенных проблем – невозможности выключить компьютер.
Симптомы данной «болезни» бывают разные. Наиболее часто встречающиеся – это отсутствие реакции на нажатие кнопки выключения в меню «Пуск», а также зависание процесса на этапе демонстрации окна с надписью «Завершение работы». В таких случаях помогает только обесточивание ПК, применение «Reset» или зажатие кнопки выключения на несколько секунд. Для начала определим, какие причины способствуют тому, что долго выключается компьютер, и как их исправить.
- Зависшие или сбойные приложения и службы.
- Некорректная работа драйверов устройств.
- Высокий таймаут закрытия фоновых программ.
- Аппаратное обеспечение, не позволяющее завершить работу.
- Параметры БИОС, отвечающие за электропитание или спящий режим.
Причина 1: Приложения и службы
Выявление сбойных программ и служб можно произвести двумя способами: с помощью журнала событий Windows или так называемой чистой загрузки.
Способ 1: Журнал
- В «Панели управления»
переходим к апплету «Администрирование»
.

- Здесь открываем нужную оснастку.

- Переходим в раздел «Журналы Windows»
. Нас интересуют две вкладки – «Приложение»
и «Система»
.

- Упростить поиск нам поможет встроенный фильтр.

- В окне настройки ставим галку возле «Ошибка»
и жмем ОК.

- В любой системе возникает большое количество ошибок. Нас интересуют те, в которых виноваты программы и службы. Возле них будет пометка вида «Application error»
или «Service control manager»
. Кроме того, это должен быть софт и сервисы от сторонних разработчиков. В описании будет явно указано, какое приложение или служба являются сбойными.

Данный способ основан на полном отключении всех служб, установленных программами от сторонних разработчиков.
- Запускаем меню «Выполнить»
сочетанием клавиш Win+R
и прописываем команду

- Здесь переключаемся на выборочный запуск и ставим галку возле пункта «Загружать системные службы»
.

- Далее идем на вкладку «Службы»
, активируем чекбокс с названием «Не отображать службы Microsoft»
, а те, что останутся в списке, отключаем, нажав на соответствующую кнопку.

- Жмем «Применить»
, после чего система предложит перезагрузку. Если такого не произошло, то выполняем ребут вручную.

- Теперь самое интересное. Для выявления «плохого» сервиса необходимо поставить галки возле половины из них, например, верхней. Затем нажать ОК и попробовать выключить компьютер.

- Если возникли проблемы с выключением, значит, наш «хулиган» находится среди выделенных галками. Теперь снимаем их с половины подозреваемых и снова пробуем отключить ПК.

Снова не получается? Повторяем действия – снимаем галочки еще с половины служб и так далее, до выявления сбойной.
- Если все прошло успешно (после самой первой операции), то снова заходим в «Конфигурацию системы» , снимаем галки с первой половины сервисов и ставим возле второй. Далее все по сценарию, описанному выше. Такой подход является наиболее эффективным.

С программами также все довольно просто:

Причина 2: Драйвера
Драйвера – это программы, которые управляют работой устройств, в том числе и виртуальных. К слову сказать, системе все равно, реальное устройство к ней подключено или софтовое – она «видит» только его драйвер. Поэтому сбой такой программы может привести к ошибкам в работе ОС. Выявить ошибки такого рода нам поможет все тот же журнал событий (см. выше), а также «Диспетчер устройств» . О нем и поговорим далее.
- Открываем «Панель управления»
и находим нужный апплет.

- В «Диспетчере»
проверяем по очереди все ветки (разделы). Нас интересуют устройства, возле которых имеется значок с желтым треугольником или красным кружком с белым крестом. Чаще всего причиной обсуждаемого в этой статье поведения компьютера являются драйвера видеокарт и виртуальных сетевых адаптеров.

- Если такое устройство найдено, то вначале следует просто отключить его (ПКМ — «Отключить»
) и попробовать выключить ПК.

- В том случае, если компьютер нормально выключился, то необходимо обновить или переустановить драйвер проблемного устройства.

Если это видеокарта, то обновление следует выполнять с помощью официального установщика.
- Еще один способ – совсем удалить драйвер.

Затем нажать на значок обновления конфигурации оборудования, после чего ОС автоматически обнаружит устройство и установит для него ПО.

Обратите внимание, что нельзя отключать диски, так как на одном из них установлена система, системные устройства, процессоры. Разумеется, не стоит также выключать мышь и клавиатуру.
Виной проблем с выключением также могут быть и недавно установленные программы и драйвера. Такое нередко наблюдается после обновления системы или программного обеспечения. В таком случае стоит попробовать выполнить восстановление ОС до того состояния, в котором она была до апдейта.
Подробнее: Как восстановить Windows XP , Windows 8 , Windows 10
Причина 3: Таймаут
Корень данной причины кроется в том, что Windows при завершении работы «ждет» закрытия всех приложений и остановки служб. Если программа зависла «намертво», то мы можем бесконечно смотреть на экран с известной надписью, но выключения так и не дождаться. Решить проблему поможет небольшая правка системного реестра.
- Вызываем редактор реестра. Делается это в меню «Выполнить»
(Win+R) с помощью команды

- Далее идем в ветку
HKEY_CURRENT_USER\Control Panel\Desktop

- Здесь необходимо отыскать три ключа:
AutoEndTasks
HungAppTimeout
WailToKiliAppTimeoutСразу стоит заметить, что первых два ключа мы не найдем, так как по умолчанию в реестре присутствует только третий, а остальные придется создать самостоятельно. Этим и займемся.
- Кликаем ПКМ по свободному месту в окне с параметрами и выбираем единственный пункт с названием «Создать»
, а в открывшемся контекстном меню – «Строковый параметр»
.

Переименовываем в «AutoEndTasks» .

Дважды кликаем по нему, в поле «Значение» пишем «1» без кавычек и жмем ОК.


Даем ему имя «HungAppTimeout» , переключаемся на десятичную систему исчисления и присваиваем значение «5000» .

Если третьего ключа в вашем реестре все же нет, то для него также создаем DWORD со значением «5000» .
Теперь Windows, руководствуясь первым параметром, будет принудительно завершать приложения, а значения двух вторых определяют время в миллисекундах, которое система будет ждать ответа от программы и закрывать ее.
Причина 4: Порты USB в ноутбуке
Препятствовать нормальному завершению работы также могут порты USB лэптопа, которые просто автоматически блокируются для экономии электроэнергии и «заставляют» систему сохранять рабочее состояние.

Причина 5: БИОС
Последнее средство решения нашей сегодняшней проблемы – сброс настроек BIOS, так как в нем могут быть настроены некоторые параметры, отвечающие за режимы завершения работы и электропитание.
Заключение
Проблема, которую мы обсудили в рамках этой статьи, является одной из самых неприятных неполадок при работе на ПК. Информация, приведенная выше, в большинстве случаев, поможет ее решить. Если вам ничего не помогло, то самое время обновить компьютер или обратиться в сервисный центр для диагностики и ремонта «железа».
Наверняка ситуация с невыключаемым компьютером была у каждого рядового пользователя. Не зная, что делать в такой ситуации, мы предпочитаем просто отключать электронную машину от сети, мучаясь, впоследствии, при очередном включении, от постоянных сообщений об обязательной проверке жесткого диска на наличие ошибок. Почему компьютер на выключается и что при этом делать?
Причины "невыключаемости" компьютера
Итак, у вас снова не выключается компьютер через Пуск и, уже, достаточно долго машина смотрит на вас своим синим экраном с надписью "Завершение работы Windows". Вот типичные причины того, почему компьютер не может долго выключиться:
- Произошел сбой в работе драйверов (в частности, видеодрайверов).
- Закрываются все приложения, которые были открыты при работе пользователя.
- Произошел сбой (зависание) в работе какого-то приложения или программы.
- Завершается работа службы терминала.
- Системой стираются данные в виртуальной памяти.
- Компьютер заражен вирусами.
Способы решения проблем
Итак, не выключается компьютер. Что делать в таком случае? Не паникуйте! Давайте рассмотрим решение каждой причины в отдельности.
- Сбой в работе драйверов можно устранить их простой переустановкой на самые последние версии. Если у вас и так стоят последние версии, а компьютер все равно не выключается, то либо, вам придется откатить нужный драйвер до начальной версии, либо отказаться от использования устройства, и дождаться новой версии драйвера.
- Чтобы все приложения и программы не тормозили процесс завершения компьютера, старайтесь закрывать все окна после работы в Windows. Кроме того, постарайтесь оставить в Автозагрузке как можно меньше программ, и тогда, компьютеру не придется их все завершать при выключении.
- Сбой в программе или приложении способен привести к зависанию во время завершения работы компьютера. Проверить это можно, нажав на клавишу "CapsLock", - если индикатор не загорается, то система зависла. Чтобы избавиться от долгого зависания компьютера, нужно снизить время отклика программы с 12 до 4 секунд. Для этого откройте редактор реестра, нажав клавиши WIN+R/regedit/OK), и перейдите по пути HKEY_LOCAL_MACHINE/SYSTEM/CurrentControlSet/Control. В последней папке найдите строку "WaitToKillServiceTimeout" и измените значение до 4000 (то есть до 4 секунд).
- Терминальные службы обычно установлены по умолчанию и предназначены для использования удаленного рабочего стола и быстрой сменой пользователей. Если вы не работаете в этих режимах, то службу терминала можно отключить, и тогда, вы не будете беспокоиться, почему не выключается компьютер. Завершение работы службы терминала происходит следующим образом: перейдите в меню редактора групповой политики, введя в командную строку функцию SERVICES.MSC. В открывшемся окне перейдите в меню Службы терминалов и измените значение параметра "Тип запуска".
- Очистка виртуальной памяти в компьютере по умолчанию всегда отключена, но существуют некоторые программы, которые включают эту фунцию. Чтобы ее отключить, необходимо перейти в меню редактора групповой политики, введя в командную строку функцию SERVICES.MSC. В открывшемся окне перейдите в меню Конфигурация компьютера/Настройки Windows/Настройки безопасности/Локальные политики/Функции безопасности. Здесь, вы увидите статус виртуальной памяти: если она будет включена, ее нужно просто отключить.
- При заражении компьютера вирусами он не выключается кнопкой. Компьютер необходимо просканировать на наличие вирусов, и желательно не одной антивирусной программой, а несколькими, так как часто один антивирус видит одни вирусы, а другие находит другой антивирус. После проверки перезагрузите компьютер и попробуйте выключить – этот способ должен обязательно помочь.
На прошлой неделе я столкнулась с проблемой: не выключается компьютер после завершения Windows 7. Вначале решила, что виной тому – преклонный возраст моего десктопа. Но поиски по видео на Youtube, отечественным и иностранным форумам помогли разобраться в проблеме программными средствами. У вас долго выключается компьютер или куллеры работают даже после завершения Windows? В этой статье я расскажу обо всех способах, которые мне удалось найти и протестировать. Уверена, что они смогут решить вашу проблему.
Когда долго выключается компьютер
Как это происходит
Трагедии еще не произошло: компьютер выключается и вам не приходится использовать холодное выключение. Но процесс занимает больше 3 минут, а на экране все время висит «Завершение работы». Что делать в такой ситуации?
В чем проблема и как выключить компьютер?
Обычно, проблема кроется в большом количестве приложений, служб и процессов, которые Windows не удается завершить в установленное время. Переходим к решению.
Убираем приложения из автозагрузки
У вас накопилось огромное количество программ в автозагрузке. Симптомы этого: медленное включение и выключение компьютера, высокая загрузка ЦП при минимуме используемых приложений. Все сходится?
Сочетанием клавиш Win+R запускаем командную строку и вводим в ней msconfig. В окне «Конфигурация системы» переключаемся на вкладку «Автозагрузка» и снимаем флажки напротив программ и приложений, которые не используем при каждом сеансе работы. Кликаем «Ок» и перезагружаем компьютер.
Чистим компьютер от вирусов, вредоносных программ и бесполезного софта
Если вы часто загружаете бесплатный софт и, особенно, если нашли незнакомые приложения в автозагрузке, для нормального завершения работы нужно восстановить чистоту системы. Начинаем с проверки штатным антивирусом и удаления лишних программ через панель управления, а завершаем инструкцией по избавлению от вредоносного и бесполезного софта .
Когда компьютер не выключается через «Пуск» — «Завершение работы»
Решаем вопрос с обновлениями Windows
Нередко компьютер не выключается через «Пуск» – «завершение работы» из-за обновлений системы.
В первую очередь, ищем в трее иконки с восклицательным знаком. Это означает, что Windows требует установить обновления. Если значка в трее нет, вспомните: когда вы устанавливали последние обновления? Возможно, именно в них кроется проблема. Следуйте инструкции в статье , чтобы проверить список обновлений, и, при необходимости, «откатить» неудачные.
Находим службу или программу, которую Windows не удается завершить. Вносим изменения в реестр
Часто Windows не может завершить службу или программу в штатном режиме, возникает ошибка и, как результат, не выключается ПК.
Еще одна возможная проблема – неправильные настройки отключения электропитания компьютера.
Переустанавливаем драйвера
Если вы недавно установили свежие драйвера, высока вероятность, что именно они – источник проблем. Видимо, придется их переустановить. Важный момент: драйвера ищем на сайте производителя компонент, а не загружаем с торрентов или хранилищ бесплатного софта.
Делаем восстановление системы
За прошедшую неделю вы установили несколько драйверов и сделали обновления. То есть выявить, почему не выключается ПК – крайне сложно. Лучший выход – сделать восстановление системы. Запускаем «Восстановление системы» через меню «Пуск» и выбираем точку восстановления, в которой не было проблем с завершением работы.
Отключаем USB
Проблема с USB-подключениями чаще встречается среди ноутбуков. Но даже если у вас десктоп, советую не пропускать данный пункт. Для начала отключаем от компьютера все устройства, кроме мышки и клавиатуры и пробуем выключить компьютер через «Пуск». Процесс прошел нормально? Значит, проблема крылась во внешнем жестком диске или накопителе.
В «Диспетчере устройств» открываем «USB контроллеры». Вызываем контекстное меню каждого контроллера и на вкладке «Свойства» и снимаем флажок «Разрешить отключение этого устройства для экономии электроэнергии».
Если ни один из описанных способов не подошел, проблему надо искать на аппаратном уровне. В этом случае, даже после полного завершения Windows, питание не отключается и куллеры продолжают работать. Начать советую с проверки блока питания и, возможно, его замены. Но если вы не сильны в «железе», лучшее решение – отнести системный блок в сервисный центр.