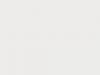Мы всегда пишем о решении каких-то проблем, которые возникают при подключении к интернету по Wi-Fi. Но, при подключении через обычный сетевой кабель, тоже не всегда все гладко. Да, проблем при таком подключении меньше, но, я уже не раз видел в комментариях вопросы, о проблемах при подключении по LAN кабелю.
В этой статье, мы постараемся разобраться, какие проблемы могут возникнуть при подключении к интернету обычного стационарного компьютера, или ноутбука (нетбука) по сетевому кабелю, через роутер.
Именно при подключении через маршрутизатор. Если вы подключаете напрямую сетевой кабель от провайдера, то это уже будет немного другой случай, и другие решения.
Я когда писал статью , то рассказывал о решении некоторых проблем. В этой статье, я хочу остановится на этом более подробно.
Как правило, по кабелю подключают стационарные компьютеры, так как в них нет встроенных Wi-Fi приемников. Но, эта проблема очень просто решается покупкой . Очень хороший способ избавится от ненужных проводов, которые в случае с подключением по сетевому кабелю, придется прокладывать от роутера к компьютеру.
Значит, ситуация такая: берете вы сетевой кабель (который, например, был в комплекте с роутером), и соединяете им компьютер () с роутером. Все подключили, а интернет на компьютере не работает.
На что нужно обратить внимание:
- Работает ли другой через этот же кабель и от этого маршрутизатора. Работает ли интернет на проблемном компьютере, если подключить его напрямую, без роутера. Светится ли на маршрутизаторе индикатор LAN. Какой статус соединения на компьютере. Он может совсем не меняться (например, «Сетевой кабель не подключен»), никак не реагировать на подключение сетевого кабеля. Или может идти постоянная идентификация.
Это самые популярные проблемы и нюансы, на которые нужно обратить внимание. А как их решить, мы сейчас рассмотрим более подробно.
ПК не реагирует на подключение LAN кабеля «Нет доступных подключений»
Подключаем кабель к маршрутизатору и компьютеру, в сетевой разъем, а реакции никакой. Статус подключения (на панели уведомлений), компьютер с красным крестиком «Нет доступных подключений» , который отображается когда сетевой кабель не подключен, никак не меняется после подключения кабеля.
 Может быть проблема как в роутере, так и в кабеле, или компьютере. Точнее, в сетевой карте, которая как правило интегрирована в материнскую плату. Это выяснить очень просто: достаточно подключить к компьютеру кабель от интерне-провайдера, не через роутер. Если реакция на подключение есть, то с сетевой картой скорее всего все нормально. Или подключить к роутеру, этим же кабелем другой компьютер. Таким способом, мы узнаем в чем проблема.
Может быть проблема как в роутере, так и в кабеле, или компьютере. Точнее, в сетевой карте, которая как правило интегрирована в материнскую плату. Это выяснить очень просто: достаточно подключить к компьютеру кабель от интерне-провайдера, не через роутер. Если реакция на подключение есть, то с сетевой картой скорее всего все нормально. Или подключить к роутеру, этим же кабелем другой компьютер. Таким способом, мы узнаем в чем проблема.
Если компьютер не реагирует ни на одно подключение кабеля (из разных источников), то возможно, что проблема в сетевой карте. Можно купить и поставить новую, стоят они не дорого. Так же, зайдите в диспетчер устройств, и посмотрите, есть ли там сетевая карта.
 У вас она может называться иначе. Если возле нее есть восклицательный знак, значит она работает неправильно. Попробуйте переустановить драйвер. Только нужно скачивать с сайта производителя и запускать установку вручную, а не через диспетчер задач.
У вас она может называться иначе. Если возле нее есть восклицательный знак, значит она работает неправильно. Попробуйте переустановить драйвер. Только нужно скачивать с сайта производителя и запускать установку вручную, а не через диспетчер задач.
Может быть и такое, что на роутере не работает LAN разъем. Он так же может сгореть. Попробуйте подключить кабель во все 4 LAN разъема (как правило, на маршрутизаторе 4 LAN).
Если вы подключили к роутеру по сетевому кабелю несколько устройств, и ни на одном интернет не заработал, то очевидно, что проблема именно в роутере. При условии, что кабель рабочий, проверенный. Возможно, что-то в настройках. Попробуйте сделать , и настроить маршрутизатор заново.
Главное, это выяснить в чем причина.
Может быть еще такое, что отключено Подключение по локальной сети. Нужно проверить.
Зайдите в Панель управленияСеть и ИнтернетСетевые подключения, нажмите правой кнопкой мыши на и выберите Включить (если оно отключено).
 После этих действий, интернет должен заработать.
После этих действий, интернет должен заработать.
Статус «Идентификация…», или «Неопознанная сеть» (без доступа к интернету)
Еще одна очень популярная проблема, или даже самая популярная. Подключаем к компьютеру сетевой кабель, а на панели уведомления отображается постоянный статус «Идентификация…» (без доступа к сети).

 Или, статус подключения становится «Неопознанная сеть»
(без доступа к интернету).
Или, статус подключения становится «Неопознанная сеть»
(без доступа к интернету).
 Как правило, подобные ошибки возникают из-за проблем с IP адресами. Либо, на компьютере уже прописан IP (например, от старого подключения), и к роутеру с этим IP нет подключения. Либо, на роутере отключен DHCP сервер, и он не может выдать вам IP. В таком случае, нужно попробовать выставить автоматическое получение IP и DNS, или задать эти параметры вручную.
Как правило, подобные ошибки возникают из-за проблем с IP адресами. Либо, на компьютере уже прописан IP (например, от старого подключения), и к роутеру с этим IP нет подключения. Либо, на роутере отключен DHCP сервер, и он не может выдать вам IP. В таком случае, нужно попробовать выставить автоматическое получение IP и DNS, или задать эти параметры вручную.
Для начала, попробуйте выставить автоматическое получение IP и DNS. Заходим в Панель управленияСеть и ИнтернетСетевые подключения, или так:
 Нажимаем правой кнопкой мыши на Подключение по локальной сети
и выбираем Свойства
. А дальше делаем так:
Нажимаем правой кнопкой мыши на Подключение по локальной сети
и выбираем Свойства
. А дальше делаем так:
 Вытяните и обратно подключите сетевой кабель. Интернет сразу должен заработать.
Вытяните и обратно подключите сетевой кабель. Интернет сразу должен заработать.
Точно так же, вы можете попробовать прописать статический IP. Просто выделите пункт Использовать следующий IP-адрес и введите IP. Если у вас доступ к роутеру по адресу 192.168.1.1, то вы можете указать например адрес 192.168.1.60. Если же доступ к настройкам по 192.168.0.1, то адрес будет 192.168.0.60. Это для примера.
DNS можно указать такие: 8.8.8.8 и 8.8.4.4.
Подключение без доступа к интернету (желтый треугольник с восклицательным знаком)
Выглядит эта проблема вот так:
 Статус подключения «Без доступа к интернету»
как бы говорит само за себя, интерне не работает. Но, подключение к роутеру есть. Как правило, эта ошибка может появится из-за неправильной настройки роутера. Когда нет соединения с интернетом. По этому вопросу есть подробная .
Статус подключения «Без доступа к интернету»
как бы говорит само за себя, интерне не работает. Но, подключение к роутеру есть. Как правило, эта ошибка может появится из-за неправильной настройки роутера. Когда нет соединения с интернетом. По этому вопросу есть подробная .
Несмотря на то что Wi-Fi и другие беспроводные технологии уже довольно плотно вошли в нашу жизнь, многие пользователи получают интернет от своих провайдеров с помощью кабельного соединения. Также витые пары используются и для создания локальных домашних или офисных сетей. В этой статье мы поговорим о довольно распространенной проблеме – невозможности определения системой подключенного к компьютеру сетевого кабеля.
Как и в случаях с другим навесным оборудованием, неполадки, связанные с кабельным подключением, можно разделить на две группы. К первой относятся программные сбои, в частности, некорректно работающие драйвера сетевых устройств. Ко второй – различные повреждения и неисправности кабеля и портов.
Перед тем как переходить к поиску и устранению неполадок, можно проделать следующее:
- Вынуть кабель из разъема и подключить его снова. Если на вашей сетевой карте имеются другие порты, то попробуйте задействовать их.
- Обратить внимание на тип кабеля. Для прямого соединения компьютеров используется кроссовый тип, а для цепочек роутер-ПК – прямой. Возможно, система не сможет автоматически определить, по каким парам идут данные.
Причина 1: Физические неисправности и повреждения
Для того чтобы убедиться в исправности самого кабеля, прежде всего необходимо произвести тщательный его осмотр. Искать нужно изломы и нарушения изоляции. Попробуйте также подключить с помощью данного кабеля другой компьютер или ноутбук. Ситуация повторяется? Это значит, что придется приобрести новый патч-корд. Впрочем, если имеются соответствующие навыки и инструмент, можно заменить только коннектор и проверить работоспособность.

Еще один вариант развития событий – неисправность сетевого порта на ПК или роутере, или целиком всей сетевой карты. Рекомендации здесь простые:
Причина 2: Драйвера
Корни данной причины кроются в особенностях «общения» операционной системы с оборудованием. Определить, какая «железка» подключена к ПК, ОС может только с помощью специальной программы – драйвера. Если последний работает некорректно или был поврежден, или при его запуске возникла ошибка, то соответствующее устройство не будет нормально функционировать. Решить проблему с драйверами можно несколькими способами.
Название способа говорит само за себя. Нам нужно «заставить» систему остановить и снова запустить драйвер.
- Идем в раздел управления сетями с помощью команды, введенной в меню «Выполнить»
, которое, в свою очередь, запускается сочетанием клавиш Windows+R
.
control.exe /name Microsoft.NetworkandSharingCenter

- Кликаем по ссылке, ведущей в блок настроек параметров адаптера.

- Здесь ищем подключение, возле которого стоит значок с красным крестиком – «Сетевой кабель не подключен»
.

- Жмем ПКМ по иконке и открываем свойства.

- Нажимаем кнопку «Настроить»
на вкладке «Сеть»
.

- Переходим на вкладку «Драйвер»
и жмем «Удалить»
.

Система выдаст окно с предупреждением, в котором нажимаем ОК .

- Перезагружаем ПК, после чего драйвер будет установлен и запущен заново.
Способ 2: Обновление или откат драйвера
Обновление необходимо производить комплексно. Это значит, что апдейт только одного драйвера сетевой карты может не привести к устранению неполадки. Это обусловлено возможной несовместимостью программного обеспечения разных узлов компьютера. Для проведения данной процедуры рекомендуется пользоваться специальным софтом, например, DriverPack Solution .
Откат следует применять в случае возникновения проблемы после установки нового драйвера. Приведенные ниже действия позволяют восстановить предыдущую версию ПО.

Заключение
Как видите, причин, вызывающих отсутствие сетевого кабеля, совсем немного. Наиболее неприятными из них являются физические неисправности оборудования – роутера, адаптера, порта или самого патч-корда. Это приводит к лишним тратам средств и времени. Все гораздо проще в случаях с драйверами, так как их установка или обновление обычно не вызывают затруднений даже у неопытных пользователей.
Мы стали практически зависимыми от Интернета. Без него мы не можем проводить спокойно свободное время, общаться со своими знакомыми, искать информацию. Нередко Интернет становится просто неотъемлемой частью нашей жизни.
И конечно, в ситуациях, когда по каким-то причинам интернет-подключение прерывается, нас обуревают негативные эмоции. Возникает желание как можно скорее найти и устранить неполадку, которая могла повлечь за собой такое отключение.
В этой статье мы попытаемся облегчить жизнь тем, кого может постигнуть подобная печальная участь. Просто разберем несколько ситуаций, в которых может пропасть интернет-соединение, а также дадим советы касательно того, как его возобновить. Ну и, конечно же, приведем некоторые распространенные причины, по которым могут возникнуть проблемы с Сетью.
Нет подключения к интернету. Первые действия
Представим себе ситуацию, в которой у вас нет Интернета. Вы понимаете, что хотели бы зайти в любимую социальную сеть, просмотреть фильм или выполнить любое другое действие, но вместо того сидите «в ожидании чуда». Первым делом необходимо установить, на каком этапе возникла ошибка. Тут следует ответить на ряд вопросов и провести несколько тестов.
Был ли у вас Интернет ранее, или это его первый запуск после каких-то обновлений? Если ответ на первую часть вопроса утвердительный, значит, ваша задача - найти те самые изменения, после которых и пропал доступ к Сети. В противном же случае, если вы что-то изменили (например, сменили роутер), искать причину проблемы, что вполне очевидно, нужно в нем. В рамках данной статьи, чтобы научиться устанавливать причину пропажи соединения с Интернетом, мы разберем поэтапно все узлы и охарактеризуем то, какие вопросы могут возникнуть на каждом этапе.

Провайдер
В первую очередь, конечно, причиной пропажи Сети может стать ошибка на стороне провайдера. Это - первоначальное звено нашей «сетевой цепи». Причиной пропажи интернет-доступа, в таком случае, может стать, например, неуплата за следующий период использования. Однако в данной статье об этом мы говорить не будем, так как подобные неполадки слишком банальны, чтобы акцентировать на них внимание.
Диагностировать ошибку у провайдера нетрудно - просто вспомните, случалось ли подобное ранее; спросите своих соседей, у которых такой же Интернет, есть ли у них доступ; подумайте, меняли ли вы что-нибудь в системе, что могло привести к ситуации, когда нет подключения к Интернету.
Конечно, если все дело действительно в ошибке на стороне провайдера, вы предпринять ничего не сможете - нужно просто подождать или воспользоваться услугами другой компании, если такое отключение происходит слишком часто или длится долго.

Модем
Нередко возникают ситуации, когда пропадает доступ к Сети вместе с тем, что модем сигнализирует о каких-то ошибках. Тогда необходимо обратиться к нему - выяснить, что именно значат те или иные сигналы на устройстве; постараться понять, почему соединение исчезло. Наиболее распространенными проблемами в таких случаях являются неполадки с соединяющими элементами (провода, переходники, слабый контакт где-нибудь на входе). Проверьте их, отсоедините и подсоедините заново, а если есть возможность - переставьте, замените новыми аналогами. После этого будет ясно, в чем причина неполадки - в самом модеме или в проводах, которые непосредственно служат для передачи сигнала.
Если дело в проводах, то заменить их новыми не составит труда; если же оказалось, что проблема кроется в модеме, рекомендуем обратиться с ним в сервисный центр. Однако, как правило, сам по себе модем не должен выходить из строя без видимых причин. Возможно, в нем выгорела часть платы, или устройству было нанесено повреждение, но тогда этому должно было предшествовать намокание модема или его выход из строя. Таким образом, вспоминая такие события, вы сможете разгадать, почему все еще нет активного подключения к Сети.

Еще может иметь место ситуация, когда для подключения к Сети используется беспроводной модем «Интертелеком» (Sprint). «Нет подключения к Интернету» - Windows XP может выводить в таком случае эту надпись по той причине, что у системы просто нет соответствующих драйверов для того, чтобы «увидеть» это устройство и распознать его сигнал. Проблема решается простой установкой программного обеспечения, подходящего конкретно для этого модема. Наконец, если и это не помогло, проверьте техническую исправность устройства; попытайтесь вспомнить, после чего могла возникнуть ошибка, не было ли каких-то повреждений и так далее.
Устройство для приема
Если у провайдера все хорошо, а ваш модем функционирует отлично, необходимо обратить внимание на сам девайс, задействованный для приема сигнала. Здесь все просто: если вы переустановили операционную систему, то, очевидно, сообщение: «Нет подключения к Интернету» Windows 7, поставленная вместо Windows XP, выводит именно по причине отсутствия должных настроек. Паниковать не стоит. Единственное, что требуется от вас, это немного времени и, желательно, доступ к Сети на другом устройстве для поиска подсказок и ответов на интересующие вас вопросы на сайтах и форумах. А решением проблемы станет простая настройка подключения к Интернету, которая проводится так, как того требует используемый тип соединения. Модемный доступ, например, часто вообще не нужно настраивать; а установка соединения через сервис VPN-служб, напротив, может показаться довольно непростым процессом.
Если речь идет о доступе к Сети на мобильном устройстве, например, а телефон или планшет пишет: «Нет подключения к Интернету», вам надо просто знать ключ сети Wi-Fi и ее название. Посмотреть их можно в настройках роутера. Если же вас беспокоит мобильный Интернет, то его необходимо настроить, вписав данные точки доступа. Узнать их можно, опять же, у оператора или консультанта связи. Также поставщики услуг часто предлагают автоматический пакет настроек для упрощения задачи пользователя.

Роутер
Если вы понимаете, что устройство работает безупречно, на стороне провайдера и модема никаких проблем не возникает, а роутер ни в какую не желает подключаться к Сети, дело, очевидно, именно в нем. Во-первых, в таком случае нужно установить, после чего пропал WiFi. Интернет-подключение могло быть потеряно также, если устройство каким-то образом было повреждено, изменились его настройки. Если дело в настройках, проведите процедуру ввода нужных параметров в программной части роутера заново. В случае механических повреждений устройство необходимо нести в ремонт.
Опять же, если надпись «Нет подключения к Интернету» (через WiFi) Windows 7 выводит после того, как произошла переустановка операционной системы, ведение новых параметров является обязательным. Чтобы понять, кроется ли причина только в этом, можете также выяснить, используя другой компьютер, распространяется ли проблема и на него.
Если нет подключения к Интернету через роутер, но при этом, операционную систему никто не трогал, заходите в параметры устройства (используя адрес 192.168.0.1 или 192.168.1.1). Для авторизации примените логин и пароль admin и смотрите, подключается ли роутер к Сети, правильно ли вы вводили данные для входа в Интернет и так далее.
Проверка

Если вы видите сообщение: «Нет подключения к Интернету» (через WiFi), Windows 7 со своими диагностическими инструментами мало чем поможет. Как показывает практика, советы она дает наиболее расплывчатые, чтобы охватить самый широкий спектр возможных проблем. А вам нужно найти и устранить конкретную причину, поэтому рекомендуем проверять каждое звено так, как описано ранее. Практическим путем вы даже без специальных знаний сможете настроить свой Интернет или хотя бы найти, в чем проблема и определить, как ее решить.
Ничего не помогает
Безусловно, могут возникать ситуации, когда ни один из перечисленных выше советов не помог, вы знаете, в чем причина, а сообщение «Нет подключения к Интернету» Windows 7 продолжает выводить. Как поступить в этой ситуации? Обратитесь в поддержку своего интернет-провайдера! Там вас проконсультируют и дадут ответ на вопрос о том, в чем причина возникшей проблемы.
Вызов мастера

Выходом из ситуации также может стать и вызов на дом мастера (специалиста от провайдера). Однако согласитесь, иногда решение проблемы своими силами может принести больше удовольствия, чем устраненная при помощи компетентного сотрудника ошибка «Нет подключения к Интернету» через роутер.
Причина есть всегда
И наконец, приводим главный совет, который нужно помнить в любой ситуации, когда вы своими силами пытаетесь отыскать причину отсутствия соединения с Интернетом. Причина есть всегда! Запомните эту фразу, когда вы будете думать о том, что подключение к Сети пропало «само собой», а вы так и не поняли, что случилось и как вам теперь поступать.
Когда сначала выясните, где произошел сбой, что мешает вам подключиться к сервису вашего провайдера, на каком этапе была допущена ошибка, и лишь после того ищите ответ на вопрос о том, как устранить проблему. В этом деле, конечно, желательно иметь выход в Сеть с другого устройства (например, с мобильным Интернетом на девайсе, если только не этот же самый планшет пишет: «Нет подключения к Интернету», или соседским компьютером), для того чтобы искать объяснения к вашей ситуации на различных форумах и сайтах. Ведь, какая бы ошибка у вас ни возникла, в мире есть еще как минимум несколько сотен человек (если не больше), которые уже столкнулись с ней и успели обсудить до мельчайших деталей.
Чаще всего возникают при отключенном кабеле или неправильно работающем маршрутизаторе или модеме. Сначала попробуйте запустить средство устранения неполадок сети, чтобы убедиться, что с его помощью можно диагностировать и решить проблему.
Откройте Средство устранения неполадок с сетью , быстро сдвинув палец к центру от правого края экрана и нажав на панель Поиск (если вы используете мышь, наведите указатель в правый верхний угол экрана, переместите вниз и нажмите на панель Поиск , введите строку «поиск и устранение» в поле поиска, а затем нажмите кнопку Идентификация и устранение проблем с сетью .
Если запуск средства устранения неполадок не помог решить проблему, выполните следующие действия:
Убедитесь, что все кабели подсоединены. Проверить, например, подключили широкополосный модем подключен напрямую или через маршрутизатор к исправной телефонной розетке или кабельного соединения.
Отсоедините кабель питания от модема и маршрутизатора.
Когда все светящиеся индикаторы на приборах гаснут, подождите не менее 10 секунд, а затем снова подключите модем и маршрутизатор.
Некоторые модемы имеют батарею, которая предотвращает отключения индикации. В случае такого модема нажмите и быстро отпустите кнопку сброса. Если вы не можете найти кнопку сброса, извлеките аккумулятор.
Если компьютер настроен в первый раз, убедитесь, что маршрутизатор полностью совместим с операционной системой Windows. Из-за новых сетевых функций Windows некоторые старые сетевые маршрутизаторы не полностью совместимы и могут вызвать проблемы.
Убедитесь, что маршрутизатор и сетевая карта в компьютере будут взаимодействовать между собой. Чтобы соучастниками, сетевая карта в компьютере должен поддерживать стандарт wi-fi равен стандарту беспроводного маршрутизатора или старше его. Например, если сетевая карта в компьютере использует стандарт беспроводной 802.11 n (также называемый стандартом Wireless-N), а маршрутизатор использует стандарт беспроводной 802.11 g (также называемый стандартом Wireless-G), не будет доступа, так как стандарт Wireless-G это старая версия и не распознает стандарта Wireless-N.
Однако, если маршрутизатор использует стандарт Wireless-N, а карта в компьютере использует стандарт Wireless-G, соединение должно быть возможным, если в маршрутизаторе установлен смешанный режим, поскольку стандарт Wireless-N, сотрудничает с некоторыми или всеми предыдущими стандартами 802.11 a, 802.11 b и 802.11 g).
Если это не помогло решить проблему, попробуйте выполнить соответствующие действия, описанные в следующих разделах или в разделе Почему я не могу подключиться к сети?
Не могу подключить интернет через широкополосное подключение

Почему моё подключение ограниченное
Это означает, что компьютер успешно подключился к маршрутизатору, но не был назначен правильный IP-адрес, поэтому вы не можете получить доступ в интернет. Это также может означать, что был назначен правильный IP-адрес, но компьютер не имеет подключения к интернету.
Если вы подключаетесь к домашней сети, попробуйте перезагрузить маршрутизатор. Если вы соединяетесь с сетью домена или публичной сетью, обратитесь в службу поддержки для этой сети.
Примечание : Компьютеры с операционной системой Windows RT 8.1 или Windows 8.1 не могут быть присоединены к домену. Присоединение к домену поддерживается только для компьютеров с операционной системой Windows 8.1 Pro или Windows 8.1 Enterprise.
Не могу подключиться через удаленный доступ
- Убедитесь, что вы выбираете правильный номер, в том числе необходимые номера доступа (например, 9), и что номер не занят.
- Убедитесь, что телефонная розетка работает. Чтобы проверить это, подключите телефон и убедитесь в наличии гудка.
- Убедитесь, что телефонный кабель подключен к разъему «линия» в модеме, а не к разъему «телефон».
- Убедитесь, что телефонный кабель не поврежден, подключив телефон к разъему «телефон» в модеме. Если сигнал слышен, телефонный кабель работает.
- Если вы используете функцию ожидания вызова, попробуйте её отключить, а затем снова попробуйте подключиться.
- Если вы долгое время не использовали Веб-сайты, интернет-провайдер мог прервать соединение. Попробуйте подключиться снова.
- Если во время вызова в режиме онлайн кто-то поднял трубку, могло произойти автоматическое отключение соединения. Попробуйте подключиться снова.
- Большинство телефонных модемов взаимодействует только с аналоговыми телефонными линиями. Убедитесь, что используется аналоговая телефонная линия. При наличии цифровой телефонной линии, убедитесь, что компьютер оснащен цифровым модемом.
- Убедитесь, что модем работает правильно. Для получения дополнительной информации, обратитесь к документации модема или посетите Веб-узел производителя.
- Обратитесь в телефонную компанию для проверки качества телефонной линии.
- Если на компьютере два сетевых подключения, сетевое программное обеспечение, необходимо выбрать подключение, используемое для сетевого трафика. Сетевое программное обеспечение выбирает наиболее производительное подключение.