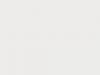В MS Excel есть чрезвычайно интересная функция, о которой мало кто знает. Настолько мало, что к этой функции в экселе даже не предусмотрено контекстной подсказки при вводе, хотя, как ни странно, в справке к программе она есть и описана довольно неплохо. Называется она РАЗНДАТ() или DATEDIF() и служит для автоматического расчета разницы в днях, месяцах или годах между двумя заданными датами.
Звучит не очень? На самом деле, иногда возможность быстро и точно посчитать сколько же времени прошло с какого-то события, бывает очень полезна. Сколько месяцев прошло с дня вашего рождения, сколько времени вы уже просиживаете штаны на этом месте работы, или сколько дней вы сидите на диете — да мало ли применений этой полезной функции? А самое главное, подсчет можно автоматизировать и при каждом открытии книги MS Excel получать точные данные именно для сегодняшнего дня! Звучит интересно, неправда ли?
Функция РАЗНДАТ() принимает три аргумента:
- Начальная дата — дата с которой ведется счет
- Конечная дата — до которой ведется счет
- Единица измерения — дни, месяцы, годы.
Записывается это так:
=РАЗНДАТ(начальная дата;конечная дата;единица измерения)
Единицы измерения записываются как:
- «y» — разница дат в полных годах
- «m» — разница дат в полных месяцах
- «d» — разница дат в полных днях
- «yd» — разница дат в днях с начала года без учета лет
- «md» — разница дат в днях без учета месяцев и лет
- «ym» — разница дат в полных месяцах без учета лет
Иными словами, чтобы вычислить мой полный возраст в годах на текущий момент, я записываю функцию как:
=РАЗНДАТ(14.07.1984;22.03.2016;»y»)
Обратите внимание — последний аргумент всегда заключен в кавычки.
Если же я хочу получить точный возраст, то запишу усложненную формулу:
=РАЗНДАТ(F2;G2;»y»)&» год «&РАЗНДАТ(F2;G2;»ym»)&» месяцев»

В которой функция РАЗНДАТ() вызывается сразу два раза, с разными значения, а слова «год» и «месяцев» просто пристыковываются к результату. То есть настоящая мощь функции проявляется только тогда, когда её комбинируют с другими возможностями MS Excel.
Ещё один интересный вариант — добавить в функцию ежедневно сдвигающийся относительно сегодняшней даты счетчик. К примеру, если я решу писать формулу которая высчитывает количество дней до моего отпуска в стандартном виде, это будет выглядеть примерно так:

И все было бы правильно, если бы открыв через неделю этот лист, я увидел бы, что количество дней до отпуска сократилось. Однако я увижу тоже самое число — ведь исходные даты не менялись. Соответственно, мне пришлось бы изменить текущую дату, и тогда функция РАЗНДАТ() сделала бы все правильно.
Чтобы избежать это досадной мелочи, в качестве первого аргумента (сегодняшнего числа), я подставлю не ссылку на значение хранящееся в ячейке, а другую функцию. Эта функция называется СЕГОДНЯ() и её основная и единственная задача — возвращать сегодняшнюю дату.

Раз, и проблема решена — отныне, когда бы я не открыл этот лист MS Excel, функция РАЗНДАТ() всегда будет показывать мне точное значение, рассчитанное с учетом сегодняшней даты.
Вот отрывок кода:
Запрос = Новый запрос("ВЫБРАТЬ | ВЫБОР | КОГДА РАЗНОСТЬДАТ(&Д1, ДОБАВИТЬКДАТЕ(&Д2, ДЕНЬ, 1), ДЕНЬ) - РАЗНОСТЬДАТ(НАЧАЛОПЕРИОДА(&Д1, МЕСЯЦ), НАЧАЛОПЕРИОДА(ДОБАВИТЬКДАТЕ(&Д2, ДЕНЬ, 1), МЕСЯЦ), ДЕНЬ) < 0 | ТОГДА ДЕНЬ(КОНЕЦПЕРИОДА(&Д1, МЕСЯЦ)) + РАЗНОСТЬДАТ(&Д1, ДОБАВИТЬКДАТЕ(&Д2, ДЕНЬ, 1), ДЕНЬ) - РАЗНОСТЬДАТ(НАЧАЛОПЕРИОДА(&Д1, МЕСЯЦ), НАЧАЛОПЕРИОДА(ДОБАВИТЬКДАТЕ(&Д2, ДЕНЬ, 1), МЕСЯЦ), ДЕНЬ) | ИНАЧЕ РАЗНОСТЬДАТ(&Д1, ДОБАВИТЬКДАТЕ(&Д2, ДЕНЬ, 1), ДЕНЬ) - РАЗНОСТЬДАТ(НАЧАЛОПЕРИОДА(&Д1, МЕСЯЦ), НАЧАЛОПЕРИОДА(ДОБАВИТЬКДАТЕ(&Д2, ДЕНЬ, 1), МЕСЯЦ), ДЕНЬ) | КОНЕЦ КАК Дни, | ВЫБОР | КОГДА РАЗНОСТЬДАТ(&Д1, ДОБАВИТЬКДАТЕ(&Д2, ДЕНЬ, 1), ДЕНЬ) - РАЗНОСТЬДАТ(НАЧАЛОПЕРИОДА(&Д1, МЕСЯЦ), НАЧАЛОПЕРИОДА(ДОБАВИТЬКДАТЕ(&Д2, ДЕНЬ, 1), МЕСЯЦ), ДЕНЬ) < 0 | ТОГДА ВЫБОР | КОГДА РАЗНОСТЬДАТ(&Д1, ДОБАВИТЬКДАТЕ(&Д2, ДЕНЬ, 1), МЕСЯЦ) - РАЗНОСТЬДАТ(НАЧАЛОПЕРИОДА(&Д1, ГОД), НАЧАЛОПЕРИОДА(ДОБАВИТЬКДАТЕ(&Д2, ДЕНЬ, 1), ГОД), МЕСЯЦ) < 0 | ТОГДА 12 + РАЗНОСТЬДАТ(&Д1, ДОБАВИТЬКДАТЕ(&Д2, ДЕНЬ, 1), МЕСЯЦ) - РАЗНОСТЬДАТ(НАЧАЛОПЕРИОДА(&Д1, ГОД), НАЧАЛОПЕРИОДА(ДОБАВИТЬКДАТЕ(&Д2, ДЕНЬ, 1), ГОД), МЕСЯЦ) | ИНАЧЕ РАЗНОСТЬДАТ(&Д1, ДОБАВИТЬКДАТЕ(&Д2, ДЕНЬ, 1), МЕСЯЦ) - РАЗНОСТЬДАТ(НАЧАЛОПЕРИОДА(&Д1, ГОД), НАЧАЛОПЕРИОДА(ДОБАВИТЬКДАТЕ(&Д2, ДЕНЬ, 1), ГОД), МЕСЯЦ) | КОНЕЦ - 1 | ИНАЧЕ ВЫБОР | КОГДА РАЗНОСТЬДАТ(&Д1, ДОБАВИТЬКДАТЕ(&Д2, ДЕНЬ, 1), МЕСЯЦ) - РАЗНОСТЬДАТ(НАЧАЛОПЕРИОДА(&Д1, ГОД), НАЧАЛОПЕРИОДА(ДОБАВИТЬКДАТЕ(&Д2, ДЕНЬ, 1), ГОД), МЕСЯЦ) < 0 | ТОГДА 12 + РАЗНОСТЬДАТ(&Д1, ДОБАВИТЬКДАТЕ(&Д2, ДЕНЬ, 1), МЕСЯЦ) - РАЗНОСТЬДАТ(НАЧАЛОПЕРИОДА(&Д1, ГОД), НАЧАЛОПЕРИОДА(ДОБАВИТЬКДАТЕ(&Д2, ДЕНЬ, 1), ГОД), МЕСЯЦ) | ИНАЧЕ РАЗНОСТЬДАТ(&Д1, ДОБАВИТЬКДАТЕ(&Д2, ДЕНЬ, 1), МЕСЯЦ) - РАЗНОСТЬДАТ(НАЧАЛОПЕРИОДА(&Д1, ГОД), НАЧАЛОПЕРИОДА(ДОБАВИТЬКДАТЕ(&Д2, ДЕНЬ, 1), ГОД), МЕСЯЦ) | КОНЕЦ | КОНЕЦ КАК Месяцы, | ВЫБОР | КОГДА РАЗНОСТЬДАТ(&Д1, ДОБАВИТЬКДАТЕ(&Д2, ДЕНЬ, 1), МЕСЯЦ) - РАЗНОСТЬДАТ(НАЧАЛОПЕРИОДА(&Д1, ГОД), НАЧАЛОПЕРИОДА(ДОБАВИТЬКДАТЕ(&Д2, ДЕНЬ, 1), ГОД), МЕСЯЦ) < 0 | ТОГДА РАЗНОСТЬДАТ(&Д1, ДОБАВИТЬКДАТЕ(&Д2, ДЕНЬ, 1), ГОД) - 1 | ИНАЧЕ РАЗНОСТЬДАТ(&Д1, ДОБАВИТЬКДАТЕ(&Д2, ДЕНЬ, 1), ГОД) | КОНЕЦ КАК Годы"); Запрос.УстановитьПараметр("Д2",КонечнаяДата); Запрос.УстановитьПараметр("Д1",НачальнаяДата); ТабДМГ=Запрос.Выполнить().Выгрузить(); Стр = ТабДМГ; Сообщить("Разность дат составляет: "+Стр.Дни+" дней "+Стр.Месяцы+" месяцев "+Стр.Годы+" лет ");
Конечно, можно ещё дописать правильность написания дней, месяцев и лет в зависимости от числа. Но это уже другая тема.
Тут мы вычисляем:
* для дней - берем общее количество дней в интервале и отнимаем уже учтенное количество дней, а это разница между началами наших месяцев из дат. Это число будет учтено в строке с раcчетом месяца. Но при рачете дней проверяем число полученных дней на отрицателность. Если число дней отрицательно - значит мы перешли в следующий месяц, но фактически месяц между датами еще не прошел. Чтобы учесть это, мы прибавляем к отрицательному числу дней количество дней в месяце первой даты.
* для месяцев - так же берем общее количество месяцев и отнимаем уже учтенное количество месяцев, а это разница между началами наших лег. Это число уже тоже будет учтено в строке с раcчетом года. Но при расчете месяца также проверяем число полученных месяцев на отрицательность. Если число месяцев отрицательно - значит мы перешли в новый год, но фактически год между датами ещё не прошел. Чтобы учесть это, мы прибавляем к отрицательному числе месяцев 12.
* для года - берем количество лет между датами. Но если количество месяцев было отрицательным, то мы отнимаем один год, т.к. он, все же, ещё не прошел.
И я прибавляю ко второй дате один день,т.к. мне нужно чтобы этот последний день был включен в расчет.
Ну, вот как-то так. Если будут какие-то вопросы - пишите.
Для выполнения определенных задач в Excel нужно определять, сколько дней прошло между некоторыми датами. К счастью, у программы имеются инструменты, которые способны решить данный вопрос. Давайте выясним, какими способами можно посчитать разность дат в Экселе.
Прежде, чем начать работать с датами, нужно отформатировать ячейки под данный формат. В большинстве случаев, при введении комплекта символов, похожего на дату, ячейка сама переформатируется. Но лучше все-таки сделать это вручную, чтобы подстраховать себя от неожиданностей.


Теперь все данные, которые будут содержаться в выделенных ячейках, программа будет распознавать как дату.
Способ 1: простое вычисление
Проще всего вычислить разность дней между датами с помощью обычной формулы.


Способ 2: функция РАЗНДАТ
Для вычисления разности в датах можно также применять специальную функцию РАЗНДАТ . Проблема в том, что в списке Мастера функций её нет, поэтому придется вводить формулу вручную. Её синтаксис выглядит следующим образом:
РАЗНДАТ(начальная_дата;конечная_дата;единица)
«Единица» — это формат, в котором в выделенную ячейку будет выводиться результат. От того, какой символ будет подставлен в данный параметр, зависит, в каких единицах будет возвращаться итог:
- «y» — полные года;
- «m» — полные месяцы;
- «d» — дни;
- «YM» — разница в месяцах;
- «MD» — разница в днях (месяцы и годы не учитываются);
- «YD» — разница в днях (годы не учитываются).
Также нужно обратить внимание, что, в отличие от способа с применением простой формулы, описанного выше, при использовании этой функции на первом месте должна находиться начальная дата, а конечная – на втором. Иначе расчеты будут некорректными.


Способ 3: вычисление количеств рабочих дней
В Экселе также имеется возможность произвести вычисление рабочих дней между двумя датами, то есть, исключая выходные и праздничные. Для этого используется функция ЧИСТРАБНИ . В отличие от предыдущего оператора, она присутствует в списке Мастера функций. Синтаксис у этой функции следующий:
ЧИСТРАБДНИ(нач_дата;кон_дата;[праздники])
В этой функции основные аргументы, такие же, как и у оператора РАЗНДАТ – начальная и конечная дата. Кроме того, имеется необязательный аргумент «Праздники» .
Вместо него следует подставлять даты праздничных нерабочих дней, если таковые имеются за охватываемый период. Функция производит расчет всех дней указанного диапазона, исключая субботы, воскресенья, а также те дни, которые добавлены пользователем в аргумент «Праздники» .


После указанных выше манипуляций в предварительно выделенной ячейке отобразится количество рабочих дней за указанный период.

Как видим, программа Excel предоставляет своим пользователем довольно удобный инструментарий для расчета количества дней между двумя датами. При этом, если нужно рассчитать просто разницу в днях, то более оптимальным вариантом будет применение простой формулы вычитания, а не использование функции РАЗНДАТ . А вот если требуется, например, подсчитать количество рабочих дней, то тут на помощь придет функция ЧИСТРАБДНИ . То есть, как всегда, пользователю следует определиться с инструментом выполнения после того, как он поставил конкретную задачу.
Используйте функцию РАЗНДАТ, если требуется вычислить разницу между двумя датами. Сначала введите дату начала в ячейку и дату окончания в другой. Затем введите формулу, например одну из указанных ниже.
Разница в днях
В этом примере Дата начала находится в ячейке D9, а Дата окончания - в E9. Формула будет показана на F9. "D" возвращает число полных дней между двумя датами.
Разница в неделях

В этом примере Дата начала находится в ячейке D13, а Дата окончания - в E13. "D" возвращает число дней. Но обратите внимание на то, что в конце есть /7 . Это делит количество дней на 7, так как в неделю есть 7 дней. Обратите внимание, что этот результат также необходимо отформатировать как число. Нажмите клавиши CTRL + 1. Затем щелкните число _гт_ десятичных разрядов: 2 .
Разница в месяцах

В этом примере Дата начала находится в ячейке D5, а Дата окончания - в ячейку "вниз". В формуле "м" возвращает число полных месяцев между двумя днями.
Разница в годах

В этом примере Дата начала находится в ячейке D2, а Дата окончания - в E2. "Y"
Вычисление возраста в накопленных годах, месяцах и днях
1. Используйте РАЗНДАТ для поиска общего числа лет.

В этом примере Дата начала находится в ячейке D17, а Дата окончания - в E17. В формуле "y" возвращает число полных лет между двумя днями.
2. для поиска месяцев используйте РАЗНДАТ еще раз, указав "ГМ".

В другой ячейке используйте формулу РАЗНДАТ с параметром "ГМ" . "ГМ" возвращает число оставшихся месяцев после последнего полного года.
3. Используйте другую формулу для поиска дней.

Теперь нужно найти количество оставшихся дней. Это можно сделать, написав формулу другого типа, показанную выше. Эта формула вычитает первый день окончания месяца (01.05.2016) из исходной даты окончания в ячейке E17 (06.05.2016). Вот как это делается: сначала функция ДАТА создает дату 01.05.2016. Она создается с помощью года в ячейке E17 и месяца в ячейке E17. 1 обозначает первый день месяца. Результатом функции ДАТА будет 01.05.2016. Затем мы вычитаем эту дату из исходной даты окончания в ячейке E17 (06.05.2016), в результате чего получается 5 дней.
4. необязательно: Объедините три формулы в одну.

Вы можете разместить все три вычисления в одной ячейке, как показано в этом примере. Использование амперсандов, кавычек и текста. Это более длинная формула для ввода, но по крайней мере все это в одной из них. Совет. Нажмите клавиши ALT + ВВОД, чтобы разместить разрывы строк в формуле. Это упрощает чтение. Кроме того, если вы не видите формулу целиком, нажмите клавиши CTRL + SHIFT + U.
Скачивание примеров
Вы можете скачать пример книги со всеми примерами, приведенными в этой статье. Вы можете подписаться на них или создать собственные формулы.
Другие расчеты даты и времени
Расчет между сегодняшней и другой датой
Как показано выше, функция РАЗНДАТ вычисляет разницу между датой начала и конечной датой. Однако вместо ввода определенных дат можно также использовать функцию Today () в формуле. При использовании функции TODAY () Excel использует текущую дату на компьютере. Имейте в виду, что при повторном открытии файла в будущем этот файл изменится.

Расчет рабочих дней с праздниками или без них
Используйте ЧИСТРАБДНИ. INTL, если требуется вычислить количество рабочих дней между двумя датами. Кроме того, вы можете также исключить выходные и праздничные дни.
Прежде чем начать, выполните указанные ниже действия. Решите, нужно ли исключить даты праздников. Если это так, введите список дат праздников в отдельную область или на лист. Каждый день праздников помещается в отдельную ячейку. Затем выделите эти ячейки, а затем выберите формулы _Гт_ присвоить имя . Назовите диапазон михолидайс и нажмите кнопку ОК . Затем создайте формулу, выполнив указанные ниже действия.
1. Введите дату начала и дату окончания.

В этом примере Дата начала находится в ячейке D53, а Дата окончания - в ячейке E53.
2. в другой ячейке введите формулу, например:

Введите формулу, например приведенный выше пример. 1 в формуле определяет "Суббота" и "воскресенье" в качестве выходных дней и исключает их из итогового значения.
Примечание. в Excel 2007 нет ЧИСТРАБДНИ. МЕЖД. Однако у него есть ЧИСТРАБДНИ. Приведенный выше пример будет выглядеть следующим образом в Excel 2007: = ЧИСТРАБДНИ (D53, E53) . Вы не укажете 1, так как ЧИСТРАБДНИ предполагает, что выходные дни - суббота и воскресенье.
3. при необходимости измените значение 1.

Если Суббота и воскресенье не являются выходными днями, измените значение 1 на другой в списке IntelliSense. Например, 2 устанавливает воскресенье и понедельник в выходные дни.
Если вы используете Excel 2007, пропустите этот шаг. Функция ЧИСТРАБДНИ в Excel 2007 всегда предполагает, что выходные дни - суббота и воскресенье.
4. Введите имя диапазона праздников.

Если вы создали имя диапазона праздников в приведенном выше разделе "Начало работы", введите его в конце, как показано ниже. Если у тебя нет праздников, вы можете покинуть запятую и Михолидайс. Если вы используете Excel 2007, вышеприведенный пример будет выглядеть следующим образом: = ЧИСТРАБДНИ (D53, E53, михолидайс) .
Перо Если вы не хотите ссылаться на имя диапазона праздников, вы также можете ввести диапазон, например D35: E:39 . Кроме того, вы можете ввести каждый праздник в формуле. Например, если праздничные дни – 1 января и 2 из 2016, введите их следующим образом: = ЧИСТРАБДНИ. Межд (D53, E53, 1, {"1/1/2016", "1/2/2016"}) . В Excel 2007 оно будет выглядеть следующим образом: = ЧИСТРАБДНИ (D53, E53, {"1/1/2016", "1/2 . 2016"})
Расчет затраченного времени
Чтобы вычислить затраченное время, можно вычесть один раз из другого. Сначала введите время начала в ячейке и время окончания в другой. Убедитесь в том, что все время, в том числе часы, минуты и пробелы, заполните до полудня или PM . Вот что нужно для этого сделать:
1. Введите время начала и время окончания.

В этом примере время начала находится в ячейке D80, а время окончания - в E80. Убедитесь, что вводите часы, минуты и пробелы перед символами AM и PM .
2. Установите формат ч/PM.

Выберите обе даты и нажмите клавиши CTRL + 1 (или + 1 на компьютере Mac). Убедитесь, что выбран параметр пользовательские _гт_ ч/PM , если он еще не установлен.
3. вычитание двух значений.

В другой ячейке вычитаете начальную ячейку из ячейки "время окончания".
4. Задайте формат ч.

Нажмите клавиши CTRL+1 (или +1 на Mac). Выберите " пользовательские _гт_", чтобы исключить из него результаты "AM" и "PM".