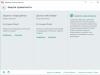Мы покажем вам, как быстро включить и отключить поддержку плагина Adobe Flash Player в популярных браузерах, таких как Internet Explorer, Google Chrome, Opera, Edge или Mozilla Firefox. Это может быть полезно в повседневной работе с браузером.

Использование Flash на сайтах очень быстро уменьшается. Прежде всего, это связано с тем, что многие уязвимости были продемонстрированы, а это значит, что Flash может использоваться для выполнения вредоносного кода. Во-вторых, Flash заменяется гораздо более эффективной HTML5-технологией, которая может лучше справляться с воспроизведением фильмов на веб-сайтах. Интернет-браузеры теперь отключены или отключены Flash или установлены для ручного запуска по умолчанию.
Однако это не меняет того факта, что Flash еще не полностью удален с веб-сайтов. Вы все еще можете найти множество сайтов, содержащих материалы, сделанные в этой технологии. Если вы хотите просмотреть или запустить их, вам потребуется поддержка Flash в используемом браузере. Мы показываем, как включить Flash в браузерах Chrome, Firefox, Opera, Edge и Internet Explorer.
1. Google Chrome
В Google Chrome есть собственный Flash-плагин, который мы можем легко активировать или деактивировать. Для этого введите следующую строку в адресной строке, подтвердив ее клавишей Enter:
Хром: // Настройки / содержание
В Chrome будут установлены новые настройки контента. Найти элемент в списке «Flash» и нажмите на нее, чтобы отобразить подробные параметры.

Вспышка включена или отключена после перемещения ползунка «Разрешить Flash работать на страницах». Если вы хотите включить Flash, выберите этот параметр.

Затем ниже вы найдете вариант «Спроси сначала». Когда этот флажок установлен, содержимое Flash не будет автоматически включаться. Вместо этого появится строка с запросом, хотите ли вы запустить Flash-контент. Если вы не хотите этого делать и предпочитаете, чтобы Flash-контент просто включался автоматически, снимите этот флажок.
2. Mozilla Firefox
Firefox версии 55 и выше отключили флэш-память по умолчанию, поэтому вы должны вручную запустить этот браузер после того, как вы установили браузер вручную. К счастью, это можно сделать относительно легко. После запуска браузера нажмите кнопка выбора в правой части панели инструментов (в более ранних версиях программы — кнопка Firefox в левой части экрана).

Затем выберите Дополнительно и после открытия новой вкладки найдите закладку штекеры . После нажатия на нее нам просто нужно найти элемент с именем Shockwave Flash . Затем вы сможете отключить или включить вилку.
Если вы хотите включить Flash и автоматически включить все материалы на страницах без дополнительных вопросов, выберите вариант «Всегда активировать» . Однако, если вы предпочитаете, чтобы программа запрашивала вас перед запуском материала во Flash, выберите вариант «Запросить активацию» .
3. Опера
Opera, как и Internet Explorer, не имеет встроенной поддержки Flash. Итак, сначала загрузите Adobe Flash Player для Opera с официального сайта (не забудьте отменить установку Google Chrome из дополнительного предложения). Затем запустите загруженный установщик Flash и установите надстройку браузера.
После установки надстройки перезагрузите браузер Opera. Затем откройте меню Opera в верхнем левом углу и выберите опцию «Настройка» . В настройках перейдите на вкладку «Сайты» и найдите раздел в списке опций «Flash» .

Здесь вы можете выбрать, как играть в Flash-контент. По умолчанию для материалов требуется ручное воспроизведение, поэтому каждый элемент во Flash будет отображаться сначала в сером окне с помощью кнопки воспроизведения. Если вы хотите автоматически запускать элементы во Flash на странице, выберите один из первых двух параметров, а именно:Разрешить сайтам использовать Flash-плагин « или « Обнаружить и запустить важный Flash-контент (рекомендуется). «
Этот первый вариант гарантирует, что все элементы в Flash будут автоматически загружаться и воспроизводиться. Однако, если вы выберете последний вариант, будут воспроизводиться только те предметы, которые считаются важными для сайта — менее важным мультимедиа во Flash потребуется ручной запуск. Однако, если вы хотите полностью заблокировать Flash на страницах, выберите вариант Msgstr «Не разрешать веб-сайтам использовать Flash-плагин» .
4. Edge (Windows 10)
Браузер Edge в Windows 10 имеет встроенную поддержку Flash. Чтобы включить его, запустите браузер и откройте меню, используя значок трех точек в правом верхнем углу браузера. Выберите вкладку в меню «Настройка» . Прокрутите список настроек до самого низа, где вы найдете кнопку «Показать дополнительные настройки» . Нажмите на нее, чтобы перейти к расширенным параметрам.

В списке вы можете посмотреть имя «Использовать Adobe Flash Player» . Этот параметр отвечает за возможность воспроизведения элементов во Flash. Если вы хотите включить Flash, выберите этот параметр. Если вы хотите отключить, снимите этот флажок. Когда вы установите этот флажок, перейдите на страницу, где находится Flash-контент. Вы заметите, что по умолчанию материалы блокируются и не могут быть воспроизведены. Но посмотрите на главную панель инструментов. Рядом с значком вкладки и настроек вы найдете значок головоломки.

Нажмите на нее — она отобразит информацию о том, что страница пытается запустить элемент во Flash, но он был заблокирован. Теперь у вас есть два варианта:
- Разрешить один раз
- Всегда разрешайте
Если вы выберете вариант разрешить один раз, материал будет воспроизводиться на этой странице один раз. После повторного ввода этой страницы вам придется вручную запустить ее снова. Однако, если вы выберете вариант «Всегда разрешать» , Flash-контент на этой странице теперь будет автоматически воспроизводиться. Если сайту доверено, выберите второй вариант.
5. Internet Explorer
Браузер Microsoft не имеет встроенной поддержки Flash, поэтому сначала вы должны перейти на страницу Adobe i из Internet Explorer Загрузить Flash Player для IE. Сайт предлагает установить Google Chrome автоматически в столбце «Дополнительное предложение» , поэтому, прежде чем нажимать на кнопку «Установить» снимите этот параметр.
Чтобы включить или отключить поддержку Flash Player в IE, сначала заходим в браузер Microsoft. Затем в правом верхнем углу нажмите значок и выберите в раскрывающемся меню «Управление надстройками».

В новом окне перейдите на вкладку Панели инструментов и расширений. В списке в основной части окна вам нужно найти элемент Shockwave Flash Object. Выбрав его, мы можем выбрать, хотим ли мы активировать или отключить надстройку.
Несмотря на дикую популярность Flash Player-а для популярных браузеров, многие эксперты рекомендуют ограничить круг его влияния на отображаемый на сайтах материал. Это делается для повышения защищенности персональных данных Сегодня мы поговорим о том, как отключить Флеш Плеер в Хром , также в процессе повествования рассмотрим эффективный способ достижения желаемого.
Существует несколько способов, как деактивировать популярный плагин в Chrome , однако мы воспользуемся проверенным.
Системный подход
Этот метод основан на использовании исключительно механизмов системы, заложенных разработчиками на этапе практической реализации проекта.
Для претворения задуманного в жизнь:
Также в том окне можно настроить параметры запуска плагина, черные и белые списки сайтов, на которых встроенный алгоритм автоматически блокируется и разрешен соответственно.
Подведем итоги
Flash Player – популярный плагин, на базе которого сегодня работает множество сайтов, создаются игровые приложения. Поэтому каждый браузер обязан уметь с ним работать и иметь рычаги воздействия на его деятельность.
Больше про Google Chrome:
Очень часто поступают вопросы по поводу включения или отключения включение модулей в Google Chrome. Так вот, все необходимую информацию по этому вопросу рассмотрим в этой статье, которую я взял у службы поддержки google по этой ссылке .
Для примера возьмем Adobe Flash Player как один из стандартных модулей (плагинов) Google Chrome.
Проигрыватель Adobe Flash Player интегрирован в Google Chrome и активирован по умолчанию. Его обновления автоматически включаются в системные обновления Chrome. Чтобы использовать этот проигрыватель в других браузерах, необходимо загрузить соответствующую версию Adobe Flash Player .
Включение и отключение Adobe Flash Player
Эти инструкции относятся к Google Chrome для Windows, Mac, Linux и Chrome OS.
- Введите в адресную строку chrome://plugins/ , чтобы открыть страницуПодключаемые модули .
- На открывшейся странице найдите «Flash»
Чтобы включить плагин Adobe Flash Player, нажмите на ссылку Включить под его названием.
Чтобы полностью отключить Adobe Flash Player, нажмите на ссылку Отключить под его названием.
Примечание. Если ранее плагин Adobe Flash Player был установлен отдельно, в списке отобразятся два файла. Если включены оба плагина, используется версия, которая входит в пакет Chrome. Чтобы выбрать определенную версию Adobe Flash Player, нажмите Подробнее в правом верхнем углу страницы. Затем нажмите на ссылку Включить под соответствующей версией модуля. В приведенной ниже таблице указано название файла для версии, встроенной в Google Chrome.
В сегодняшней статье речь пойдет о том, как убрать Adobe Flash Player — программную среду, предназначенную для обработки графических элементов. Благодаря этой программе могут правильно и корректно отображаться движущиеся баннеры, видео и любая другая анимация. Даже некоторые браузерные игры работают на основании такой технологии. Однако, на сегодняшний день Adobe Flash Player не является единственным обработчиком видео контента, широкое распространение набирает HTML5 – это новый стандарт, который кардинально отличается от языка HTML4 именно в ракурсе анимации. Ранее весь подобный контент просто передавался на плеер, который уже и мог правильно использовать код. Также плеер используется не только для проигрывания, но и написания скриптов.
HTML5 в силу своей не совершенности, так как ещё идет период доработки, не везде применяется. Основная зацепка – это правильная обработка стандарта во всех браузерах – кроссбраузерная работа всегда была проблемой, но сегодня уже существенно приблизились к окончательной работе. Тем не менее, даже такой крупный ресурс как YouTube перешел на данный стандарт. Теперь всё реже можно встретить элементы, работающие на Adobe Flash Player, да и зачем, ведь есть стандартный инструмент.
Удаление плеера может быть связано не только с постепенным отмиранием технологии, но и с некорректной обработкой видео контента, различными сбоями и подобное.
Читайте также: Установка и обновление Adobe Flash Player
Ещё одной весомой причиной, почему пользователь может захотеть удалить проигрыватель, является уменьшение конфиденциальности. При помощи подобной технологии реально получить некоторую информацию о компьютере и его адресе, что не всегда уместно.

Как удалить Adobe Flash Player?
Крайне простой и стандартный метод как удалить Adobe Flash Player – это воспользоваться функцией «Программы и компоненты». Ничего устанавливать или скачивать не нужно, но единственный нюанс в том, что проигрыватель удалится частично, некоторые следы всё же останутся и их нужно подчищать вручную или смириться с таким положением дел.
- Закройте все браузеры, для этого может потребоваться завершить процессы в «Диспетчере задач», так как некоторые обозреватели работают автономно, особенно плагины;
- Нажмите на Пуск;
- Клик по кнопке «Панель управления»;
- Выберите плитку «Программы и компоненты»;

- Обычно устанавливается 2 варианта проигрывателя ActiveX и Plugin, первый используется только в Internet Explorer, а второй во всех остальных браузерах;

- Поочерёдно выделите и удалите каждый элемент.
Метод в своей базовой эксплуатации весьма прост, но, если вы хотите добиться полного удаления, то необходимо ещё проделать некоторые действия. Так следует пройти по пути C:\Windows\SysWOW64\Macromed\Flash и удалить остаточные файлы конфигурации. Дополнительно введите в строку Проводника ссылку %appdata%\Adobe\Flash Player. Последнее возможное место – это %appdata%\Macromedia\Flash Player. Некоторые директории могут отсутствовать, просто следуйте далее.
Читайте также: Почему возникает ошибка «Не удалось загрузить Shockwave Flash»?
Стоит отметить, что в определённых браузерах плеер может остаться, так как входит в состав базовой комплектации, о данном случае мы поговорим несколько позже.
Удаление Adobe Flash Player через специальное средство
Альтернативный и более простой способ для того, чтобы произвести удаление Adobe Flash Player и при этом полностью скачать файл — uninstaller.exe, он поставляется на официальном сайте. Требует минимального вмешательства со стороны пользователя, а весит ничтожные килобайты. Итак, процедура следующая:
- Перейдите на страницу https://helpx.adobe.com/ru/flash-player/kb/uninstall-flash-player-windows.html и загрузите файл;

- По аналогии с предыдущим вариантом завершите работу всех браузеров, в том числе и программ, которые используют данный плагин;
- Запустите приложение, всё выполнится весьма быстро;
- Удостоверьтесь в отсутствии Flash Player, можно сделать на любом сайте, который использует данную технологию. К примеру, перейдите на https://helpx.adobe.com/ru/flash-player.html .

Данный инструмент, как вы видите, максимально прост в эксплуатации и не требует особого вмешательства в работу. Обычно, приложение полностью удаляет проигрыватель из плагинов браузеров, кроме Google Chrome, он искусно избегает этой процедуры.
Отключение Adobe Flash Player для Google Chrome
Единственный обозреватель со встроенным Adobe Flash Player — Google Chrome. Если по каким-либо причинам не удаётся установить корректную версию продукта или появляются сбои, то единственным выходом, чтобы использовать флеш, без определения причины ошибки, является использование браузера Chrome.
Читайте также: Что делать, если не устанавливается Adobe Flash Player?
Довольно часто вместе с родным плагином Chrome устанавливается и наружный его вариант, который применяется ко всем обозревателям, таким образом работает сразу несколько плагинов. Любая синхронная работа может быть нарушена и Adobe плеер не исключение, таким образом, в случае с проблемами в данном браузере, первостепенно рекомендуется провести процедуру отключения одного плагина.
- Запустите браузер Google Chrome;
- В строку внесите адрес chrome://plugins/;
- Справа есть слово «Подробнее», клик на него, чтобы отобразилась детальная информация по плагинам;
- Если указано рядом с Adobe Flash Player пометка «2 files», то необходимо один отключить;
- Рекомендуется оставить родной проигрыватель, а второй перевести в неактивное положение;

Вероятно, удаление вовсе не потребуется (в случаях, когда возникают сбои) и достаточно просто отключить один из плагинов. Оставив один активным, следует проверить его версию, для этого перейдите по ссылке chrome://components/ и нажмите на кнопку «Проверить обновления».
Сегодня существенного неудобства из-за удалённого плеера уже не почувствовать, все известные и популярные ресурсы перешли на современный формат HTML5 или в ближайшее время введут его, поэтому можно смело убирать Flash Player из системы.
Если у Вас остались вопросы по теме «Как убрать Adobe Flash Player с компьютера?», то можете задать их в комментариях
Adobe Flash славу получил как плагин небезопасный, густо снабженный уязвимостями и к отключению рекомендуемый. Вот и новая уязвимость в нем найдена — CVE-2018-4878, и хакерами эксплуатируется в wild. Ежели плагином вы пользуетесь, можете просто обновить до версии 28.0.0.137 превышающей, а в случае ином — можно и получше что-то сотворить.
Так как HTML5 потихоньку (или уже и не потихоньку) вытесняет Flash, на мобильных платформах Flash уже и не поддерживается, и вообще, вы мало где можете встретить потребность в нем, самый действенный способ — отключить или удалить его. Если на такое вы пока решиться не готовы, обязательно стоит включить функцию подтверждения запуска содержимого для флеша.
Internet Explorer
Тут у нас флеш установлен по умолчанию.
Чтобы отключить: открываем меню -> «Manage add-ons» -> «All add-ons», находим «Shockwave Flash Object» и жмем «Disable».
Отключаем массово: через групповые политики в User Configuration\Windows Components\Internet Explorer\Security Features\Add-on Management:Turn off Adobe Flash in Internet Explorer and prevent applications from using Internet Explorer technology to instantiate Flash objects
Включаем запрос о запуске: открываем меню -> «Manage add-ons» -> «All add-ons», находим «Shockwave Flash Object», жмакаем пракой кнопкой и «More information». Там есть поле с перечнем разрешенных сайтов, а под ним кнопка «Remove all sites», жмем ее и готово.
Microsoft Edge
Опять же, флеш добавлен по умолчанию.
Отключить: Settings -> «View advanced settings», найти «Use Adobe Flash Player» и отключить.
Отключить массово: с помощью групповой политики Computer Configuration\Policies\Administrative Templates\Windows Components\Microsoft Edge\Allow Adobe Flash
Включаем запрос о запуске: массово с помощью групповой политики Computer Configuration\Policies\Administrative Templates\Windows Components\Microsoft Edge\Configure the Adobe Flash Click-to-Run setting или в реестре HKEY_LOCAL_MACHINE\SOFTWARE\Policies\Microsoft\MicrosoftEdge\Security\:FlashClickToRunMode в значение 1.
По умолчанию флеш установлен.
Отключить: открываем chrome://plugins/, находим Adobe Flash Player и кликаем «Отключить».
Включить запрос о запуске: массово с помощью политики Computer Configuration\Administrative Templates\Google\Google Chrome\Content Settings\Default Plugins Setting. Или в Settings -> Show Advanced Settings -> Content settings, находим «Plugins» и выбираем «Let me choose when to run plugin content», а еще под ним проверяем исключения.
Флеш не установлен по умолчанию.
Выбрать поведение: Tools -> Addons -> Plugins, находим Flash и выбираем опцию «Ask to activate» или «Never activate».