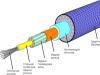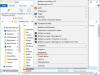Steam – это коммерческий клиент для установки игр и дополнения для них. При его активном использовании он оставляет много данных о себе на компьютере, которые не всегда получается удалить. Также важно определиться при удалении Стима – скаченные и установленные с него игры вы хотите удалить или оставить.
Про удаление Steam
Если вы заинтересованы в сохранении игр, дополнений и своих сохранений в играх, то три способа, которые будут описаны ниже, вас разочаруют. Однако полного удаления всех игр с компьютера можно избежать в том случае, если вы воспользуетесь небольшой инструкцией:

При условии, что вам нужно полное удаление всех данных Steam пропустите инструкцию выше и приступайте к одному из трёх способов ниже.
Вариант 1: Программы и компоненты
Это стандартное средство удаления программ в Windows. 100% удаление оно не гарантирует, но неиспользуемые файлы в новых версиях ОС удаляются спустя некоторое время автоматически, либо их легко убрать при помощи программ-чистильщиков, типа, CCleaner.
Данный способ не подойдёт в том случае, если Steam устанавливался не в стандартную директорию, то есть в отдельную папку, а в какую-то общую папку с другими данными. Всё дело в том, что в таком случае могут пострадать данные и папки, которые не имеют к Steam никакого отношения. Если же Стим установлен в отдельную папку (как правило, она так и называется «Steam» ), то удалите его по следующей инструкции:

Чаще всего этот способ работает без проблем, но иногда он может выдавать ошибки. В таком случае используйте альтернативные варианты.
Вариант 2: Переустановка и удаление
Если у вас не получается выполнить удаление Steam способом, который описан в варианте выше, то скорее всего какие-то основные файлы программы были повреждены во время её эксплуатации. Steam может нормально работать и запускаться, но удалить его в таком случае будет проблематично.
Чтобы решить проблему, выполните переустановку клиента. Это можно сделать, воспользовавшись установочным файлом. Скачайте его с официального сайта Steam, либо используйте старый файл (рекомендуется первый вариант). В установщике выберите пункт «Переустановить». В целом процесс переустановки ничем отличаться от процесса установки не будет.
По завершению операции попытайтесь удалить Steam одним из рассмотренных вариантов в статье. Рекомендуется использовать в таком случае вариант 3, что расписан ниже.
Вариант 3: Удаление вручную
В этом случае вы сможете избавиться от большинства данных, оставленных Стимом, но при этом придётся повозиться. Инструкция к этому варианту выглядит следующим образом:

Когда стимовские файлы были удалены, очистите реестр от него:

Используя эти способы, вы можете полностью удалить Steam со своего компьютера. В случае, если вам снова потребуется его установить, то вы сможете сделать это без каких-либо сложностей.
Steam - виртуальный рай для геймеров. На веб-просторах этого сервиса с вероятностью в 99,9% можно найти игру по душе. RPG, Action, 2D и 3D, платные и бесплатные дистрибутивы, дополнительный контент, моды и аддоны - всё здесь есть, и в изрядном количестве и разнообразии.
Однако у некоторых пользователей при определённых обстоятельствах возникает желание удалить аккаунт в Стиме. Из этой статьи вы узнаете, как можно выполнить эту задачу.
Встроенной кнопки «Удалить аккаунт» в Стиме, к сожалению, нет. То есть навсегда удалить его с сервиса не получиться. Можно либо «заморозить» (сменить учётные данные), либо заблокировать учётную запись Steam.
Давайте пошагово рассмотрим эти способы.
Способ №1: «заморозка»
1. В приложении Steam щёлкните по логину.
2. В выпавшем меню кликните «Просмотреть… ».
3. Нажмите кнопку «Редактировать… ».

4. Замените в анкете свои данные на вымышленные (никнейм, имя, страну проживания, ссылку на аккаунт Steam).


Таким образом фактически профиль удалить не получилось, но он уже скрыт от других пользователей. В системе найти его будет проблематично.
Способ №2: блокировка
1. Откройте в приложении: Настройки → Аккаунт → Изменить пароль…


4. Дождитесь письмо от Стима.
5. Щёлкните внизу текста фразу - «пройдите по этой уникальной ссылке».

5. На новой странице войдите в учётную запись.

6. В меню кликом мышки укажите то, что вы не можете получить доступ к аккаунту (хоть у вас и есть учётные данные).

7. Скопируйте код. Он вам понадобится для восстановления учётной записи (на тот случай, если не удалось создать новую, или просто захотелось снова воспользоваться старым профилем).
Полностью удалить Steam с компьютера под управлением ОС Windows 10, 8 и 7 можно тремя способами. Подробнее о каждом из них ниже.
Обратите внимание , что вместо со Steam удалятся все игры, сохранения и загруженные дополнения. Эти файлы можно сохранить, скопировав папку C:\Program Files (x86)\Steam\steamapps в другое место (например, в корень) жесткого диска.
Путь к папке steamapps на вашем компьютере может отличаться. Кликните правой кнопкой мыши по ярлыку Steam и откройте свойства. В окне свойств посмотрите на рабочую папку - в ней и нужно искать steamapps.

Теперь займемся удалением Steam.
Способ 1
Предупреждение: убедитесь, что в папке, в которую установлен Steam, нет других файлов, так как все они будут автоматически удалены. Если установка клиента производилась в нестандартную директорию, к примеру, не в C:\Program Files (x86)\Steam\, а в C:\Program Files (x86)\, в которой находятся папки и файлы других программ, воспользуйтесь ручным удалением, описанным в . Если Steam был установлен в отдельную папку - читайте дальше.
Воспользуйтесь стандартным средством удаления программ Windows. Перед этим закройте Steam, кликнув по нему правой кнопкой мыши в области уведомлений панели задач (справа внизу рабочего стола, где часы) и выбрав команду выход.

Затем нажмите сочетание клавиш Win (кнопка с эмблемой Windows на клавиатуре) + R. В открывшемся окне под названием «Выполнить» введите слово и нажмите «ОК».

В панели управления переключите вид на значение «Категория». Найдите раздел Программы и нажмите на ссылку «удаление программы».

В списке программ найдите Steam. Чтобы это было проще сделать, отсортируйте список по столбцу «имя» или дате установки. Выберите строку с клиентом Steam и нажмите на кнопку «Удалить » на верхней панели.

В открывшемся окне деинсталлятора снова нажмите кнопку «Удалить».

После удаления в последнем окне нажмите кнопку «Закрыть».

Способ 2
Если процесс удаления Steam стандартным средством удаления программ Windows не запускается или прерывается с ошибкой, значит некоторые файлы программы после установки были повреждены. Чтобы решить проблему, заново установите Steam , и только после этого пробуйте его удалить, также, как описано в .
Способ 3
В этом способе описано ручное удаление Steam с компьютера и из реестра Windows, используйте его, только если первые два способа не сработали. Будьте осторожны при работе с реестром, так как удалив не те записи, можно повредить работу операционной системы, и она после этого перестанет загружаться или стабильно работать. Если не уверены в своих силах, лучше обратиться к более опытному пользователю.
Узнайте, в какую папку установлен Steam. Кликните правой кнопкой мыши по ярлыку программы и посмотрите на окошко с названием «Рабочая папка».

По умолчанию, - это C:\Program Files (x86)\Steam\
Откройте ее.
Если Steam запущен, закройте его.

Выделите все содержимое папки, кликните правой кнопкой мыши, и выберите команду «Удалить ». Если хотите сохранить игры, загруженные через Steam, не удаляйте папку «steamapps » (снимите с нее выделение). Также, если в папке кроме Steam присутствуют файлы других программ или игр, снимите с них выделение тоже.

Теперь откройте редактор реестра Windows. Нажмите на клавиатуре сочетание клавиш Win+R, введите название и нажмите кнопку «ОК».

На всякий случай, сделайте резервную копию реестра, выберите через верхнее меню команду Файл - Экспорт и сохраните его в корне диске C, под любым названием на латинском языке.


Если у вас 32х разрядная Windows (разрядность отображается в свойствах компьютера), найдите ветку
HKEY_LOCAL_MACHINE\\SOFTWARE\\Valve\\
или, если 64х разрядная, ветку
HKEY_LOCAL_MACHINE\\SOFTWARE\\Wow6432Node\\Valve\\
и удалите оттуда папку Valve, кликнув по ней правой кнопкой мыши и выбрав команду «Удалить», как показано на скриншоте ниже.

Затем откройте ветку
HKEY_CURRENT_USER\\Software\\Valve\\Steam
и удалите оттуда папку Steam.

Затем закройте редактор реестра и перезагрузите компьютер - на этом удаление Steam завершено!
На сегодняшний день Steam является одним из наиболее удобных способов поиска и установки игр и модификаций. Десятки компаний-производителей и тысячи различных продуктов самых разных жанров ждут каждого, кто зарегистрируется в системе.
В Стим любой игрок будто бы создает личную библиотеку игр, когда-либо приглянувшихся ему и установленных. Однако иногда появляется необходимость какое-то приложение удалить. Для этого придумана простая и интуитивно понятная система. Так давайте же поговорим о том, как удалить игру в Стиме …
Удаление игры с компьютера
Установив пару десятков игр на свой компьютер, можно обнаружить, что на жестких дисках осталось совсем мало памяти, а это ценный ресурс любого устройства. Среди множества игр, инсталлированных в текущий момент у любого из пользователей, обязательно найдутся несколько таких, которые уже не нужны: были пройдены, надоели, морально устарели и так далее.Хранить игры мертвым грузом на компьютере неразумно. Тем более что, купив их единожды в Steam, каждый может удалять и устанавливать эти товары столько раз, сколько пожелает. Деинсталлировать игру с компьютера совсем несложно. Для этого стоит в лаунчере открыть список установленных продуктов, нажать правой кнопкой мыши по уже ненужному и выбрать пункт удаления. Далее программа все сделает за вас, сначала запросив подтверждение действий.
Удаление игры из библиотеки пользователя
Гораздо реже возникает необходимость удаления игры в Стиме не только с устройства, но и из списка. На данный момент прямолинейного механизма для этих целей не существует, но для желающих совершить столь радикальный поступок есть два запасных способа.В первую очередь стоит отметить, что удалить из библиотеки бесплатные игры можно в любой момент, выбрав соответствующий пункт меню. Также можно скрыть отображение продукта в списке, но полностью расторгнуть связь с платной игрой не получится.
Несмотря на все большее количество жалоб на качество продукции инди-разработчиков, Steam отказывается отдавать обратно деньги тем пользователям, которые наткнулись на плохой товар. Несмотря на прошедший слух о том, что такая система будет внедрена, и игры можно будет удалять с частичными потерями средств, Steam по-прежнему не поддерживает такую инициативу.
На данный момент единственный способ полностью и безвозвратно удалить игру в Стиме - написать в техподдержку. Однако велик риск того, что письмо с просьбой затеряется среди тысяч других или будет рассмотрено нескоро.
Удалить игру в Стиме довольно просто. Это ничуть не сложнее, а скорее даже легче, чем удаление игры, которая не связана со Steam. Но в редких случаях удаление игры может загнать пользователя в тупик, так как бывает, что при попытке удаления игры не высвечивается нужная функция. Как удалять игры в Стиме, и что делать, если игра не удаляется – об этом читайте далее.
Сначала рассмотрим стандартный способ удаления игры в Steam. Если он не поможет, то придется удалить игру вручную, но об этом позже.
Перейдите в библиотеку ваших игр в Стиме. Для этого кликните по соответствующему пункту в верхнем меню.

Библиотека содержит все игры, которые были куплены вами или подарены вам в Steam. Здесь отображаются как установленные, так и не установленные игровые приложения. Если у вас много игр, то воспользуйтесь строкой поиска для нахождения подходящего варианта. После того как вы найдете ту игру, которую необходимо удалить кликните по ее строчке правой клавишей мыши и выберите пункт «Удалить содержимое».

После этого начнется процесс удаления игры, который обозначен небольшим окошком посередине экрана. Этот процесс может занимать различное время в зависимости от того, каким образом игра удаляется и сколько она занимает места на жестком диске вашего компьютера.
Что делать, если пункта «Удалить содержимое» при клике правой клавишей по игре нет? Эта проблема на самом деле легко решается.
Как удалить игру из библиотеки в Steam
Итак, вы попытались удалить игру, но нет соответствующего пункта для ее удаления. Через удаление приложений Windows эту игру удалить также не получается. Такая проблема часто бывает при установке различных дополнений для игр, которые представлены в виде отдельной игры, или модификаций от малоизвестных разработчиков игровых приложений. Не стоит отчаиваться.
Необходимо просто удалить папку с игрой. Для этого кликните по неудаляемой игре правой кнопкой мыши и выберите пункт «Свойства». Затем перейдите на вкладку «Локальные файлы».

Далее вам нужен пункт «Просмотреть локальные файлы». После его нажатия откроется папка с игрой. Перейдите на папку выше (в которой хранятся все игры Steam) и удалите папку неудаляемой игры. Осталось убрать строчку с игрой из библиотеки Steam.
Это можно сделать, кликнув по строке с удаленной игрой правой клавишей мыши и выбрав пункт «Изменить категории». В открывшемся окне выбора категории игры вам нужно поставить галочку на пункте «Скрыть эту игру в моей библиотеке».

После этого игра исчезнет из списка в вашей библиотеке. Вы в любой момент можете просмотреть список скрытых игр, выбрав соответствующий фильтр в библиотеке игр.

Для того чтобы вернуть игру в обычное состояние вам опять нужно будет кликнуть по ней правой клавишей мыши, выбрать раздел изменения категории и убрать галочку, подтверждающую скрытие игры из библиотеки. После этого игра опять вернется в обычный список игр.
Единственным минусом такого способа удаления могут быть оставшиеся записи в реестре Windows, связанные с удаленной игрой. Но их можно почистить подходящими программами для очистки реестра, выполнив поиск по названию игры. Либо можно сделать это и без сторонних программ, используя встроенный поиск в реестре Windows.
Теперь вы знаете, как можно удалить игру из Steam, даже если она не удаляется обычным образом.