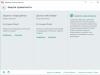) Уговорили...
1. Если вы уже заговорили про роутер, то можно было бы и написать, что можно перенаправлять на разные порты.
Вы не указали источник, где можно подчерпнуть больше информации.
Вы не указали явные проблемы, с которыми может столкнуться человек. К примеру если на том компе установлен скайп, со стандартными настройками, то апач не запустится. И т.д.
Вы привели заведомо ложные картинки с бесполезной информацией.
Например:
- вы не сказали, что важен регистр букв в названии базы, т.е. если путь указан base, то по пути Base, вы никуда не попадете.
- вы не сказали, что это за строка с files.1cws, так как если что то не получается, то люди начинают это делать ТОЧНО ТАК ЖЕ как и на картинке. А если на картинке что то не то, то они ищут как это сделать.
Вы не рассказали про лицензии.
2. Лишнее? Бесполезное можно считать лишним?
3. Тут как сказать, неверно многое, так как изложено не последовательно. Например не указали что надо установить сервер 1с. без этого работать не будет.А перешли сразу к настройкам.
4. , вот один из примеров успешной реализации
5. Не требует, так как есть куча такой же инфы в остальном инете, и можно было бы тогда сделать просто подборку ссылок для начинающих.
Я про все рассказал?
К примеру если на том компе установлен скайп, со стандартными настройками, то апач не запустится. И т.д.
Об этом я, кстати, сказал.
не указали что надо установить сервер 1с. без этого работать не будет
Не обязательно - работает на файловой базе
можно было бы тогда сделать просто подборку ссылок для начинающих
Конечно можно было:) Только потом нужно было бы еще оживить этого Франкенштейна.
А вообще, я не собирался описывать вообще ВСЕ нюансы. Да я их и не знаю. В статье я просто делюсь своим опытом. Согласен, что было бы хорошо добавить ссылки на доп. информацию, постараюсь это сделать.
1. Почему выбран веб-сервер Апач, а не стандартный IIS ?
Потому что эта статья про то, как запустить на Апаче
2. Если маршрутизатор работает в режиме Bridge, настройка маршрутизации не нужна. Да и что делать если веб-сервер подключен к маршрутизатору по "беспроводам"?
Мне, типа, и самому интересно узнать что делать в этом случае. Возьми и напиши про это - плюс тебе поставлю.
4. В документации(бумажный вариант, диск ИТС) описано достаточно понятно как дать доступ через веб-интерфейс к базе 1С.
5. Потому как в документации уже все расписано, наиболее актуальная документация на диске ИТС или its.1c.ru
Ну и где она эта документация и диск ИТС? А что делать тем, у кого их нет?
Если цель статьи набрать рейтинг, это одно если же ты хочешь действительно объяснить на пальцах начинающим пользователям как и что сделать, то считаю необходимо сделать больше скриншотов с объяснениями. Начать нужно вообще для чего кому-то может понадобиться доступ к вашей базе через интернет, какие есть подводные камни у данного решения и т.д.
А я считаю - это все не нужно. На пальцах объяснять не собирался. Тогда вообще надо начать с установки платформы.
Вот как это появиться в статье, минус уберу. А так статья НИАЧЁМ
Да, ладно. Мне твой минус не мешает. В конце концов, я же не ставлю цель угодить тебе.
Современные условия, с широким распространением мобильных устройств и доступного интернета предъявляет новые требования к информационным системам даже небольших фирм. Если еще несколько лет назад удаленный доступ был уделом крупных организаций, то сегодня возможность доступа к информации из любого места воспринимается как нечто само собой разумеющееся. Сегодня мы расскажем, как быстро и без лишних затрат организовать веб-доступ к базам 1С:Предприятия работающих в файловом режиме.
Традиционная схема работы с 1С:Предприятием в файловом режиме подразумевает общий доступ к файлам информационной базы посредством протокола SMB (сети Microsoft). При этом один из компьютеров выступает в качестве файлового сервера, а другие работают с размещенной в общем доступе информационной базой.
 Однако данная схема имеет ряд существенных недостатков. На скорость работы существенное влияние оказывает как пропускная способность сети, так и вычислительные мощности клиентских компьютеров. Более подробно этот вопрос мы разбирали в нашем материале . Особенно это проявляется после перехода на конфигурации на основе управляемого приложения, которые гораздо более требовательны к ресурсам, нежели конфигурации предыдущего поколения.
Однако данная схема имеет ряд существенных недостатков. На скорость работы существенное влияние оказывает как пропускная способность сети, так и вычислительные мощности клиентских компьютеров. Более подробно этот вопрос мы разбирали в нашем материале . Особенно это проявляется после перехода на конфигурации на основе управляемого приложения, которые гораздо более требовательны к ресурсам, нежели конфигурации предыдущего поколения.
Также остро стоит вопрос с удаленным доступом, если для удаленных компьютеров еще можно организовать удаленный доступ посредством RDP, что, кстати, не всегда доступно для небольших фирм, не имеющих выделенного сервера, то с мобильными устройствами все довольно печально.
Вместе с тем управляемое приложение предоставляет новые возможности, такие как веб-доступ к информационной базе, в том числе работающей в файловом режиме. Это позволяет качественным образом изменить работу с информационной системой практически без дополнительных затрат.
 На компьютере с информационной базой поднимается дополнительная роль веб-сервера, на котором происходит публикация информационной базы. После чего с ней можно продолжать работать как в файловом режиме, так и в режиме веб-сервера.
На компьютере с информационной базой поднимается дополнительная роль веб-сервера, на котором происходит публикация информационной базы. После чего с ней можно продолжать работать как в файловом режиме, так и в режиме веб-сервера.
При этом не обязательно использование для работы браузера, получать доступ к базе через веб-сервер может также и платформа в режиме тонкого клиента. Эта возможность позволяет организовать доступ не только для удаленных и мобильных клиентов, но и улучшить работу на недостаточно производительных машинах в офисе, так как все основные вычисления будут выполняться на стороне сервера и передаваемый по сети трафик будет сведен к минимуму, как и нагрузка на компьютер клиента.
Ну и, конечно, появляются практически неограниченные возможности удаленного доступа к базе: из любого места, с любого устройства, был бы браузер.
Ниже мы рассмотрим возможные конфигурации для организации веб-доступа к небольшим базам, работающим в файловом режиме на базе клиентских операционных систем.
На настоящий момент поддерживаются два основных веб-сервера Apache и IIS, также на машине с веб-сервером должна быть обязательно установлена платформа и модули расширения веб-сервера . Их всегда можно установить дополнительно, просто запустив еще раз программу установки платформы:

Windows и IIS
Internet Information Services (IIS) по непонятным причинам не пользуется популярностью у администраторов и 1С-ников. А зря, игнорировать штатное решение в пользу некоторого стороннего ПО, пусть даже и неплохого, выглядит по крайней мере странно.
Для установки IIS на клиентской ОС, в нашем случае Windows 7 x64, перейдите в Панель управления - Программы и компоненты - Включение и отключение компонентов Windows .
 В открывшемся окне выберите Службы IIS
, затем, развернув список, перейдите в Службы интернета - Компоненты разработки приложений
и установите флажок напротив Расширения ISAPI
, остальные параметры можно оставить по умолчанию.
В открывшемся окне выберите Службы IIS
, затем, развернув список, перейдите в Службы интернета - Компоненты разработки приложений
и установите флажок напротив Расширения ISAPI
, остальные параметры можно оставить по умолчанию.
 После установки IIS перейдем к его настройке, для этого откройте Панель управления - Администрирование - Диспетчер служб IIS
.
После установки IIS перейдем к его настройке, для этого откройте Панель управления - Администрирование - Диспетчер служб IIS
.
 В дереве слева выбираем Пулы приложений
, щелкаем правой кнопкой мыши на DefaultAppPool - Дополнительные параметры
и разрешаем 32-разрядные приложения
, установив соответствующую опцию в True
.
В дереве слева выбираем Пулы приложений
, щелкаем правой кнопкой мыши на DefaultAppPool - Дополнительные параметры
и разрешаем 32-разрядные приложения
, установив соответствующую опцию в True
.
 Теперь выставим необходимые права для групп IUSR
и IIS_IUSRS.
На папку с информационной базой выдаем права Изменение
и Чтение и выполнение:
Теперь выставим необходимые права для групп IUSR
и IIS_IUSRS.
На папку с информационной базой выдаем права Изменение
и Чтение и выполнение:

На папку bin платформы - Чтение и выполнение :

Затем запускаем 1С:Предприятие от имени администратора и загружаем нужную информационную базу в режим конфигуратора.
 В меню Администрирование
выбираем Публикация на веб-сервере
. 1С:Предприятие автоматически определит веб-сервер (IIS) и предложит разместить веб-приложение в корне веб-сервера в каталоге с именем папки информационной базы, которое также будет являться именем публикации, при необходимости можете изменить эти параметры.
В меню Администрирование
выбираем Публикация на веб-сервере
. 1С:Предприятие автоматически определит веб-сервер (IIS) и предложит разместить веб-приложение в корне веб-сервера в каталоге с именем папки информационной базы, которое также будет являться именем публикации, при необходимости можете изменить эти параметры.

Готово! Для доступа к базе можем использовать адрес вида http://имя(адрес)_хоста/имя_публикации , в нашем случае http://192.168.3.109/Acc30 , запускаем браузер и проверяем работу.

Также можно настроить базу для работы с ней посредством платформы, для этого в диалоге добавления новой информационной базы указываете размещение на веб-сервере:

Следующим шагом вводите адрес подключения:
 После запуска информационной базы можете убедиться, что работает она именно в режиме веб-сервера, а не файловом:
После запуска информационной базы можете убедиться, что работает она именно в режиме веб-сервера, а не файловом:

Windows и Apache 2.2
Если вы по каким-либо причинам не хотите использовать IIS, можно настроить работу 1С с другим популярным веб-сервером Apache. К сожалению разработчики Apache перестали публиковать бинарные сборки для Windows, предлагая обратиться к своим партнерам, поэтому перейдем на сайт Apache Haus и скачаем сборку 2.2.х архитектуры x86 , даже если у вас 64-разрядная операционная система.

Внимание! Для получения сборки Apache следует пользоваться только надежными источниками, которые указаны на сайте проекта. От этого зависит безопасность вашего веб-сервера и ваших данных!
Также вам потребуется установить Распространяемый пакет Microsoft Visual C++ 2008 , который нужен для нормальной работы сборки Apache.
Затем распакуем скачанный архив Apache в произвольную директорию, например, C:\Apache22 , из всего множества папок нас интересуют папки bin и htdocs , в первой расположены исполняемые файлы веб-сервера, во второй следует располагать веб-содержимое.
Откроем командную строку с правами администратора и перейдем в директорию bin веб-сервера:
Cd C:\Apache22\bin
Теперь установим Apache как службу:
Httpd -k install
На предупреждения не обращаем внимания, для целей использования с 1С подойдет конфигурация Apache по умолчанию.

Так как служба работает от имени системной учетной записи выставлять права на папки с базой и платформой не надо.
Затем точно также запускаем 1С от имени администратора в режиме конфигуратора и переходим к публикации на веб-сервере. В отличии от IIS, в данном случае платформа сама не может указать путь и создать папку, поэтому делаем это вручную. Папка должна быть создана внутри каталога htdocs и ее имя должно совпадать с именем публикации:
 В нашем случае это C:\Apache22\htdocs\Acc30\
, кстати, создать нужный каталог можно прямо в диалоге выбора папки. После чего публикуем информационную базу.
В нашем случае это C:\Apache22\htdocs\Acc30\
, кстати, создать нужный каталог можно прямо в диалоге выбора папки. После чего публикуем информационную базу.
Крупные корпорации, использующие программные продукты 1С в своих отдаленных филиалах, часто сталкиваются с проблемой отсутствия возможности установки 1С на отдельно взятых рабочих местах сотрудников. Иногда причиной этому могут стать устаревшие компьютеры, иногда отдаленность, иногда отсутствие IT-персонала. Разработчики 1С решили эту проблему в версии платформы 8.2, интегрировав в нее специальный веб-клиент. Организация работы в таком виде клиента позволит существенно сэкономить на модернизации компьютеров и содержании штата администраторов 1С.
Внешне веб-клиент ничем не отличается от тонкого клиента, за исключением того, что интерфейс 1С открывается в браузере. Для запуска веб клиентов 1С необходима публикация веб-сервера и наличие Интернета на рабочих местах. За связь базы данных и пользовательского интерфейса веб-клиента отвечает веб-сервер и технологии DHTML и HTTPRequest. В момент работы данные передаются через HTTP на веб-сервер, компилируются, а непосредственно исполнение происходит на стороне клиента, в среде интернет-браузера.
Достаточная популярность режима веб клиента 1С объясняется перечнем преимуществ:
- Отсутствие необходимости устанавливать клиентскую часть 1С на рабочих местах;
- Обеспечение доступа к базе из любой точки мира с доступом в Интернет;
- Поддержка любых браузеров и, соответственно, любых операционных систем и всех гаджетов с доступом во всемирную сеть;
- Техническая простота, так как от пользователя требуется просто запустить браузер и правильно набрать адрес;
- Специальный режим обмена данными с веб-сервером при низкой скорости Интернета.
Кроме плюсов, режим веб-клиента имеет и определенные недостатки:
- Уязвимость веб-сервера, который становиться доступным в любой точке мира;
- Определенные ограничения по обмену данными и эксплуатации файловой системы;
- Доступность только для конфигураций, использующих управляемый тип приложения и тонкий клиент;
- Недоступность локальных лицензий.
Если вы твердо решили, что Web клиент 1С отлично подходит для пользователей, то вам придется настроить и опубликовать веб-сервер. В качестве примера рассмотрим настройку стандартного IIS, встроенного в Windows.
Если на ваш компьютер установлена операционная система семейства Windows, то вы можете обойтись без сторонних программ. В этом вам поможет встроенный IIS сервер, для настройки которого достаточно начальных знаний системы. Следует отметить, что установка сервера на слабом компьютере затруднит запуск веб клиентов 1С и производительность всей системы окажется под угрозой. Поэтому рекомендуется настраивать IIS только на тех конфигурациях, где операционная система функционирует без задержек и есть большой запас ресурсов.
Чтобы начать настройку сервера зайдите в «Панель управления» -> «Программы и компоненты» -> «Включение или отключение компонентов». Найдите в дереве ветвь «Службы IIS/Службы интернета» и проставьте следующие галки:
- В разделе «Общие функции HTTP»:
- «Просмотр каталога»;
- «Документ по умолчанию»;
- «Статическое содержимое»;
- «Ошибки HTTP».
- «Проверка работоспособности и диагностика»:
- «Ведение журнала HTTP»;
- «Монитор запросов».
- «Компоненты разработки приложений»:
- «ASP»;
- «ASP.NET»;
- «Расширение ISAPI»;
- «Расширяемость.NET»;
- Фильтры ISAPI».
- «Средства управления»:
- «Консоль управления IIS».

Для публикации настроенного сервера необходимо установить модули расширения веб-сервера 1С. Для этого в процессе установки 1С необходимо отметить соответствующий пункт в окне изменения способа установки и установить компоненты. Затем запускайте 1С в режиме конфигуратора с административными правами и нажимайте в меню «Администрирование» -> «Публикация на веб сервере…». Платформа 1С самостоятельно обнаружит настроенный веб-сервер, и вам останется только задать имя базы и ее место расположения.

После того как вы нажмете кнопку «Опубликовать», сервер должен перезапуститься. Теперь можно проверить выполнение работы, произведя запуск веб клиента 1С, прописав в браузере строку: «http:ИмяСервера/ИмяБазы». Необходимо предусмотреть, чтобы все пользователи имели доступ к месту расположения БД на чтение и запись. В ином случае настройка веб-клиента 1С на рабочих местах не даст результата.
Веб клиент 1С является удобным инструментом для пользователей, производительность рабочих мест которых оставляет желать лучшего. Благодаря простой настройке, минимальным отличиям в интерфейсе приложения и перечню разнообразных преимуществ, веб клиент завоевал определенную популярность в компаниях различного калибра.
Задача:
ускорить работу с программой 1С на рабочих станциях пользователей.
Инструменты:
платформа 1Сver8.2
, конфигурация бухгалтерия предприятия КОРП редакции 2.0 и 3.0
, конфигурация зарплата и управление персоналом. Сервер, с windows на который установим web-сервер IIS, браузер, рабочая станция, хотя и не обязательно можно все делать с сервера.
После установки платформы 1С 8.2 на компьютер, мы наблюдаем возможность нескольких вариантов запуска 1С – 1С Предприятие и 1С Предприятие (тонкий клиент). Прочитав руководство администратора из коробки поставки, лично я понял, что платформа 8.2 может работать с конфигурацией 1С несколькими способами:
- Очень тяжелом , толстым клиентом , особенно для древнего железа, на ПК выпущенных в 2005 году типа Celeron 2.0 с частотой шины 400 MGz и памятью в 512 Мb работать с 1С 8 просто не возможно, приложение висит так, что радость от покупки современного продукта сразу пропадает. Сначала, после версии 7.7 я недоумевал, почему же клиент 1С 8.2 так тупит. И запросил в 1С системные требования к ПК для работы. И вот какими должны быть минимальные системные требования к рабочей станции для 1С 8.2:
- Требования к операционной системе:
1.1. Windows 2000 с пакетом обновлений Service Pack 4
1.2. Windows XP с пакетом обновлений Service Pack 3
1.3. Windows Vista
- Минимальный объем оперативной памяти (RAM):
2.1. Для Windows 2000 SP4, Windows XP SP3 - 256 Мб
2.2. Для Windows Vista, Windows 7 - 512 Мб
- Требования к процессору (CPU):
3.1. Intel ими AMD с частотой не менее 1,8 Ггц
- Требования к видео подсистеме:
4.1. Видеоадаптер с поддержкой разрешения как минимум 1024*768 dpi
4.2. Монитор с разрешающей способностью не менее 1024*768 dpi
- Выход в интернет для получения программной лицензии.
На первый взгляд 1С 8.2 не самая требовательная программа. Но от себя хочется добавить, что приятно работать с толстым клиентом 1С на ПК с двухъядерным CPU и RAMOй в 1Гб, и уж очень не комфортно на устаревшем железе.
- Используя тонкий клиент
. В работе он и правда показался шустрее, для работы использует управляемые формы. А точнее требует для работы бухгалтерии редакции 3.0
, для бухгалтерии редакции 2.0
программного интерфейса для выполнения работ в тонком клиенте, и забегая вперед, web клиенте нет. Так что не удивляйтесь, если открывая, тонкий клиент для работы с 1С, вы увидите закладку рабочий стол, и три пары кнопок и подумаете, что еще бухгалтеру нужно, календарь, чтоб не прозевать отчетность да калькулятор, чтобы начислить зарплату.
В тонком клиенте для работы программы, может использоваться ключ защиты расположенный как на стороне клиента, так и ключ установленный на web-сервере с 1С 8.2 , причем на web-сервере обязательно должен быть сетевой ключ, то есть если аппаратный, то сетевой (красного цвета ключ сетевой, синего локальный однопользовательский ), а программный ключ сам по себе сетевой. Ну а подсчетом лицензий может заниматься как менеджер лицензий , так и сервер 1С предприятия при наличии лицензии на него. - Web клиент , на мой взгляд лучшее решение для работы с программой, к платформе ПО не привязано, да и работать можно хоть с луны при наличии выхода в интернет. В работе такой вариант показался очень шустрым, нагрузка при работе через Web ложится на Web-сервер. И при наличии сильного железа со стороны сервера, вариант работы через web-клиента хорош. Лицензирование при работе через Web-клиент 1C 8.2 осуществляет Web-сервер, менеджер лицензий, или сервер 1С. Web-клиент идеальное решение для работы с 1С, если парк рабочих мест бухгалтеров давно не обновлялся.
Примечание: через web-клиент и тонкий клиент на сегодняшний день, возможным представляется работа только с бухгалтерией 3.0 , да и то функциональность бухгалтерии 3.0 не достигла функциональности бухгалтерии 2.0 об этом можно почитать здесь: http://www.1c.ru/news/info.jsp?id=15068 Конфигурации от 1С для зарплаты и кадры с управляемыми формами пока еще не существует . Есть возможность использовать конфигурацию написанную компанией Камин – «1С-Камин: Зарплата. Версия 5.0»
Настройка 1С 8.2 для работы с тонким и web клиентом
Для работы тонкого клиента 1С вовсе необязательно настраивать web-сервер, тонкий клиент позволяет работать с базой и конфигурацией локально, в сетевом варианте, через сервер 1С предприятия, web-сервер.
Для работы с 1С8.2 через браузер требуется настроить web-сервер. Для этого установим и настроим IIS
- Устанавливаем IIS
Установка удаление программ -> установка компонентов windows->сервер приложений->состав


- В папке wwwroot создаем каталог для web-узла 1c8x

- В папке 1c8x создаем файл default.vrd с следующим содержимым
xmlns:xsi=http://www.w3.org/2001/XMLSchema-instance
base="/1c8x"
ib="File=C:\Base;">
Атрибут base
указывает на относительный путь к созданной папке виртуального приложения, атрибут ib
строку подключения к базе, в данном случае база расположена на том же сервере, что и web-сервер.
- Создаем новый web-узел или виртуальный каталог

- Переходим к настройке узла, вкладка домашний каталог, здесь все стандартно:

- Устанавливаем платформу 1С8X на web-сервер, при установке обязательно устанавливаем модули расширения web-сервера

- Выполним регистрацию адаптера Web-сервисов. Для этого в свойствах узла 1C8x перейдем на вкладку домашний каталог нажмем кнопку настройка для настройки приложения и добавим сопоставление расширений, файл wsisapi.dll из папки 1cv82\bin

Публикация базы.
Чтобы запустить 1С Предприятие через браузер, необходимо зайти в Личный кабинет
, в разделе "Информационные базы
" нажать на название базы 1С, доступ к которой вы желаете открыть.
В окне информации о базе нажмите кнопку "Опубликовать базу "

После завершения процесса публикации появится ссылка, с помощью которой вы сможете зайти в базу.

Настройка и использование веб-браузера Google Chrome
Для этого откройте меню Инструменты (Tools) , выберите пункт Параметры (Options) , на закладке Расширенные (Under the Hood) нажмите кнопку Настройки содержания (Content settings) и выполните настройки:
-
на закладке Файлы cookie (Cookies) выберите Разрешить сохранять локальные данные (рекомендуется) (Allow local data to be set (recommended)) или настройте исключения; -
на закладке JavaScript выберите Разрешить всем сайтам использовать JavaScript (рекомендуется) (Allow all sites to run JavaScript (recommended) или настройте исключения; - Разрешите всплывающие окна:
на закладке Всплывающие окна (Pop-ups) выберите Разрешить всплывающие окна для всех сайтов (Allow all sites to show pop-ups) или настройте исключения.
- Откройте меню Инструменты (Tools) , выберите пункт Параметры (Options) ;
- На закладке Расширенные (Under the Hood) в разделе Загрузки (Downloads) установите флажок Запрашивать место для сохранения каждого файла перед загрузкой (Ask where to save each file before download) .
Настройка и использование веб-браузера Microsoft Internet Explorer
Для того, чтобы отключить блокировку всплывающих окон, нужно нажать кнопку "Сервис " - "Свойства обозревателя ".
В открывшемся окне перейти на вкладку "Конфиденциальность" и снять отметку с поля "Включить блокирование всплывающих окон ".
После этого необходимо заново открыть базу 1С в браузере.
В случае, если приведенные действия не помогли, можно выполнить настройки по инструкции:
Особенности использования
Для работы с веб-клиентом в операционной системе Windows XP SP 2 требуется наличие системной библиотеки jscript.dll версии 5.6.0.8834 или выше.
Библиотека находится в каталоге system32 операционной системы. Если на вашем компьютере установлена более ранняя версия библиотеки, то возможно значительное замедление работы веб-клиента. Для обновления версии необходимо скачать пакет обновлений, находящийся по адресу http://support.microsoft.com/kb/942840/en-us .
Настройки использования веб-браузера
Для использования веб-браузера необходимо выполнить настройку свойств обозревателя. Для этого
- В меню Сервис (Tools) выберите пункт Свойства обозревателя (Internet Options) и выполните настройки:
- Разрешите выполнение JavaScript скриптов:
- на вкладке Безопасность (Security) для зоны Internet нажмите кнопку Другой (Custom level) ;
- в разделе Сценарии (Scripting) для параметра Активные сценарии (Active scripting) установите Разрешить (Enable) и нажмите кнопку "OK" .
- Разрешите всплывающие окна:
- перейдите на вкладку Конфиденциальность (Privacy) ;
- в разделе Блокирование всплывающих окон (Pop-up Blocker) снимите флажок Блокировать всплывающие окна (Block Pop-ups) .
- Разрешите использование cookies:
- на вкладке Конфиденциальность (Privacy) с помощью регулятора выберите уровень использования cookies - не выше Умеренно высокий (Medium High) .
Если предполагается совместная работа со сканером штрих-кодов, электронными весами или другими внешними компонентами, необходимо выполнить следующую настройку веб-браузера:
- на вкладке Безопасность (Security) нажмите кнопку Другой (Custom level) ;
- в открывшемся окне необходимо установить Разрешить (Enable)
для следующих параметров:
- Запрос разрешения для ActiveX объектов (Automatic promting for ActiveX controls) ;
- Загрузка подписанных ActiveX объектов с разрешения пользователя (Download signed ActiveX controls) ;
- Работа с ActiveX объектам и плагинами (Run ActiveX controls and plug-ins) ;
- Работа с объектами, помеченными как безопасные (Script ActiveX controls marked safe for scripting) .
При каждом открытии вспомогательных окон раскладка клавиатуры выбирается из настроек операционной системы. Если она не совпадает с языком ввода данных, то чтобы исключить переключение языка рекомендуется в настройках указать нужный язык ввода.
Для настройки языка ввода по умолчанию выполните следующие действия:
- откройте настройки операционной системы "Язык и региональные стандарты" ("Regional and Languages Options") ;
- на закладке "Языки" ("Languages") в разделе "Языки и службы текстового ввода" ("Text services and input languages") нажмите кнопку "Подробнее..." ("Details...") ;
- в открывшемся окне на закладке "Параметры" ("Settings") в разделе "Язык ввода по умолчанию" ("Default input language") выберите нужный язык;
- нажмите кнопку "OK" .
При работе в Internet Explorer 8 в некоторых ситуациях при переходе к уже открытому окну из другого окна будет выдаваться диалог с текстом "Нажмите OK для перехода к окну" и кнопкой OK. После нажатия кнопки будет осуществлен переход к окну.
Особенности использования расширенных средств работы с файлами
Реализация для Internet Explorer требует установки специального ActiveX компонент "1С:Предприятие 8.2. Расширение работы с файлами для Internet Explorer (x86)" , либо ее 64 разрядный вариант для 64 разрядного Internet Explorer. Компонент включен в платформу, но ее установка должна быть предусмотрена в конфигурации (должен быть реализован вызов метода УстановитьРасширениеРаботыСФайлами).
Для работы с компонентом, в браузере должны быть предоставлены права на установку и использование подписанных ActiveX компонентов для зоны, в которой находится веб-сайт.
Настройка и использование веб-браузера Mozilla Firefox
При первом запуске 1С в браузере, может появится следующее сообщение с предложением установить расширения браузера, разрешите Firefox установить нужное расширение.
После окончания процесса установки, перезапустите браузер Firefox.
После выполнения указанных действий, база 1С должна успешно запуститься. Иначе воспользуйтесь следующей инструкцией:
Особенности использования
Все операции с файловой системой (получение файла с сервера, передача файла на сервер, удаление файла и т.п.) выполняются строго интерактивно. Если выполнение действия не требует взаимодействия с пользователем (например, выбора файла), то выдается диалог-предупреждение, требующий от пользователя подтверждения.
Настройки использования веб-браузера
Для подключения к информационным базам 1С:Предприятия 8 с помощью Mozilla Firefox нужно выполнить следующие настройки:
- Откройте браузер, в меню Инструменты (Tools) выберите пункт Настройки (Options) ;
- Содержимое (Content)
- Снимите флажок ;
- Установите флажок Использовать JavaScript (Enable JavaScript) .
- Перейдите в раздел Приватность (Privacy)
установите следующие настройки:
- Установите флажок Принимать cookies с сайтов (Assept cookies from sites) ;
- Для детальной настройки приема или отклонения cookies щелкните кнопку Исключения (Exeptions) и следуйте пояснениям диалога настройки.
Модификацию остальных параметров, которые могут потребоваться для работы с веб-клиентом 1С:Предприятия, можно осуществить с помощью команды "Сервис - Настройка веб-браузера" . В окне выполняются настройки, которые можно также выполнить в настройках самого веб-браузера в диалоге запроса привилегий.
В окне осуществляется настройка следующих параметров обозревателя (в круглых скобках указывается аналогичные параметры настроек веб-браузера):
- Разрешить работу с буфером обмена, расширением работы с файлами, внешними компонентами (signed.applets.codebase_principal_support) - для работы с буфером обмена, внешними компонентами и расширенной работы с файлами (значение true);
- Разрешить использование в параметрах строки запуска не латинских символов (network.standard-url.encode-query-utf8) - для использования не латинских символов в адресной строке (значение true);
- Разрешить использование клавиатуры для переключения между окнами приложений (dom.popup_allowed_events) - для разрешения навигации по окнам приложения с клавиатуры (добавляет к значению параметра событие keydown);
- Использовать аутентификацию операционной системы (network.automatic-ntlm-auth.trusted-uris) - если установлен, то будет выполняться аутентификация операционной системы.
Данные параметры можно также настроить вручную. Для этого необходимо в адресной строке веб-браузера набрать about:config , затем в строке фильтра набрать любое слово из имени параметра (например, principal ) и поменять его значение в списке.
- Откройте браузер, в меню Инструменты (Tools) выберите пункт Настройки (Options) ;
- В открывшемся окне перейдите в раздел Основные ;
- Установите флажок Всегда выдавать запрос на сохранения файла .
Особенности использования расширенных средств работы с файлами
Все операции с файловой системой (получение файла с сервера, передача файла на сервер, удаление файла и т.п.) выполняются строго интерактивно. Если выполнение действия не требует взаимодействия с пользователем (например, выбора файла), то выдается диалог-предупреждение, требующий от пользователя подтверждения.
Расширение для работы с файлами требует предоставления привилегии UniversalXPConnect . Веб-браузер Mozilla FireFox выполняет запрос привилегии интерактивно, но пользователь может запомнить решение для данного веб-сайта.
Настройка и использование веб-браузера Apple Safari
Для использования веб-браузера необходимо выполнить настройку свойств обозревателя.
Для этого откройте меню выберите пункт Настройки (Preferences) и выполните настройки:
- Разрешите выполнение JavaScript скриптов:
на закладке Безопасность (Security) выберите Подключить JavaScript (Enable JavaScript) - Разрешите использование cookies:
на закладке Безопасность (Security) в группе Принимать cookies (Accept cookies) выберите Только от посещаемых сайтов (Only from sites I visit) ; - Разрешите всплывающие окна:
на закладке Безопасность (Security) снимите флажок Блокировать всплывающие окна (Block pop-up windows) .
- В меню Настройки Safari (Safari Settings) выберите пункт Настройки (Preferences) ;
- На закладке Основные (General) установите флажок Всегда выполнять запрос перед загрузкой (Always prompt before downloading) .
Помогла ли вам эта статья? Нет Да (Голосов: 19, Рейтинг: 0.95)