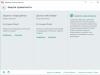Как увеличить оперативную память компьютера
Сегодня разберемся в том, как правильно увеличить оперативную память (ОЗУ) компьютера работающего под управлением операционной системы Windows. Если быть более конкретным, речь пойдет о Windows 7.
Казалось бы, достаточно купить модули оперативной памяти, вставить в свободные сокеты (разъемы) на материнской плате, и готово — объем памяти увеличился. На самом деле, не исключено появление «подводных камней», о которых пользователь ПК изначально не подозревает. Разберем процесс наращивания оперативки по порядку.
Итак, перед тем, как покупать модули оперативной памяти, нужно знать четыре вещи:
- Тип оперативной памяти (DDR, DDR2, DDR3, DDR4). У различных версий модулей DDR разное напряжение питания и они не взаимозаменимы.
- Количество слотов оперативной памяти и максимальный объем памяти, который поддерживает каждый из слотов. Если слот поддерживает 4 Гб оперативной памяти, а в него вставить модуль 8 Гб, то определятся (будут работать) только 4 Гб.
- Объем оперативной памяти, который поддерживает процессор.
- Версию Windows. Разные версии операционной системы поддерживают разный объем оперативной памяти.
В качестве примера, будем увеличивать объем оперативной памяти на моем домашнем компьютере. Объем оперативки до модернизации составляет 8 Гб. Необходимо установит еще два модуля по 8 Гб, таким образом увеличив общий объем оперативной памяти до 24 Гб. Модернизация назрела ввиду того, что при одновременном использовании нескольких тяжелых приложений типа Photoshop, оперативная память оказывалась полностью занята. При нехватке ОЗУ, компьютер начинает использовать так называемый файл подкачки, что неминуемо ведет к замедлению работы.
Тип и объем ОЗУ
Чтобы узнать, какая оперативная память установлена на компьютере, проще заглянуть в инструкцию к материнской плате. Если вы знаете марку материнской платы, то технические характеристики можно быстро найти в Интернете. К примеру, на моём компьютере установлена материнская плата ASUS LGA1155 P8Z77-V LE. Технические характеристики быстро удалось найти на Яндекс.Маркет.

- Память DDR3 DIMM с частотой от 1333 до 2400 Мгц;
- Количество слотов 4, максимальный объем памяти — 32 Гб. Соответственно, можно установить 4 модуля по 8 Гб.
Как правило, если материнская плата поддерживает определенный объем оперативной памяти, то и процессор, установленный на данную материнку, тоже поддерживает данный объем ОЗУ. Однако поскольку в жизни встречаются разные «чудеса», проверим, какой объем оперативной памяти поддерживает установленный процессор. На моем компьютере установлен процессор Intel Core i5-3450 3.1GHz.

Итак, мы убедились, что компьютер должен без проблем работать при установке двух дополнительных модулей по 8 Гб, так как в этом случае, общий объем ОЗУ составит 24 Гб при 32 Гб возможных.
Покупка модулей
Основная информация о необходимых модулях оперативной памяти получена:
- Тип — DDR3;
- Объем — два модуля по 8Гб;
- Частота от 1333 МГц до 1600 МГц (определена по поддержке процессора).
Будет ли работать компьютер, если поставить модули оперативной памяти различного объема? Как правило, подобная модификация проходит без проблем. Тем не менее, я решил прикупить память близкую по остальным параметрам (кроме объема) к уже установленной.
- Установлены два модуля по 4 Гб — DIMM DDR3 4096MBx2 PC12800 1600MHz Kingston HyperX CL9-9-9-27 Retail.
- Купил два модуля по 8 Гб — DIMM DDR3 8192MBx2 PC12800 1600MHz Kingston HyperX FURY Black Series CL10-10-10 16 Гб.

Модули оперативной памяти DIMM DDR3 8192MBx2 PC12800 1600MHz Kingston HyperX FURY Black Series CL10-10-10 16 Гб. Для отведения тепла от микросхем снабжены радиаторами
Стоимость модулей в июне 2015 года составила 7790 рубле (магазин DNS).
Перед установкой модулей, пришлось перевесить вентилятор кулера на другую сторону, так вентилятор мешал установке модуля в первый сокет (разъём).

Модули надо вставлять до упора. Если модуль вставлен правильно, то защелки (на фото белого цвета), должны сами защелкнуться.

Установка закончена, можно включать компьютер и проверять работоспособность новых модулей и совместимость их со старыми.
Поддержка оперативной памяти ОС Windows 7
На компьютере была установлена ОС Windows 7 Домашняя базовая. Как оказалась, она поддерживает только 8 Гб оперативной памяти (8,00 Гб доступно), хотя и видит полный объем.

Какую Windows 7 установить, чтобы она поддерживала, как минимум 24 Гб оперативки? Узнать это можно из таблицы ниже.

Согласно информации из таблицы, при объёме оперативной памяти более 16 Гб, необходимо устанавливать Windows 7 Professional (профессиональную версию) или Windows 7 Ultimate (максимальную версию). Эти версии ОС поддерживают объем оперативной памяти до 192 Гб. Учитывая, что объем SSD-диска составляет 120 Гб, я решил отказаться от более объемной Windows 7 Ultimate и установить Windows 7 Professional. После установки профессиональной версии Windows, она задействовала полный объем установленной оперативной памяти.

В качестве эксперимента, я запустил одновременно несколько приложений: Adobe Photoshop, шахматную программу ChessBase с работающим движком, Word, OneNote и KeyCollector. Процессору пришлось поднапрячься, а оперативной памяти было задействовано всего 26% (для определения загрузки процессора и ОЗУ использован гаджет для рабочего стола ).

При большом объёме оперативной памяти, операционной системе нет необходимости использовать файл подкачки. Больше оперативки — меньше тормозов.
Подводный камень — падение производительности SSD
Мне показалось, что все прошло гладко, но без дополнительной ложки дегтя не обошлось — после переустановки Windows, производительность твердотельного диска (SSD) упала с 7,7 до 5,9.

Согласно информации найденной в Интернете, при установке Windows 7 на SSD-диск, надо было отключать обычные жестки диски (HDD). Не нашел ничего умнее, чем переустановить Windows 7 Professional с отключенным HDD. После этого, оценка производительности SDD (2.5″ SATA-3 120Gb Kingmax SMP35 Client SF-2281 (R550/W520MB/s) 2.5 to 3.5) составила 7,7.

Заключение
Как показал данный пример, при установке дополнительных модулей оперативной памяти, могут возникнуть непредвиденные обстоятельства. В конкретном случае, пришлось выполнить следующие незапланированные действия:
- Переставить вентилятор кулера;
- Дважды переустановить операционную систему.
В любом случае, модернизация закончилась благополучно.
Бывают ситуации, когда по той или иной причине необходимо увеличить ОЗУ на компьютере. Если же вы в всерьез поставили перед собой цель по увеличению оперативы своего ПК для этого существует два способа: первый, с помощью флешки и второй, с помощью покупки планок ОЗУ.
Безусловно, что покупка планки оперативной памяти добавит скорости работы вашему компьютеру и даст заметный прирост производительности. Однако, если вы по какой-либо причине не можете докупить оперативной памяти, ввиду ее дороговизны или же ее добавление на ваш ПК кажется, вам очень трудным добавить памяти можно и с помощью флешки.

Следует понимать для чего используется оперативная память Random Access Memory – ОЗУ и знать о том, как она работает. Оперативная память предназначено для временного хранения определенных данных и команд, которые необходимы центральному процессору для того чтобы проводить вычислительные операции — это один из важнейших элементов для любого компьютера. Поскольку количество оперативной памяти напрямую влияет на производительность компьютера, соответственно, чем больше оперативной памяти, тем выше его производительность и скорость работы, что очень важно при работе с программами, которые требуют большой производительности, а также в компьютерных играх.
Покупа оперативной памяти
Для увеличения ОЗУ необходимо какой вид и тип оперативной памяти установлен на вашем компьютере. Дело в том, что недостающий объем памяти на вашем устройстве восполняется при помощи файла подкачки, а он гораздо медленнее чем оперативная память, поэтому докупить оперативную память для увеличения производительности будет идеальным решением.
Следует понимать, что 32 битной версии Windows максимальный видимый объем ОЗУ составляет 3,2Gb, а потому память большего объема не стоит покупать. Если же у вас установлена ОС на 64 бита, то она «видит» в зависимости от версии, от 8 Гб, до 192 Гб в версии Ultimate.
Для того, чтобы достичь более быстрой работы памяти, вам следует пользоваться двухканальным режимом – устанавливать четное количество одинаковых по объему модулей ОЗУ (2-4). Если у вас установлено два модуля оперативки, они должны быть установлены в 1 и 3 разъемы от процессора, докупить и установить еще две планки можно в 2 и 4 разъемы. Перед покупкой планок памяти следует обратить внимание на стандарт памяти DDR, DDR2, DDR3, а также на то, какая частота работы памяти.
Поскольку, если не учесть эти показатели, планки памяти могут просто не подойти, поскольку будут несовместимыми между собой. Кроме того, если у вас на компьютере стоит планка памяти с низкой частотой, покупка памяти с более высокой частотой не даст вам прироста в скорости, поскольку она будет работать на низкой частоте. Именно поэтому, необходимо чтобы все планки памяти на устройстве были одинаковой частоты, и тогда, скорость его работы, заметно увеличиться, и будет заметный прирост производительности компьютера.
Оперативное запоминающее устройство (ОЗУ) или оперативная память — это компонент персонального компьютера или ноутбука, который хранит информацию (машинный код, программу), необходимую для выполнения немедленно. Из-за малого объема этой памяти у компьютера может существенно упасть производительность, в этом случае у пользователей возникает резонный вопрос — как увеличить ОЗУ на компьютере с Виндовс 7, 8 или 10.
ОЗУ можно добавить двумя способами: установить дополнительную планку или использовать Flash-накопитель. Сразу стоит сказать, что второй вариант не так значительно влияет на улучшение характеристик компьютера, так как скорость передачи по порту USB недостаточно велика, но все же это простой и хороший способ увеличения объема оперативной памяти.
Способ 1: Установка новых модулей ОЗУ
Для начала разберемся с установкой планок оперативной памяти в компьютере, так как именно этот способ является самым эффективным и часто используемым.
Определяем тип оперативной памяти
Сначала необходимо определиться с типом вашей оперативной памяти, так как разные их версии несовместимы между собой. В настоящее время существует всего четыре типа:
- DDR2;
- DDR3;
- DDR4.
Первый уже практически не используется, так как считается устаревшим, поэтому если вы покупали компьютер относительно недавно, то у вас, возможно, DDR2, но, скорее всего, DDR3 или DDR4. Узнать это точно можно тремя способами: по формфактору, ознакомившись со спецификацией или с помощью специальной программы.
Каждый тип оперативной памяти имеет свою конструктивную особенность. Необходимо это для того, чтобы невозможно было использовать, например, ОЗУ типа DDR2 в компьютерах с DDR3. Нам же этот факт поможет определить тип. На картинке ниже схематически изображены ОЗУ четырех типов, но стоит сразу сказать, что этот способ применим лишь для персональных компьютеров, в ноутбуках чипы имеют другую конструкцию.

Как видите, в нижней части платы есть зазор, и в каждой он находится в разном месте. В таблице приведено расстояние от левого края к зазору.
| Тип оперативной памяти | Расстояние до зазора, см |
|---|---|
| DDR | 7,25 |
| DDR2 | 7 |
| DDR3 | 5,5 |
| DDR4 | 7,1 |
Если у вас под рукой не оказалось линейки или вы точно не можете определить отличие между DDR, DDR2 и DDR4, так как разница у них небольшая, куда проще будет узнать тип по наклейке со спецификацией, которая находится на самом чипе оперативной памяти. Есть два варианта: на ней будет указан непосредственно сам тип устройства или же значение пиковой пропускной способности. В первом случае все просто. На изображении ниже приведен пример такой спецификации.

Если же такого обозначения вы не обнаружили у себя на наклейке, то обратите внимание на значение пропускной способности. Оно тоже бывает четырех разных типов:
Как не сложно догадаться, они полностью соответстветствуют DDR. Так, если вы увидели надпись PC3, это означает что тип вашей ОЗУ DDR3, а если PC2, то DDR2. Пример приведен на изображении ниже.

Оба эти способа подразумевают разбор системного блока или ноутбука и, в некоторых случаях, вытаскивание ОЗУ из слотов. Если делать этого вы не хотите или опасаетесь, то можно узнать тип ОЗУ при помощи программы CPU-Z . К слову, именно этот способ рекомендуется для пользователей ноутбуков, так как его разбор куда сложнее, чем персонального компьютера. Итак, скачайте приложение на свой компьютер и выполните следующие действия:

После этого в поле, расположенном справа от выпадающего списка, будет указан тип вашей ОЗУ. К слову, он одинаков для каждого слота, поэтому без разницы, какой вы выберите.

Выбираем оперативную память
Если вы решили заменить свою оперативную память полностью, то нужно разобраться в ее выборе, так как на рынке сейчас огромное количество производителей, которые предлагают разнообразные версии ОЗУ. Все они отличаются по многим параметрам: частота, время между операциями, многоканальность, наличие дополнительных элементов и так далее. Сейчас поговорим обо всем в отдельности
С частотой ОЗУ все просто — чем больше, тем лучше. Но есть и нюансы. Дело в том, что максимальная отметка не будет достигнута, если пропускная способность материнской платы меньше, чем у ОЗУ. Поэтому перед приобретением оперативной памяти обратите внимание на этот показатель. То же самое относится и к планкам памяти с частотой выше 2400 МГц. Такое большое значение достигается за счет технологии eXtreme Memory Profile, но если ее не поддерживает материнская плата, то и ОЗУ не будет выдавать указанное значение. К слову, время между операциями прямо пропорционально частоте, поэтому при выборе ориентируйтесь на что-то одно.
Многоканальность — это тот параметр, который отвечает за возможность одновременного подключения нескольких планок памяти. Это не только увеличит общий объем ОЗУ, но и ускорит обработку данных, так как информация будет идти сразу на два устройства. Но необходимо учитывать несколько нюансов:

Теплообменник можно встретить лишь у памяти последних поколений, имеющих большую частоту, в остальных же случаях это лишь элемент декора, поэтому будьте внимательны при покупке, если не хотите переплачивать.
Если оперативную память вы не заменяете полностью, а хотите лишь расширить ее, вставив в свободные слоты дополнительные планки, то крайне желательно покупать ОЗУ той же модели, что у вас установлено.
Устанавливаем оперативную память в слоты
После того как вы определились с типом оперативной памяти и купили ее, можно переходить непосредственно к установке. Владельцам персонального компьютера необходимо сделать следующее:

После этого монтаж оперативной памяти можно считать оконченным. К слову, узнать ее количество можно в операционной системе, на нашем сайте есть статья, посвященная этой теме.
Если у вас ноутбук, то нельзя предложить универсальный способ установки оперативной памяти, так как разные модели имеют довольно отличные друг от друга конструктивные особенности. Также стоит обратить внимание на то, что некоторые модели не поддерживают возможность расширения оперативной памяти. В целом крайне нежелательно производить разборку ноутбука самостоятельно, не имея никакого опыта, лучше доверить это дело квалифицированному специалисту в сервисном центре.
Способ 2: ReadyBoost
ReadyBoost — это специальная технология, которая позволяет преобразовать Flash-накопитель в оперативную память. Этот процесс довольно прост в реализации, но стоит учитывать, что пропускная способность флешки на порядок ниже ОЗУ, поэтому не рассчитывайте на существенное улучшение характеристик компьютера.
Использовать флешку рекомендуется лишь в крайнем случае, когда необходимо на короткое время увеличить объем памяти. Дело в том, что любой flash-накопитель имеет ограничение на количество выполняемых записей, и если лимит будет исчерпан, он попросту выйдет из строя.
Заключение
По итогу мы имеем два способа увеличения оперативной памяти компьютера. Несомненно, лучше приобрести дополнительные планки памяти, так как это гарантирует огромный прирост производительности, но если вы хотите временно повысить этот параметр, можно воспользоваться технологией ReadyBoost.
Обладатели несколько устаревших компьютеров и ноутбуков часто жалуются, что для запуска ресурсоемких игр или программ не хватает оперативной памяти. А ведь она играет одну из самых основных ролей в системе, поскольку именно в нее загружаются дополнительные компоненты приложений в виде динамических библиотек или файлов настройки параметров. Вот тут и приходится решать вопрос, связанный с тем, как увеличить ОЗУ на компьютере («Виндовс 7» возьмем в качестве примера операционной системы). Рядовой пользователь может использовать несколько простых методов, которые далее и будут рассмотрены.
Как увеличить ОЗУ на компьютере («Виндовс 7» 64 бит) простейшим методом?
Начнем со стационарных компьютерных систем. Как правило, на материнской плате имеется несколько слотов для установки дополнительных планок памяти, и получить к ним доступ проще простого, нужно просто снять боковую крышку. С ноутбуками ситуация сложнее, хотя и в них можно использовать предлагаемый метод.
Собственно, в самом простом случае решение проблемы того, как увеличить ОЗУ на компьютере («Виндовс 7»), сводится к покупке планок и их установке на материнскую плату. Правда, тут нужно учесть тип поддерживаемой памяти, поскольку планки современных поколений в старые разъемы установить будет невозможно, а если они и установятся, то работать не будут. Да еще и вызовут появление конфликтов с выдачей синего экрана (BSoD).
Как увеличить ОЗУ на компьютере («Виндовс 7» 32 бит) за счет оптимизации?
С другой стороны, вопрос можно трактовать и как ее освобождение за счет выгрузки ненужных или неиспользуемых модулей. Но сама система (Windows 7x86) не индексирует объемы ОЗУ более 3 Гб, поэтому установка дополнительных планок является абсолютно нецелесообразной.

Для начала в качестве решения по поводу того, как увеличить ОЗУ на компьютере («Виндовс 7»), можно предложить отключить некоторые элементы автозагрузки. Для этого используется раздел конфигурации msconfig в консоли «Выполнить») с переходом на вкладку автозагрузки. В идеале можно оставить только службу ctfmon, которая отвечает за смену языка и отображение в системном трее языковой панели.

Также можно использовать раздел программ и компонентов в «Панели управления», где необходимо деактивировать ненужные компоненты операционной системы (например, отключить модуль Hyper-V или службу печати).
Использование виртуальной памяти
Еще одна методика, позволяющая решить проблему того, как увеличить ОЗУ на компьютере («Виндовс 7»), состоит в том, чтобы задействовать так называемую виртуальную память, за которую отвечает файл подкачки pagefile.sys.
Обычно после инсталляции ОС на компьютер или ноутбук по умолчанию установлено автоматическое определение необходимого размера вышеуказанного файла, однако по желанию его можно увеличить. Для этого сначала нужно использовать раздел свойств системы (меню ПКМ на значке «Мой компьютер»), после чего перейти к дополнительным параметрам, в свойствах системы еще раз использовать вкладку «Дополнительно», в разделе быстродействия нажать кнопку дополнительных настроек и еще на одной на вкладке «Дополнительно» использовать кнопку изменения настроек, которая располагается внизу справа.

Теперь в разделе виртуальной памяти нужно снять флажок со строки автоматического выбора размера, а чуть ниже можно установить собственный объем, который будет использоваться при нехватке основной (оперативной) памяти. Но тут нужно четко понимать, что слишком большой объем устанавливать не рекомендуется, поскольку обращение будет производиться к жесткому диску, на котором резервируется место, а оно по скорости гораздо ниже, чем аналогичное обращение к ОЗУ. Кроме того, иногда бывают ситуации, когда система в первую очередь будет обращаться именно к виртуальной памяти, а не к оперативной.
Установка дополнительной памяти за счет внешнего накопителя
Наконец, посмотрим, как увеличить ОЗУ на компьютере («Виндовс 7») флешкой. Это, кстати, один из самых распространенных и наиболее приемлемых вариантов. Для этого можно использовать программу Ready Boost от разработчиков корпорации Microsoft. В качестве носителей можно применять и USB-устройства, и карты памяти, и SSD-диски. Но предварительно следует убедиться, что носитель соответствует требованием самого приложения (скорость чтения и записи, наличие минимального свободного места и т.д.).

Если все условия соблюдены, подключаем носитель и через ПКМ переходим к разделу свойств. После установки программы в окне появится специальная вкладка, на которой нужно отметить строку предоставления устройства для технологии Ready Boost, после чего можно самостоятельно выставить нужный объем кэша и сохранить изменения.
Параметры BIOS
И самый последний способ состоит в том, чтобы при загрузке компьютера войти в первичную систему BIOS, найти там параметры Shared Memory или Video RAM. Затем зайти в меню и для установок DRAM Read Timing уменьшить количество таймингов.

Чем меньше их количество, тем выше производительность. Но увлекаться не стоит, поскольку слишком низкие показатели могут негативно сказаться на работе всей системы.
Что предпочесть?
Думается, экспериментировать с настройками BIOS можно только в самом крайнем случае, а вот отключение ненужных элементов автозагрузки, компонентов системы с параллельным использованием съемных носителей в качестве кэш-устройств, да еще и с оптимизацией системы, подойдет всем пользователям без исключения. В таком варианте можно даже не задействовать виртуальную память.
Можно ответить одним словом – добавить. Но, тут возникает уже не один вопрос: сколько, что и куда? Разберемся.
Оперативная память, это динамическая память компьютера. Если «на пальцах», то так: при загрузке компьютера, и после загрузки ОС, запуске любой программы и открытии файла любого типа, вся информация с жесткого диска считывается и помещается в оперативке, а процессор управляет этими данными.
Так что все динамические процессы, происходящие при работе программ, содержатся и происходят в оперативке. Частота ее работы определена частотой процессора и материнской платы. Чем выше вместительность оперативки — тем лучше.
Так что, оперативной памяти много не бывает!
Модель материнской платы поддерживает определенное поколение ОЗУ стандартов DDR 1, 2, и 3. Они не совместимы между собой.
Современные компьютеры комплектуются ОЗУ объемом, в основом 1, 2, или 4 Гб, и реже в 8 Гб. В большинстве случаев, оперативки в 1 Гб вполне достаточно в домашних и офисных компьютерах для работы в MS Office и «прогулок» по просторам Интернета.
Для мультимедийного компьютера необходимо 2 Гб, а для игр и обработки видеозаписей без 4 Гб не обойтись.
Оперативку в 8 Гб надо устанавливать, если предполагается обработка HD-видео с видео камеры, сложных изображений и при работе с другими ресурс-емкими программами.
Здесь пора отметить, что если пользуется 32-х битная Windows XP, то наращивать память более чем 3,2 Гб, не имеет смысла, так как ОС больше все ровно не увидит, и не поймет. Для увеличения до 4 и 8 Гб понадобиться установка 64-х битной системы.
Если:
– новые игрушки тормозят, а то и отказываются играть и вылетают из системы;
— приложения открываются долго, а завершения любого из них и сохранения данных приходится мучительно долго ждать;
— обработка видео не возможно, или завершается с ошибками.
То пора увеличивать оперативку компьютера.
Главное правильно их выбрать и поставить в правильное место. Для этого достаточно лишь заглянуть в документацию, или вскрыть системный блок, вынуть модуль памяти и вооружившись лупой, списать с него все характеристики: тип модуля, объем памяти и частоту работы. Еще проще – запустить утилиту cpu-z. Вкладки «ЦП», «Плата» и «Память» содержат все характеристики процессора, материнской платы и модулей ОЗУ.
Продавцы салона проконсультируют, конечно, но их главная цель продать.
А посему, лучше самому разобраться в характеристиках и конструктивных особенностях модулей памяти. Для справки:
— DDR 1 до 400 МГц, напряжение питания 2,5 вольта, количество контактов 184;
— DDR 2 до 800 МГц, напряжение питания 1,8 вольта, количество контактов 240;
— DDR 3 до 1800 МГц, напряжение питания 1,5 вольт, количество контактов 240.

Для этого принять меры по защите от статического электричества. Отсоединить разъемы мешающих проводов, освободить модуль от фиксации в слотах боковыми защелками и вынуть из гнезда.
Процессор, материнская плата и ОЗУ работают на своих определенных частотах. Частота работы вновь приобретаемых модулей ОЗУ может превышать частотные характеристики материнской платы и соответственно процессора, но, ни в коем случае не наоборот.
Предварительно сориентировать ключевой паз относительно ключа в гнезде и аккуратно, без силовых приемов вставить модули памяти в гнезда. При этом фиксаторы должны защелкнутся. Если материнская плата поддерживает двухканальный режим, то для его активации необходимо устанавливать модули в разные каналы. Слоты каналов различаются цветом и установлены парами.
Не надо торопиться закрывать крышку корпуса. Включить компьютер и если, что-то не так, то выключить и проверить правильно ли сидят модули в гнездах и подключены ли все разъемы мешающих проводов, которые отключались при снятии старых модулей. Включить.
Проверить величину оперативки на вкладке «Общие» в свойстве компьютера и задать величину файла подкачки в «свойства компьютера/дополнительно — быстродействие — параметры/дополнительно — виртуальная память — изменить».
В исходный размер установить значение равное величине физической оперативки, а максимальное ее удвоенному значению.