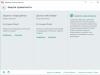В пользователей операционной системы Windows 10 есть возможность изменить имя учетной записи пользователя и администратора. Для этого не нужно скачивать сторонние программы, а можно просто воспользоваться одним с наших способов. Сменить имя учетной записи можно действительно многими способами.
В этой инструкции мы покажем как изменить имя пользователя в Windows 10. Имя учетной записи Майкрософт рекомендуем изменять только первым способом, поскольку данные учетной записи не хранятся у Вас на компьютере. Для изменения имени локальных учетных записей можно использовать все другие способы представленные ниже.
В последней сборке операционной системы Windows 10 поменять имя пользователя используя новые параметры не возможно, поэтому мы будем использовать способы которые подойдут для пользователей предыдущих версий.
При использовании учетной записи Майкрософт имя пользователя рекомендуется изменять только таким способом. Это имя будет отображаться на экране приветствия и на начальном экране.
Как изменить имя локальной учетной записи Windows 10

Как сменить имя пользователя в Windows 10
Текущее окно позволяет дополнительно настраивать учетные записи пользователей. Здесь также можно буквально в несколько нажатий.

Командная строка
- Нажимаем Win+X и выбираем пункт Командная строка (администратор) . Другие способы открытия командной строки смотрите .
- Для просмотра имен существующих учетных записей выполняем команду:
wmic useraccount get fullname, name
- Чтобы изменить имя пользователя локальной учетной записи используем следующею команду, где текущее имя и новое имя пользователя изменяем на нужное
Windows PowerShell
- Нажимаем Win+Q и в поисковой строке находим Windows PowerShell , который запускаем от имени администратора.
- Для изменения имени локальной учетной записи используем команду
Rename-LocalUser -Name « Текущее имя« -NewName « Новое имя«
Способы с использованием одной команды являются очень удобными. В этом случае не забывайте, что средства выполнения команд необходимо запускать от имени администратора.
Выводы
В этой статье мы рассмотрели как изменить имя учетной записи всего в несколько нажатий. Все выше перечисленные способы, кроме первого, работают на предыдущих версиях операционной системы Windows.
В наше время нередко бывает так, что одним ПК пользуется сразу несколько человек. В такой ситуации удобно будет использовать несколько учетных записей с индивидуальными настройками для каждого человека. При использовании ПК их нужно будет просто менять, зависимо от того, кто на данный момент работает с компьютером.
Виды учетных записей
В Windows 10, как и в предыдущей версии системы, для входа используется одна из двух типов записей: локальная запись и запись Microsoft.
С первым типом локальных записей знакомы те, кто использовал более старые версии этой ОС. В таком случае имя пользователя, установленный пароль и все остальные параметры сохранены на компьютере. При выборе имени пользователя аутентификация происходит на компьютере, поэтому такой вид записи и называется локальной.
В случае же с записью Microsoft все данные хранятся на специальном сервере в сети. Самым важным преимуществом такой учетной записи является возможность использовать ее на разных компьютерах, при этом все основные настройки пользователя будут одинаковыми на разных ПК. Кроме того, в таком случае можно будет хранить самые важные файлы на специальном облачном сервисе OneDrive.
Учетная запись Microsoft, среди многих преимуществ, имеет один важны недостаток: при отсутствии Интернет-соединения пользователь никак не сможет войти в систему, поскольку аутентификация при этом осуществляется на сервере Microsoft. Именно поэтому на домашних компьютерах чаще всего пользователи используют локальные записи.
Смена локальной учетной записи в Windows 10
Перед сменой учетной записи необходимо выйти из всех запущенных программ, поскольку они будут продолжать работать. Также при этом следует сохранить все свои данные.
Быстро сменить локальную учетную запись на этой версии ОС можно двумя способами.
Первый из них:
Второй способ быстрой смены пользователя:

После этого можно будет приступать к работе с компьютером.
Возникнут вопросы, оставляйте их в комментариях!
Порой мы привыкли все усложнять и не замечать простых вещей. А еще требуется какое-то время чтобы, привыкнуть к новому, это я про новую операционную систему сейчас. Скажите, вы задавались вопросом, — Как изменить имя пользователя в Windows 10? Уверен многие, особенно начинающие пользователи, потратили не мало времени, чтобы решить эту задачку. А ответ оказался прост. Ниже я приведу несколько примеров, как это можно сделать.
Как сменить имя пользователя в Windows 10
Как я написал выше, выполнить это можно разными способами, все зависит от типа учетной записи . А их две, — локальная и Microsoft. В первом случае аккаунт создается только на вашем компьютере. Во-втором — на всех Windows. Начну с последней.
Учетная запись Microsoft

- Перейдите на сайт Майкрософт и затем в свой аккаунт;
- Нажмите на «Изменить детали» в левом нижнем углу страницы, а потом «Изменить имя»;
- Сохраните исправления.
К примеру, если вы объединили юзера (ну или себя) с Майкрософт, тогда имя пользователя будет определено автоматически. И тут еще надо обратить внимание на тот важный факт, что при одновременном использовании «Outlook» со своей «учёткой» результат смены имени пользователя будет известен (виден) вашим контактам.
Через «Панель управления»
- Переходим в «Панель управления», сделать это можно через меню «Пуск», или для тех, кто не ищет легких путей, жмем сочетание горячих клавиш Win+R, открываем «Выполнить», вводим команду «control» без кавычек.
- Далее, ищем пункт отмеченный на скриншоте ниже, заходим туда.


- Вписываем новые данные;
- Для сохранения результата жмем кнопку «Переименовать».
Как изменить имя компьютера в Windows 10


На этом все. Надеюсь статья была для вас полезной. Будут вопросы, — пишите в комментарии, я обязательно отвечу.
От компании Microsoft и многими она по праву считается лучшей из всех. Она прекрасно совмещает в себе удобство полюбившейся всей семёрки, при этом учитывает все современные тенденции программирования. Многие производители техники и разработчики рекомендуют её для использования на ваших компьютерах и ноутбуках.
Использование нескольких аккаунтов позволяет разграничить права юзеров.
Для того чтобы компьютером могли пользоваться несколько человек со своими настройками и программами, можно создать несколько аккаунта. По сравнению с предыдущими версиями , в десятке этот механизм был несколько переработан, что стало одной из особенностей выпуска.
В этой статье мы разберём, как узнать, а также как изменить имя пользователя в Windows 10. Это может пригодиться, если вы вдруг забыли свой логин учётной записи либо же просто хотите поменять отображаемое название.
Для начала определим, что, вообще, представляет собой учётная запись компьютера. Это профиль с отдельными настройками, благодаря чему системой могут пользоваться сразу несколько человек. Можно даже выставить права доступа , ограничив их так, чтобы больше никто ничего не мог сделать лишнего и сбить настройки.
Поскольку от того, какой тип аккаунта вы используете, будет зависеть процедура изменения имени пользователя. Она выбирается при установке операционной системы и их бывает два типа:
- Локальная - хранится только на компьютере, поэтому после переустановки системы вы безвозвратно теряете все свои настройки. В Windows 10 имеет ряд ограничений.
- Сетевая - имеет привязку к Microsoft, позволяющей пользоваться всеми онлайн-сервисами компании. Как минимум при первом подключении вам нужен будет интернет для подтверждения аккаунта на удалённом сервере. Главное преимущество заключается в том, что вы можете синхронизовать настройки между компьютерами или же быстро восстанавливать их при переустановке системы.

Не помешает и вспомнить, какие бывают типы аккаунтов по уровню предоставленных прав. Их может быть три:
- Администратор - профиль с максимальными правами. Он получает доступ ко всем параметрам и функциям, а также может руководить правами доступа других пользователей. Если вы единственный юзер ПК, вы являетесь администратором.
- Пользователь - имеет право доступа ко всем возможностям, кроме системных разделов и настроек. Можно настраивать права отдельно для каждого юзера.
- Гость - предоставлены самые минимальные права. Чаще всего создаётся для друзей и знакомых, которые разово хотят воспользоваться компьютером, а вы не хотите, чтобы они залезли не туда, куда надо.
Как узнать и поменять имя учётной записи
Самым простым способом просмотреть имя аккаунта Windows 10 - нажать кнопку Пуск, с правой стороны экрана вверху рамки нажать кнопку «Развернуть» в виде трёх горизонтальных полос, и вы увидите в нижнем углу пользователя компьютера, в данный момент авторизованного в системе. Как сменить имя? Достаточно нажать на него и выбрать «Изменить параметры учётной записи».
Дальнейшие шаги будут немного отличаться зависимо от типа аккаунта. Отметим, что для изменения сетевой учётки вы будете перенаправлены на специальную страницу изменения профиля Microsoft. Логично, что у вас должно быть активно интернет-соединение.
Локальная учётная запись
Вариант 1. Меню управления учётными записями
После нажатия на имя пользователя в меню Пуск и перехода в меню настроек, напротив имени своего профиля кликните «Изменение имени своей учётной записи», впишите новый никнейм и подтвердите кнопкой «Переименовать».

Вариант 2. Используя командную строку Windows
Кликните по кнопке Пуск правой кнопкой мыши, выберите пункт «Командная строка (администратор)», после чего напечатайте такую команду:
wmic useraccount where name=»Старое_Имя» rename «Новое_Имя»
Через буквально несколько секунд система переименует пользователя. Чтобы продолжить работу, просто закройте окно командной строки.
Сетевая учётная запись
В меню управления аккаунтами Windows 10 нажмите ссылку «Управление учётной записью Майкрософт». После этого вы будете перенаправлены на сайт компании, где сможете настроить свой аккаунт. Как это сделать?
С правой стороны страницы отображается ваша фотография и приветствие. Сразу же под ними вы увидите ссылку «Изменить имя». Пройдите по ней, напечатайте новое имя и фамилию, а также кнопку «Сохранить». Всё, через пару секунд вы увидите, что обновлённая информация отобразилась на ПК.
Заключение
Поменять имя пользователя компьютера на Windows 10 совершенно не сложно, вы лично в этом можете убедиться. Для этого не нужно обладать никакими специальными навыками. Если у вас ещё остались вопросы, как узнать имя пользователя или изменить его, задавайте их в комментариях.
Новая операционная система Windows 10 — хорошо это, или плохо? частенько задают вопросы пользователи, которым все эти обновления по барабану… Отвечу так: всё течёт, всё развивается, а в том числе и Виндовс… так что — хороша ли, плоха ли Виндовс 10 — зависит от наших привычек!
К чему это я? а к тому, что, перейдя на новый уровень — Windows 10, юзеры как и прежде сталкиваются с проблемой — как изменить имя пользователя в Windows 10? Конечно же, сея и многие подобные операции частенько требуются… а посему следует помнить, что принцип везде один! …и, главное, освоить, к примеру, семёрку, а уж все следующие ОС… будет проще понять.
Для того чтобы изменить имя пользователя в Виндовс 10 — никаких глубоких знаний не требуется!
Боле того, по тексту статьи разберём несколько полезных способов: …есть кое-какие нюансы…
Текст по пунктам:
как сменить имя пользователя в Windows 10
Вообще, существует два типа учётных записей: первая — это такая, когда аккаунт создается только на нашем компьютере, локально… — то есть называется ЛОКАЛЬНАЯ учётная запись пользователя! и — Microsoft — удалённо (для всех виндовс — кои у нас есть)) на сайте, в аккаунте Майкрософт.
Для изменения имени пользователя через Microsoft, поступим так:
- Переходим в свой аккаунт на сайте Майкрософт
- Выбираем (нажимаем в левом нижнем углу страницы) «Изменить детали», и далее, как совершенно ясно — «Изменить имя»
- Непременно сохраняем правки!
Если локальные юзеры (имена пользователей) объединены с Майкрософт, в этом случае имя пользователя определяется автоматически.
Важно знать: при объединённом использовании «Outlook» со своей «имя-учёткой» — о смене имени пользователя будет известно всем нашим контактам!
заменим через «Панель управления»
В этом случае, изменим через «Панель управления» — то и переходим в настройки панели…
Добраться до Панели управления Вин 10 возможно через меню «Пуск» и выбрать требуемое (полезное о меню пуск в этих статьях: как … и ).
В окно ввода команд пропишем control (копируйте)
Отыщем пункт помеченный на скриншоте ниже — открываем его…

Переходим сюда:

Вот и всё! остаётся только ввести свои новые данные и — сохранить правки!.. т.е жмём «Переименовать».
как изменить имя компьютера в Windows 10
А вот чтобы изменить имя компьютера (это то же самое что и имя пользователя) — вновь откроем «Пуск».
Как понимаете, в этой опции, нам требуется «Изменить параметры»…

Изменить тюкнем…

Что интересно:
В открывшемся окне настроек учётных записей и пр. можно тут же изменить имя компьютера и его рабочей группы…
Изменение рабочей группы — это та работа, к которой нужно отнестись с вниманием!
И непременно — перезапускам систему!..
...А мне остаётся только раскланяться... и пожелать полезной работы в сети