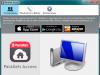1. Для начала необходимо измерить текущую скорость соединения.
2. Увеличиваем пропускную способность, попросив Windows использовать весь канал связи:
Зайдите в меню Пуск - введите в поиске "gpedit.msc"
3. Перейдите в меню Конфигурация компьютера - Административные шаблоны - Сеть - Планировщик пакетов QoS - Ограничить резервируемую прорускную способность.
4. Поставьте тумблер на значение "Включить" и проверьте, чтобы ограничение пропускной способности составляло 20%.
5. Перейдите в Пуск - введите в поисковом окне "regedit" - Enter.
6. Перейдите в открывшемся окне по адресу:
HKEY_LOCAL_MACHINE\SYSTEM\CurrentControlSet\Services\DNScache\Parameters
и добавьте к нему следующие строчки (правой кнопкой мышки кликните по пустому полю - Создать - Параметр DWORD (32 бита)):
- CacheHashTableBucketSize
- CacheHashTableSize
- MaxCacheEntryTtlLimit
- MaxSOACacheEntryTtlLimit
7. Задайте новосозданным файлам следующие параметры:
- CacheHashTableBucketSize - установить значение 1
- CacheHashTableSize - установить значение 384
- MaxCacheEntryTtlLimit - установить значение 64000
- MaxSOACacheEntryTtlLimit - установить значение 301
Для этого на каждый из пунктов наведите мышку, кликните правой кнопкой - Изменить.
8. Пуск - в поисковой строке введите "cmd" - Enter.
9. В открывшейся командной строке напишите:
netsh interface tcp set global autotuninglevel=disabled
нажмите Enter и перезагрузите ПК.
Чтобы вернуть значение обратно - снова запустите командную строку и введите значение:
netsh interface tcp set global autotuninglevel=normal.
Все эти действия помогут вам увеличить скорость интернета.
Сейчас уже мало кого удивишь быстрым интернет-соединением. Технологии развиваются, и вместе с ними увеличивается пропускная способность. Практически в каждом доме находится роутер, позволяющий организовать проводную или беспроводную сети со скоростью, достигающей сотни мегабит.
К сожалению, возникают случаи, при которых доступ во «всемирную паутину» обрывается, скорость снижается, и начинаются проблемы.
Рассмотрим случаи, при которых увеличить скорость интернета на ОС Windows 7 или любой другой не составит труда.
Существует много методов, позволяющих ускорить работу интернета на любой версии Windows. В данном разделе затронем несколько программ, но нужно отметить некоторые моменты. Даже если пользователь применит указанные инструменты, не факт, что это сработает. Пропускная способность сети имеет свои ограничения, и попытка будет напрасной. В этом случае проще всего обратиться к провайдеру и узнать о других быстрых тарифах либо заменить оборудование. Однако в большинстве случаев причиной сбоев бывает некорректная работа системы или устройства.
Для снятия различных ограничений в системе используются утилиты. TCP Optimizer является средством, способным сделать скорость на Windows быстрее.
После загрузки запустить утилиту с повышенными привилегиями. Для этого нажать по значку правой кнопкой мышки и выбрать пункт «Запустить от имени администратора».
В открывшемся окошке начнется загрузка настроек, о чем свидетельствует надпись Loading Settings. Для начала оставить параметры по умолчанию. Главное, выбрать правильную сетевую карту в поле Network Adapter selection, а ниже — опцию Optimal. Выставить значение Connection Speed на основе предоставленного поставщиком тарифа, например, 10 Mbit. Для применения настроек нажать Apply changes.
Все остальное программа сделает сама, нужно немного подождать. По завершении проверить, увеличилась ли скорость на Windows 7. Обычно появляются положительные результаты.
Данное приложение позволяет найти оптимальные DNS-серверы, за счет которых установится стабильная связь. Обычно выбираются близлежащие серверы. Таким образом, скорость загрузки веб-страниц вырастает в два и более раз.
Загрузить инструмент для Windows 7 можно отсюда: https://namebench.en.softonic.com/.

Попытаться зайти на какую-либо страничку. Если скорость возросла, значит, проблема была именно в подборе оптимального DNS-сервера. Данную процедуру проводят не только с операционной системой Windows 7, но и Windows 8 и 10.
 Чтобы повысить увеличения быстродействия интернет-сети, существует еще одно средство, называемое TweakMaster. Суть заключается в том, что программа все настраивает в автоматическом режиме. Очень простой и доступный вариант для новичков. Один из вариантов TweakMaster скачать по следующей ссылке: https://www.ixbt.com/news/soft/index.shtml?15/21/38. Инструмент доступен для любой версии Windows.
Чтобы повысить увеличения быстродействия интернет-сети, существует еще одно средство, называемое TweakMaster. Суть заключается в том, что программа все настраивает в автоматическом режиме. Очень простой и доступный вариант для новичков. Один из вариантов TweakMaster скачать по следующей ссылке: https://www.ixbt.com/news/soft/index.shtml?15/21/38. Инструмент доступен для любой версии Windows.
Программу нужно установить, но сложности с этим не возникнет.
Итак, пользователи, не разбирающиеся в основах сети, вполне могут использовать TweakMaster. В открывшемся окошке выбрать первый пункт Connection Optimization Wizard.
На следующем этапе нажать Next. Выбрать свой тип соединения, например, проводное – DSL or Cable Modem или беспроводное – Wireless connection. Потом нажать «Далее», выбрать используемые сетевые адаптеры либо какой-то один. На конечном этапе щелкаем на Apply.
Как увеличить скорость интернета Windows 7 другими способами
Мы рассмотрели варианты, делающие самую сложную работу за нас. Но как быть, если они не помогают? В этом случае придется покопаться в параметрах «Настройка скорости интернета», более углубленно вникнуть в проблему.
Настройка планировщика пакетов
Открыть меню «Пуск», в поле поиска ввести фразу «Командная строка». Вписать команду gpedit.msc для открытия редактора групповой политики.
Внимание! Данная утилита присутствует только на профессиональной версии Windows, а значит, в начальной или домашней ее нет. Сделать следующие шаги:

Настройка сетевой карты
- Снова открыть окно «Панель управления» и перейти в раздел «Система и безопасность». Найти ссылку «Диспетчер устройств».
Кстати, в это же окошко можно попасть быстрее, если вписать в поле поиска из меню «Пуск» словосочетание «Диспетчер устройств».

Изменение плана энергопитания
 Зайти снова в «Панель управления», на этот раз в подраздел «Система и безопасность». Далее — пункт «Электропитание».
Зайти снова в «Панель управления», на этот раз в подраздел «Система и безопасность». Далее — пункт «Электропитание».
Найти в списке основных или дополнительных планов переключатель «Высокая производительность», использовать его.
В данном случае на компоненты устройства будет подаваться больше напряжения, а значит, будет заметно увеличение пропускной способности интернет-сети.
Часто проблемой низкой скорости в Windows являются не настройки системы, а вирусы. Причем сетевые вирусы «прячутся» в браузерах под видом рекламы или активного замаскированного процесса.
Нужно регулярно проводить установку обновлений в Windows. Иногда это помогает.
Противоположным действием к вышеописанным операциям является отключение антивируса и брандмауэра на время, после чего производится проверка работоспособности сети, но это рискованный шаг.
Если используется модем от различных поставщиков услуг, например, «МТС», «Билайна» или «Мегафона», рекомендуется применить другой модем этого оператора или полностью сменить поставщика. При наличии роутера рекомендуется сначала сбросить его настройки до заводских, а если не помогло – заменить.
Чтобы успешно увеличить скорость интернет-сети на ОС Windows, рекомендуется также сменить тарифный план. Узнать, какие линейки тарифов предоставляет провайдер, и попробовать оптимальный.
Также проверить, какой ресурс в системе больше всего забирает скорость. Для этого достаточно использовать встроенный диспетчер задач Windows. Для его запуска зажать клавиши Ctrl+Shift+Esc и перейти на вкладку «Быстродействие». Кликнуть по кнопке «Монитор ресурсов». Посмотреть на самый прожорливый процесс и попытаться его завершить.
Заключение
Проблема со скоростью интернета на Windows возникает сейчас все реже, но иногда доставляет неприятности в неблагоприятный момент. Вышеуказанные способы оптимизации компьютера исправляют данную ситуацию.
Я обожаю простые «однокликовые» программы для компьютера, особенно если они на русском языке, бесплатные и выполняют всё то, что от них ожидают пользователи.
Сегодня хочу рассказать Вам о подобной программе для оптимизации Интернета. Auslogics Internet Optimizer
автоматически проверит Ваши системные, а также браузерные настройки интернет-соединения и оптимизирует их одним кликом компьютерной мышки (есть в программе и ручной режим для продвинутых пользователей).
Данная программа когда-то давно была самостоятельной, а теперь входит в оптимизационный пакет Auslogics BoostSpeed. Это отличный набор программ для ускорения компьютера, но немножко платный, большой и на английском языке (новейшая шестая версия).
Хоть Auslogics Internet Optimizer и входит в бесплатную пробную версию Auslogics BoostSpeed, но всё-таки я Вам предлагаю временно установить чистую версию оптимизатора Интернета, улучшить настройки сети одним кликом, а затем удалить её. Так Вы обойдётесь без лишних программ (запущенных служб) в компьютере и получите ускоренную загрузку сайтов.
Внимание! Auslogics Internet Optimizer не расширит Ваш интернет-канал данный провайдером, но изменит настройки сети для более быстрого отображения сайтов, чем и достигнется оптимизация Интернета.
Многим пояснение выше покажется сложным, поэтому лучшим способом понять его — установить программу и убедиться в ускорения Интернета на практике.
Итак, на официальном сайте производителей уже нет отдельной программы — предлагаю скачать её по ссылке ниже, с Яндекс.Диска…
Размер файла — 5.8 Мб. Не переживайте — это не взломанная программа и в ней нет каких-либо «дополняшек» . Полностью бесплатная и рабочая утилита…


На «Обновить» не жмите — перекинет на сайт и предложит скачать полный пакет Auslogics BoostSpeed и только.
После запуска Auslogics Internet Optimizer спросит о типе Вашего подключения к сети Интернет…


Указываем и жмём на «Анализ» …


Получаем результат…


При наведении курсора мышки на строку — появится подсказка внизу окна программы…


ЗАКРЫВАЕМ ВСЕ БРАУЗЕРЫ и жмём «Оптимизировать» …


Вот и вся оптимизация Интернета — запускаем браузер и радуемся кипятком от быстрого серфинга по сети.
Если Вы обладаете расширенными знаниями по настройкам Интернет-соединений, то можете воспользоваться ручным режимом работы программы…


Проверка, а также повышение скорости интернета — это два сопутствующих акта, которые большинство интернет-пользователей любят делать. С момента появления Интернета, он был приоритетом для пользователей для проверки скорости интернета и впоследствии расширить его. Большинство интернет-провайдеров предоставляют услуги высокоскоростного Интернета. Но пользователь может не увидеть больших различий, чем раньше. Здесь и остаётся вопрос, как проверить свою скорость интернета. Как правило, пользователь может проверить скорость интернета исходя из времени принятия загрузки файла или загрузки любой программы. На самом деле это довольно хороший способ для показания скорости интернета, но точную скорость не может быть замечена по этому методу.
Прямо сейчас, я планирую написать как проверить скорость интернета, а также и увеличить скорость. Измерение скорости интернета может быть легко установлено с помощью программного обеспечения упомянутых ниже.
Список программного обеспечения для тестирования Интернет скорости
1. Speedtest.net
2. Максимайзер PC скорость
3. Интернет ускоритель
Как проверить скорость интернета через программное обеспечение test.net
Скачать и установить программное обеспечение speed test.net на ваш компьютер. Теперь, нужен доступ к Интернету и откройте программное обеспечение измерения скорости test.net. Это программное обеспечение будет показывать реальную скорость Интернет на которой Вы сейчас работаете. Вы можете связаться с вашим Интернет-провайдером (ISP), если они сделали ложные заявления о существующей скорости соединения. Теперь вы можете повысить скорость интернета в вашей системе каким-либо другим способом.
Как увеличить скорость интернета
Во-первых, Интернет-пользователь будет уделять внимание на следующие условия:
1. Проверьте разъём в портах компьютера
В эти дни Интернет широкополосный модем соединен с сетевым кабелем (разъем RJ-45) через порт (LAN card) в компьютере или ноутбуке. Если ЛВС не доступна на компьютере, тогда широкополосный модем может быть подключен через еще один дополнительный порт, например кабелем USB или последовательным кабелем в последовательный порт. Проверь контакты везде и повторно вставьте кабель правильно.
2. Быстрый браузер
Если пользователь выбирает интернет браузер быстрее, то это будет лучше для скорости интернета. Это браузеры Гугл хром, Мозилла Firefox, Сафари. Не активируйте любые внешние функции браузера, такие как панель закладок, дополнения, обновления, инструменты, и т.д., если желаете воспользоваться всеми преимуществами быстрого просмотра.
3. Использовать повторно очистку программного обеспечения
Интернет-пользователи должны использовать систему очистки программного обеспечения (windows washer, C- Cleaner) в компьютере для системы удаления временных файлов, восстановление поврежденных файлов системного реестра, временных файлов Интернета, и истории Интернета. Если есть нормальные вопросы, касающиеся скорости интернета на вашем компьютере или ноутбуке, они могут быть решены после этих операций. Но, если проблема сохраняется, то должно быть сделано немного больше, как написано ниже:
4. Увеличить скорость интернета на компьютере путем изменения параметров конфигурации:
Чтобы увеличить вашу скорость интернета в операционной системе Windows 7, Вам нужно будет изменить настройки в редакторе Групповой политики. Для этого, выполните действия, приведенные:
Ниже даны пошаговые советы для увеличения пропускной способности и увеличения скорости интернет-канала
1. Обеспечение компьютеров должно быть записано только как “Администратор ”
2. Щелкните на кнопке Пуск и введите в окне поиска Run и откройте его.
3. В диалоговое окно, введите тип — команду gpedit.msc.
4. Откроется окно Редактор Локальной Групповой Политики .
5. В левой области в разделе политика локального компьютера, есть Административный шаблон . Дважды щелкните по нему. Сейчас будет открыта опция сеть.
6. Ниже сети, будет много вариантов, в них выберите один вариант QoS Packet Scheduler. Дважды щелкните по нему.
7. Вкладки, имеющие много вариантов будет открыты рядом. Дважды щелкните на параметр Лимит зарезервированной полосы пропускания — limit reservable bandwidth в правой стороне.
8. Снова откройте лимит зарезервировать полосу пропускания — limit reservable bandwidth двойным нажатием. В новом окне или свойствах Box появится на ваших глазах. Нажмите кнопку (проверить) и кнопку Включить . В ограничение пропускной способности (%) напишите 0 вместо 20. Теперь, чтобы сохранить эти настройки сначала нажмите на кнопку Применить , а затем на кнопку ОК .
Теперь выйдите из окна gpedit.msc . Перезагрузите компьютер и проверьте скорость интернета на компьютере через браузер снова.
Скорость работы интернета становится всё более важной даже для повседневного быта, не говоря уже о работе. Трудно встретить современного пользователя, не знающего по опыту, что такое срыв коммуникационной программы, «дёргающийся» фильм в онлайновом кинотеатре или неожиданно большое время загрузки нужного файла. Понятно, что многое определяется качеством работы провайдера, однако и от правильной настройки компьютера зависит немало. Подробно о том, как ускорить интернет-соединение в Windows 7, читайте в нашей статье.
Возможные причины низкой скорости интернета
Скорость соединения зависит от множества причин, часть из которых находится вне нашего компьютера. Провайдеры обычно оговаривают, что не обязуются постоянно давать возможность работать на максимальной скорости, всё зависит от одновременной активности пользователей и перегруженности линии.
Сигнал передаётся по кабелю с помощью модема, а также роутера, если установлен Wi-Fi. Каждое из этих устройств может подвести со временем. Кроме того, техника быстро устаревает, поэтому не самые современные модем или роутер могут не справиться с подаваемым потоком.
Дойдя до компьютера, трафик необязательно будет расходоваться так, как планируют пользователи, на него есть и другие претенденты. Вирусы, трояны и шпионские программы активно передают в обе стороны информацию, а антивирусы тормозят поток, отфильтровывая опасные файлы. Сама система «деликатно» резервирует себе значительную долю трафика, чтобы в фоновом режиме устанавливать обновления. Торренты любят оставаться в оперативной памяти, даже после выхода из программы, принимая и передавая гигабайты информации.
Для того чтобы определить, скорость трафика падает из-за проблем с компьютером или нет, можно измерить пропускную способность на другом, гарантированно настроенном оптимально устройстве. Если проблема осталась, компьютер не виноват: дело во внешнем оборудовании.
Необходимо последовательно проверить и устранить каждую возможную причину медленной скорости интернета.
Как проверить скорость соединения
Оценить качество соединения можно без специальных средств, если точные данные необязательны. Например, используя Skype, можно сделать вывод о том, насколько стабильна связь, проверить качество передаваемого звука и видео.
Торренты, например, uTorrent, отдельно отображают скорость соединения, однако она означает также и пропускную способность этого сервиса. Поэтому должны вызывать тревогу низкие показатели скорости либо перепады. Стабильно высокие цифры говорят о качественном соединении со скоростью не меньше демонстрируемой.
При оценке пропускной способности канала передачи данных нужно помнить о том, что существует две цифровых шкалы для обозначения объёма информации. Провайдеры обычно считают в битах (килобитах, мегабитах и так далее). Большинство же приложений используют единицы измерения, основанные на байтах (килобайты, мегабайты и так далее), которые в восемь раз больше «битовых» аналогов.
Диспетчер задач является очень удобным инструментом оценки текущей производительности работающих на компьютере процессов. Вызвать его можно несколькими способами.
- На «Панели задач» нажать правую кнопку мыши. Во всплывшем окошке выбрать «Запустить диспетчер задач».
- Набрать комбинацию Ctrl+Alt+Del, после чего выбрать одноимённый пункт меню.
- Самый короткий путь - комбинация Ctrl+Shift+Esc, сразу открывающий окно «Диспетчер задач Windows».
Общую информацию о сети можно посмотреть во вкладке «Сеть». Например, если график «прижат» к горизонтальной линии, то это означает отсутствие активности в сети, в том числе из-за неполадок. Активность в сети видна на графиках
Более подробные данные представлены немного глубже. Во вкладке «Быстродействие» нужно нажать находящуюся внизу иконку «Монитор ресурсов».  Кнопка «Монитор ресурсов» расположена внизу
Кнопка «Монитор ресурсов» расположена внизу
После того как откроется одноимённое окно, выбираем вкладку «Сеть».  Можно узнать, какие программы расходуют трафик
Можно узнать, какие программы расходуют трафик
Здесь уже представлены все работающие процессы, передающие и принимающие пакеты данных, а также текущая скорость сети.
Онлайн-сервисы
Существует много сайтов, специализирующихся на проверке скорости передачи данных. Обмениваясь пакетами с клиентом, они определяют фактическую пропускную способность соединения.
Speedtest.net.ru
Сервис позволяет оценить работу сетевого соединения за несколько минут. Достаточно зайти на главную страницу и выбрать кнопку Begin test.  Начало работы теста
Начало работы теста
После завершения работы сервиса на экране появляется статистика по скорости приёма и отдачи данных проверяемого соединения.  Результаты теста очень наглядны
Результаты теста очень наглядны
2ip.ru
Этот сервис имеет более широкий функционал, но и скорость соединения можно измерить с его помощью. Для этого нужно зайти на сайт и выбрать соответствующую закладку. Достоинством сервиса является его русскоязычность.  Русский интерфейс облегчает работу
Русский интерфейс облегчает работу
Недостатком онлайн-сервисов является обратная сторона их достоинств. Проверяя фактическую пропускную способность, сервисы не могут учитывать объективные обстоятельства, например, перегруженность в данный момент каналов провайдера. Так, одновременный запуск тестов с двух компьютеров/ноутбуков, использующих один канал, покажет очень низкую пропускную способность, поскольку такой тест намеренно максимально загружает линию.
Видео: как проверить скорость интернета с помощью сервиса Speedtest.net.ru
Виджеты на рабочем столе
Существует множество программ, позволяющих постоянно оценивать скорость соединения и выводить результаты на рабочий стол в виде виджета. Например, бесплатно распространяемая программа Network Utilizations позволяет пользователю самостоятельно настроить размер картинки и параметры её показа, включая прозрачность. Кроме того, доступно регулирование периодичности проведения теста и степень подробности графика.  Некоторые опции виджета можно настроить
Некоторые опции виджета можно настроить
При проведении тестов с помощью внешних программ необходимо отключить на время проверки приложения, замедляющие работу, в том числе антивирусы. Иначе результаты будут искажены.
Как ускорить интернет в Windows 7
Убрать всё лишнее
Имеющаяся пропускная способность канала часто загружена не всегда нужными программами. Социальные сети, браузеры, чаты, коммуникаторы, торренты и прочие приложения, активно расходующие трафик, стоит обязательно убрать из автозагрузки, используя по мере надобности.
Не стоит также недооценивать роль вредоносных программ в уменьшении пропускной способности. Заражённые компьютеры используются для рассылки сообщений в массовом порядке, распределённых вычислений, атак на взламываемые сайты с помощью массированных запросов и так далее. Необходимо регулярно проверять систему с помощью антивирусов, а также отслеживать подозрительную интернет-активность своего компьютера. В свою очередь, антивирусные программы тоже бывают виновниками замедления канала, поэтому стоит обязательно учитывать этот фактор при выборе конкретного защитника системы.
Настройки роутера
Поскольку использование дома Wi-Fi устройств стало повсеместным, иногда проблема падения или колебаний скорости соединения связана с активностью соседей. Если их роутеры работают на том же канале, что и ваш, то скорость будет «плавать». Чтобы проверить, так ли это, можно включить компьютер в модем напрямую, минуя роутер. Если скорость резко выросла - пора менять частоту роутера.
Понятно, что в случае несанкционированного доступа к вашей сети, трафик будет делиться и на незваного гостя. В этом случае улучшить скорость поможет смена пароля.
Настройки операционной системы
Причиной плохой работы сетевого канала может быть дефект самой системы, если она является нелицензионной. В этом случае также неправильно может работать сетевое оборудование из-за неверных настроек и драйверов.
Сама операционная система по умолчанию оставляет для себя пятую часть пропускной способности для закачки обновлений. Стоит ограничить её аппетит, отрегулировав соответствующие настройки.
1. Вызываем окно «Выполнить», одновременно нажимая клавиши Win (со значком Windows) и R. В строке ввода набираем команду gpedit.msc и нажимаем экранную кнопку «OK».  Набираем команду с клавиатуры
Набираем команду с клавиатуры
2. В окне «Редактор локальной групповой политике» выбираем пункт «Конфигурация компьютера».  Начинаем долгий путь по дереву вложений
Начинаем долгий путь по дереву вложений
3. В раскрывшейся закладке выбираем папку «Административные шаблоны».  Ещё на шаг ближе к цели
Ещё на шаг ближе к цели
4. Теперь переходим в папку «Сеть».  Добрались до сетевых параметров
Добрались до сетевых параметров
5. Нужная нам папка в раскрывшемся списке – «Планировщик пакетов QoS»  Переходим в «Планировщик пакетов QoS»
Переходим в «Планировщик пакетов QoS»
6. Нас интересует строка «Ограничить резервируемую пропускную способность».  Открываем «Ограничить резервируемую пропускную способность»
Открываем «Ограничить резервируемую пропускную способность»
В левой части окна при этом появляется краткое описание этого параметра с напоминанием о 20-процентном резервировании по умолчанию.
7. В открывшемся окне «Ограничить резервируемую пропускную способность» ставим отметку напротив «Включить», параметр «Ограничение пропускной способности» сбрасываем до нуля.  Урезаем аппетиты системы
Урезаем аппетиты системы
Осталось убедиться, что наши изменения учтены системой.
8. Нажимаем экранную кнопку «Пуск» и выбираем «Панель управления».  Переходим в «Панель управления»
Переходим в «Панель управления»
9. В открывшемся окне находим вкладку «Центр управления сетями и общим доступом» и заходим в неё.  Находим вкладку «Центр управления сетями и общим доступом»
Находим вкладку «Центр управления сетями и общим доступом»
10. Если всё сделано правильно, отрывается окно «Центр управления сетями и общим доступом». Слева находится нужная нам ссылка «Изменение параметров адаптера».  Ищем «Изменение параметров адаптера»
Ищем «Изменение параметров адаптера»
11. В открывшемся списке доступных соединений выбираем интересующее нас и нажимаем на его иконке правую кнопку мыши. Нам нужен пункт «Свойства».  Нажимаем правую кнопку мыши на иконке адаптера
Нажимаем правую кнопку мыши на иконке адаптера
12. Если рядом с опцией «Планировщик пакетов QoS» нет «птички», ставим её, после чего нажимаем экранную кнопку «OK».  Убеждаемся в наличии птички
Убеждаемся в наличии птички
Если всё сделано правильно, наш канал вернул в работу зарезервированные ранее 20 процентов пропускной способности.
Описанный метод повышения скорости интернета неосуществим для Windows 7 Starter Edition, Windows 7 Home Basic и Windows 7 Home Premium, поскольку в них отключена команда gpedit.msc.
Специализированные программы для ускорения интернета
Для улучшения работы сети можно воспользоваться специализированными программами, меняющими настройки компьютера на более эффективные. Некоторые из таких приложений бесплатные или имеют свободно распространяемую версию с ограниченным функционалом.
Программа TweakMaster
Пакет предназначен для оптимизации работы сетевых соединений как внешних, так и внутренних. Как утверждают разработчики, в результате тонких настроек системы программа значительно увеличит скорость соединения.  Интерфейс программы TweakMaster
Интерфейс программы TweakMaster
Состоит из четырёх утилит, оптимизирующих различные параметры сети. Поддерживает работу с различными видами соединений, в том числе беспроводными. Содержит модуль подсчёта скорости обмена данными. Расширенная (Pro) версия включает утилиты, ускоряющие работы браузеров.
Существует много способов «разогнать» интернет. Пользователь может выбрать любой из них в зависимости от бюджета, предпочтений и своих потребностей. Наградой же за потраченное время и силы будет стабильная работа канала и сэкономленные нервные клетки.