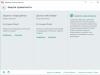Во дворец шагал король.
Страж потребовал: «Пароль?».
А король ответил: «Чёрт!».
Стих сойдёт за третий сорт!..
Вы забыли пароль Администратора . Что делать?
В Сети очень много советов по поводу того, что делать, если забыт пароль Администратора , – советов от вредных до бесполезных.
Например, крайне не рекомендую для сброса пароля Администратора удалять файлы SAM * (\WINDOWS\system32\config\ ). После этого возможны крупные проблемы, вплоть до переустановки ОС ! Загрузить систему, как правило, не удается, при загрузке появляется окно lsass.exe – Системная ошибка с сообщением «Не удалось инициализировать SAM из-за следующей ошибки: Присоединенное к системе устройство не работает. Состояние ошибки: 0xc0000001. Нажмите кнопку OK для завершения работы системы и перезагрузки в безопасном режиме, подробная информация содержится в журнале событий» . После нажатия на кнопку OK компьютер перезагрузится и так – до бесконечности.
Есть ещё такой совет: удалить файл logon.scr (\WINDOWS\system32\ ), а файл cmd.exe переименовать в logon.scr . После перезагрузки якобы через 15 (!) минут должно (?!) открыться , в котором нужно набрать EXPLORER , после этого якобы можно войти в систему с правами Администратора .
Ничего не выйдет!..
Восстановление пароля
Для выполнения этой процедуры необходимо войти в систему с учётной записью Администратор или члена группы Администраторы (если к сети, то параметры сетевой политики могут запретить выполнение данной процедуры).
Нажмите кнопку Пуск –> Настройка –> Панель управления –> ;
– на вкладке Пользователи выберите имя , чей пароль требуется изменить, и нажмите кнопку Сброс пароля ;
– введите и подтвердите новый пароль (для смены пароля) или оставьте поля пустыми (для сброса пароля) –> OK .
Примечания
Сброс пароля с помощью встроенной учётной записи Администратор (в )
При загрузке/перезагрузке нажмите F8 ;
– в Меню дополнительных вариантов загрузки Windows выберите ;
– выберите встроенную учётную запись Администратор (Administrator ), которая по умолчанию не защищена паролем (вы можете выбрать любую учётную запись любого члена группы администраторов, пароль которой вам известен/или отсутствует);
– в окне Рабочий стол с сообщением, что Windows работает в Безопасном режиме , нажмите Да ;
– после загрузки Рабочего стола нажмите Пуск –> Панель управления –> Учетные записи пользователей ;
– щёлкните значок учётной записи, пароль которой необходимо сбросить;
– выберите слева в меню пункт Изменение пароля ;
– в окне Изменение пароля учетной записи <Имя_учетной_записи> введите и подтвердите новый пароль (для смены пароля) или оставьте поля пустыми (для сброса пароля);
– нажмите кнопку Сменить пароль ;
– закройте окно Учетные записи пользователей ;
– закройте окно Панель управления ;
– перезагрузите .
Сброс пароля с помощью Windows
Нажмите Пуск –> Выполнить… –> Запуск программы –> cmd –> OK ;
– в открывшемся окне Интерпретатора команд
после приглашения системы введите control userpasswords2
– откроется окно Учетные записи пользователей ;
– в поле Пользователи этого компьютера выделите нужную учётную запись;
– снимите флажок Требовать ввод имени пользователя и пароля –> OK (или внизу в разделе Пароль пользователя <Имя_пользователя> нажмите Сменить пароль… –> в окне Смена пароля введите и подтвердите новый пароль (для смены пароля) или оставьте поля пустыми (для сброса пароля) –> OK –> OK –> OK );
– в появившемся окне Автоматический вход в систему введите и подтвердите новый пароль (для смены пароля) или оставьте поля пустыми (для сброса пароля) –> OK ;
– в окне командной строки введите exit
– перезагрузите .
Как сбросить пароль встроенной учётной записи Администратора
Если встроенная учётная запись Администратора компьютера тоже «благополучно» забытым паролем, можно воспользоваться аварийно-восстановительными загрузочными дисками типа Windows miniPE edition или ERD Commander .
1. Диск Microsoft Windows miniPE edition содержит урезанную версию Windows XP .
Для загрузки miniPE нужно в BIOS установить загрузку с CD-ROM "а, поместить в лоток CD-ROM "а загрузочный диск с miniPE и перезагрузиться;
– когда загрузится miniPE , нажмите кнопку miniPE (альтернатива кнопки Пуск ) –> Programs –> System Tools –> Password Renew ;
– откроется окно ;
– щёлкните кнопку Select Windows Folder (внизу справа);
– в окне Browse for Folder укажите расположение папки Windows и нажмите OK ;
– нажмите кнопку Renew existing user password ;
– в выпадающем списке Account выберите нужную учётную запись;
– в текстовом поле New Password введите новый пароль;
– подтвердите его в поле Confirm Password (запомните новый пароль!);
– нажмите внизу кнопку Install ;
– появится окно Information с сообщением Password Renew for NTs is successfuly done! ;
– нажмите OK ;
– закройте окно Password Renew for XP-based Systems ;
– нажмите кнопку miniPE –> Reboot ;
– после перезагрузки установите в BIOS загрузку с винчестера;
– можете загрузить систему с новым паролем Администратора .
2. ERD Commander является загрузочным аварийно-восстановительным диском, типа Windows miniPE .
При загрузке с диска ERD Commander в меню загрузки выберите пункт ;
– для пропуска инициализации локальной сети (и ускорения загрузки!) нажмите кнопку Skip Network Configuration ;
– в окне Welcome to ERD Commander выберите ОС для восстановления, нажмите OK ;
– после загрузки ERD Commander нажмите Start –> System Tools –> Locksmith Wizard –> Next ;
– в следующем окне в выпадающем списке Account выберите нужную учётную запись;
– в поле New Password введите новый пароль, подтвердите его в поле Confirm Password –> Next –> OK ;
– нажмите кнопку Start –> Log Off –> Restart –> OK ;
– после перезагрузки можете войти в систему с новым паролем Администратора .
Примечания
1. Любую (!) информацию можно использовать как во благо, так и во зло: всё зависит от того, кто использует эту информацию и с какой целью… Надеюсь, что вам эта информация нужна с благой целью: вы забыли пароль на своём (!) , не переустанавливать же !..
2. Использование пароля повышает уровень безопасности . Если на работают несколько , личные настройки, программы и ресурсы будут лучше защищены, если имени для входа или имени учётной записи назначен пароль.
3. Встроенная учётная запись Администратора присутствует в окне приветствия Welcome только в том случае, если не существуют никакие другие учётные записи (кроме учётной записи Гость ), или если загружен в .
4. lsass.exe [LSA Shell (Export Version ); 11,5КБ ] – Диспетчер учетных записей безопасности (дисковый адрес – \WINDOWS\system32\)
Предназначение : Является сервером аутентификации локальной защиты ( процесс механизма безопасности Microsoft Windows ), создающим процесс, ответственный за проверку для службы Winlogon . Данный процесс использует пакеты аутентификации, такие как Msgina.dll . Если аутентификация успешна, процесс lsass.exe создаёт маркер доступа пользователя, который используется для запуска оболочки. Другие процессы, инициализируемые , наследуют данный маркер.
Хранит информацию о безопасности для учётной записи локального . Отвечает за локальную безопасность и политику входа в систему. Программа необходима для стабильной и безопасной работы , поэтому не рекомендуется прерывать её работу.
Настройка : Пуск –> Настройка –> Панель управления –> Администрирование –> Службы –> Диспетчер учетных записей безопасности –> Свойства .
Тип запуска – Авто . Вход в систему – с учётной записью.
Зависимости : Зависит от Удаленного вызова процедур (RPC ). От Диспетчера учетных записей безопасности зависит Координатор распределенных транзакций . Если происходит отказ этой службы, то перезагружается. Действия по восстановлению для этой службы не поддерживаются.
Иногда под именем lsass.exe скрывается сетевой червь или троян. Наиболее известные сетевые черви Sasser , Nimos и Lovgate содержат исполняемый файл с именем lsass.exe .
5. Можно попытаться взломать пароль с помощью специальных программ (долгий и нудный процесс!).
6. Сброс пароля с помощью дискеты восстановления/сброса пароля – см. .
Валерий Сидоров
Прежде чем браться за «взлом» пароля администратора Windows, убедитесь, что все остальные способы решения проблемы исчерпаны, так как узнать пароль администратора Windows - довольно сложная и трудоемкая задача. Основная преграда при нахождении пароля администратора – все пароли Windows хранятся в зашифрованном виде. Вместо открытых паролей Windows хранит только их «хэши» в специальном файле. «Хэш» пароля – это набор чисел и букв, в который преобразуется пароль пользователя по специальному алгоритму. Когда пользователь вводит пароль для входа в систему, система вычисляет «хэш» введённого пароля и сравнивает его с тем кодом, что хранится в специальном файле. Особенность алгоритма вычисления «хэша» - невозможность перевести набор цифр и букв в пароль. Именно из-за этого восстановить достаточно сложный пароль (длинный с цифрами и буквами разных регистров) практически невозможно (может потребоваться слишком много времени) и зачастую гораздо проще и быстрей пароль сбросить. Но если вас интересует пароль администратора на вашем рабочем компьютере, где он был установлен системным администратором, то обнулять его – не самая лучшая идея.
Способ узнать пароль администратора Windows
Предполагается, что у вас есть минимальные знания компьютера и слова «системная папка Windows» не вызывают замешательства. Для того, чтобы узнать пароль администратора Windows XP (для Windows Vista или Windows 7 действия аналогичны), вам потребуется LiveCD и программа SAMInside .
LiveCD – это специальный диск, на который записана операционная система, которая способна запускаться и работать без установки на жесткий диск компьютера. Существует огромное количество различных LiveCD на базе разных операционных систем. Вы можете выбрать образ, основанный на какой-либо редакции Linux или Windows (например, готовые сборки). Скачанный образ вам нужно записать на диск и использовать для загрузки компьютера. Это необходимо, поскольку файл, где хранятся «хэши» паролей защищен системой и, при запущенной Windows, доступ к этому файлу невозможен.
Далее вам потребуется заранее скачанная и записанная на флэшку программа SAMInside (флэшку нужно вставлять ДО загрузки с LiveCD!). После загрузки с LiveCD, вам потребуется файл SAM (располагается в системной папке Windows “Windows\System32\Config\”). Именно в этом файле и хранятся «хэши» паролей всех пользователей и администраторов Windows. Второй шаг, запуск программы SAMInside (если вы использовали LiveCD с Linux, то вам потребуется второй компьютер с Windows, куда вы сможете скопировать файл SAM и запустить программу). Программа SAMInside подбирает пароль методом перебора всех возможных вариантов (также возможна «атака по словарю», «по маске» и т.д.) и, если пароль сложный и (или) длинный, на подбор может уйти значительное количество времени (от нескольких дней).
И, как всегда, есть подводный камень. Если на вашем компьютере отключена загрузка с дисков и флэшек, и у вас нет возможности включить загрузку или снять винчестер из компьютера для копирования файла SAM, то узнать пароль администратора Windows 7 (Vista, XP) скорей всего не удастся. Также, по умолчанию, в Windows есть встроенный пользователь «Администратор» без пароля, который становится доступен при загрузке в безопасном режиме (нажмите клавишу «F8» до начала загрузки Windows). Если на вашем компьютере он не был отключен, то вы сможете войти и изменить пароль у любого пользователя (узнать нельзя, только изменить или сбросить!).
» Пароль администратора в Windows XP: как его создать, изменить и сбросить?
Пароль администратора в Windows XP: как его создать, изменить и сбросить?
Кто такой администратор в Windows XP?
Администратор компьютера в Windows XP – это член группы привилегированных пользователей, обладающий максимальными правами в системе. По умолчанию права администратора получает учетная запись, созданная при установке Windows.
Полномочия администратора
- Полный доступ к любому объекту файловой системы и реестра, а также права на чтение, изменение и удаление этих объектов.
- Возможность повышать уровень своих привилегий и назначать себе права, которые не были даны по умолчанию.
- Возможность контролировать и изменять любые функции операционной системы, в том числе и те, вмешательство в которые может привести к ее краху.
- Возможность управлять правами других учетных записей, в том числе входящих в группу “администраторы”.
Для чего администратору пароль?
Использование пароля повышает безопасность операционной системы и данных на жестком диске, даже если вы – единственный пользователь компьютера.
Пароль защищает:
- от несанкционированного входа в Windows и доступа к данным;
- от изменений в операционной системе, в том числе установки и удаления программ, создания файлов и т. д.
- от действий вирусов и троянов, большинство которых проявляют активность только обладая правами администратора.
Чем больше человек пользуются компьютером, тем более актуальна парольная защита.
Установка и изменение пароля учетной записи администратора
Первый раз установить пароль администратора предлагается во время инсталляции Windows XP, в процессе создания учетной записи.

Многие пользователи это пропускают, поэтому Windows дает возможность установить пароль позже, в любое время. Рассмотрим три способа, как это сделать.
Способ 1
- Для создания или изменения пароля зайдите в Windows XP под учетной записью администратора.
- Откройте Панель управления из меню “Пуск” и кликните “Учетные записи пользователей”.

- В окне настроек учетных записей кликните по иконке администратора компьютера.

- Из списка предложенных действий выберите “Создание пароля”.

- Введите новый пароль и подтвердите его. Для лучшего запоминания можете написать себе подсказку. Старайтесь не делать пароль слишком простым и не создавать подсказку, по которой его легко вычислить.
- После нажатия “Создать пароль”, учетная запись администратора будет защищена.

- Далее будет предложено сделать личными данные учетной записи. Если вы согласитесь, другие пользователи не смогут просматривать ваши файлы.

Теперь при входе в систему под учеткой администратора вы будете вводить свой пароль. Подсказка будет отображаться на экране.
Способ 2
- Войдите в систему под учетной записью администратора.
- Нажмите сочетание клавиш “R” и “Windows”. В командную строку программы “Выполнить” впишите: control userpasswords2 и нажмите ОК.

- Из списка пользователей выберите учетную запись администратора, кому вы собираетесь поменять или назначить пароль, и нажмите кнопку “Сменить пароль”.

- В следующем окне введите и подтвердите новый пароль. Нажмите ОК.

Способ 3
- Войдя в систему как администратор, откройте через Панель управления “Администрирование” и “Управление компьютером”.

- В окне “Управление компьютером” раскройте папку “Локальные пользователи и группы”, зайдите в “Пользователи” и выделите в правой половине окна нужную учетку. В ее контекстном меню выберите “Задать пароль”.

- В следующем окне установите и подтвердите новый пароль.

Как узнать или сбросить пароль администратора
Взлом пароля
Если вы не являетесь администратором ПК, но вам необходимо войти в систему с админскими правами, пароль можно попытаться определить. Для этого нужны две вещи: знание имени администраторской учетки и программа-взломщик.
Пароли всех пользователей Windows XP хранятся в специальной базе, которая подключается к реестру. Находится эта база в файле C:WindowsSystem32ConfigSAM (без расширения). Пытаться просматривать этот файл или реестр смысла нет – все данные там содержатся в шифрованном (хешированном) виде.
Однако шифрование – совсем не препятствие для специальных утилит, таких как:
- SAMinside;
- Proactive Password Auditor и аналогов.
Эти программы способны определять пароли разными способами: по словарю, по “радужным” таблицам, по типам хеш-сумм, методом перебора и т. д. Простые пароли, состоящие из цифр или в виде известного слова, вычисляются быстро. Сложные – например, сочетающие в себе буквы в верхнем и нижнем регистре, цифры и спецсимволы, иногда определить не удается.
Рассмотрим методику взлома пароля администратора Windows XP с помощью Proactive Password Auditor от компании Elcomsoft.
- Установите и запустите приложение (его также можно запускать с загрузочного носителя).
- Загрузите базу пользователей. Программа предложит несколько источников поиска баз. Поскольку мы установили ее на ПК, выберем “Память локального компьютера”. Если вы запустили Proactive Password Auditor с загрузочного носителя, отметьте пункт “Файлов реестра (SAM, SYSTEM)”.

- После того, как будет построен список пользователей, отметим нужную учетную запись администратора, защищенную паролем, и нажмем “Начать атаку”. Методы атак предлагаются разные. Если у вас достаточно времени, можете опробовать их все. Простые пароли программа вычисляет за считанные минуты.

Как видите, чтобы пользоваться взломщиками паролей не нужны глубокие знания. Эта и другие похожие программы практически одинаково просты в управлении.
Сброс пароля
Метод сброса используется тогда, когда войти в систему невозможно, но пароль администратора при этом сохранять не нужно. Сброс подразумевает удаление неизвестного пароля и установку нового. Для этого тоже существует масса приложений, которые входят в состав разных загрузочных сборников восстановления системы, таких как ERD Commander (инструмент “Locksmith” ), Alkid Live CD (программы Active Password Changer , Password Renew for NT’s и т. д.) и прочих. Или выпускаются отдельно в виде ISO-образов для записи на CD и DVD-диски.
Если в нужный момент у вас под рукой нет ничего подходящего, можно воспользоваться любым загрузочным носителем, который дает возможность редактировать реестр Windows. Подойдет и Kaspersky Rescue Disk 10, и различные Live CD с Windows или Linux (утилита chntpw) “на борту”.
Рассмотрим несложный способ подключения реестра установленной на компьютере Windows XP к реестру портативной системы BartPE.
- Загрузите компьютер с диска или флешки с образом BartPE.
- Откройте стартовое меню “Go” (аналог Пуска).
- Выберите из меню команду “Run”.
- В строку “Открыть” диалогового окна “Выполнить” впишите regedit и нажмите OK. Откроется редактор реестра.
- Установите курсор на HKEY_LOCAL_MACHINE. Откройте “Файл” – “Загрузить куст” и перейдите в папку C:WindowsSystem32Config (на жестком диске). Выберите файл System.

- Дайте подключаемому разделу любое имя.
- Откройте этот раздел (он находится в HKEY_LOCAL_MACHINE) и перейдите в папку “Setup”.
- Измените значение параметров SetypType на 2 и CmdLine на cmd.exe . Чтобы менять значения в реестре, нужно кликнуть по параметру правой кнопкой мыши и выбрать пункт “Изменить”.

- Выделите подключенный раздел, откройте “Файл” и нажмите “Выгрузить куст”.
- Загрузитесь с жесткого диска. Перед стартом Windows запустится командная строка, куда нужно ввести: net user – имя администратора – новый пароль. Имя с пробелом или в русской раскладке пишем в кавычках.

- После этого входим в систему с новым паролем. Чтобы командная строка больше не загружалась перед входом в Windows, меняем значения SetypType и CmdLine на прежние.
Когда вы загрузите свою систему, появится экран приветствия. Дважды нажмите Ctrl + Alt + Delete , чтобы загрузить панель входа пользователя.
Нажмите OK, чтобы попытаться войти в систему без имени пользователя или пароля. Если это не сработает, попробуйте ввести Administrator
в поле "Имя пользователя
" и нажмите OK.
Если вы войдете в систему, идите прямо в Панель управления - Учетная запись пользователя - Изменить учетную запись. Затем выберите учетную запись, для которой вы хотите изменить пароль, и следуйте инструкциям на экране.
2. Сброс с помощью безопасного режима и/или командной строки
Если ваша учетная запись администратора остается вне досягаемости, вы можете попытаться ее сбросить с помощью безопасного режима и командной строки.Чтобы перейти в безопасный режим, вам необходимо перезагрузить компьютер. Нажмите F8 во время загрузки ПК. Выберите "Безопасный режим c командной строкой ".

Как только вы войдете в безопасный режим, перейдите в Панель управления - Учетная запись пользователя - Изменить учетную запись. Затем выберите учетную запись, для которой вы хотите изменить пароль, и следуйте инструкциям на экране.
Командная строка
Однако есть моменты, когда определенные проблемы с компьютером будут препятствовать изменению - к примеру, вам может помешать вирус. В таких случаях вы можете использовать командную строку из безопасного режима.Нажмите клавиши Windows + R , чтобы открыть окно поиска. Напечатайте cmd и нажмите Enter. Откроется командная строка. Теперь введите следующую команду:
net user [имя профиля] [новый пароль]
Должно получиться так:

Совет : Чтобы очистить пароль, используйте следующую команду:
net user [имя профиля] ""
3. Сброс с помощью альтернативной учетной записи (только для XP Professional)
Это исправление работает только в том случае, если вы используете Windows XP Professional, и вы можете войти в систему под альтернативной учетной записью.Начните с правого щелчка на "Мой компьютер " и выберите "Управление ".

Затем выберите Служебные программы - Локальные пользователи и группы - Пользователи. Найдите свою учетную запись, щелкните правой кнопкой мыши и выберите "Установить пароль ".

Удаленное управление пользователями
Если вы не можете получить доступ к управлению компьютером с помощью собственной учетной записи, вы можете использовать удаленный доступ. На другом компьютере (на нем должна быть не Windows XP) в окне "Управление компьютером " щелкните правой кнопкой мыши "Управление компьютером (Локальный) ". Выберите "Подключиться к другому компьютеру ". Выберите другой компьютер. Введите IP-адрес компьютера, к которому вы хотите подключиться. Если вы находитесь в одной сети, это будет иметь внутренний адрес локальной сети, такой как 192.168.x.x или 10.x.x.x. Кроме того, если вы знаете имя компьютера, вы можете использовать его, например \\Настольный ПК.
Если вы не уверены и подключены к одной сети, выберите "Обзор ", затем "Дополнительно ". Наконец, выберите "Найти сейчас ", чтобы сканировать локальную сеть для компьютеров в вашей сети.

После получения удаленного доступа вы можете изменить пароль, выбрав Системные инструменты - Локальные пользователи и группы - Пользователи. Затем найдите свою учетную запись пользователя, щелкните правой кнопкой мыши и выберите "Установить пароль ".
4. Используйте LiveCD или USB
Если вы все еще не можете войти в систему, не волнуйтесь. Есть еще два исправления. Первый - это использование загрузочного CD или загрузочной флешки с Linux.1.
Создайте загрузочный диск или флешку с операционной системой Linux.
2.
Перезагрузите компьютер с Windows XP. Нажмите F12, ESC или Delete, чтобы выбрать загрузочное устройство. При появлении запроса выберите CD или USB-диск.
3.
Нажмите CTRL+L
, чтобы отредактировать путь. Введите команду computer:///
, чтобы увидеть все ваши диски. Выберите свою установку Windows, щелкните правой кнопкой мыши и выберите "Монтировать
" (Mount).
4.
Откройте терминал Linux, нажав CTRL+ALT+T
. Выполните следующую команду для установки утилиты сброса пароля chntpw: sudo apt-get install chntpw
.
5.
Измените рабочий каталог, используя следующую команду cd /mnt/Windows/System32/config
6.
Извлеките список пользователей Windows, используя следующую команду sudo chntpw -1 SAM
7.
Найдите имя пользователя своей учетной записи. Затем используйте следующую команду, чтобы выбрать учетную запись: sudo chntpw -u “Имя пользователя” SAM
. Затем введите 2
, чтобы войти в режим редактирования.
8.
Введите новый пароль, нажмите Enter
для отправки и y
для подтверждения.
9.
Перезагрузитесь в Windows и используйте новый пароль.
5. Полное форматирование и переустановка
Если ничего не помогает, есть еще один вариант: сжечь. Ладно, шучу, на этот раз обойдемся без огня. Но вам придется вытащить жесткий диск из своего ПК, подключить его к другому компьютеру для завершения резервного копирования, а затем отформатировать диск.Как только форматирование будет завершено, вы можете переустановить Windows XP и ввести новый пароль. И постарайтесь его запомнить.
Стандартная ситуация - админ заблокировал многие функции пользователя компьютера. Что же делать, как сбросить или узнать пароль администратора Windows ? Для сброса или смены пароля администратора или пользователя Windows предлагается множество вариантов, одним из которых являются средства программы ERD Commander. Однако, Ваше вмешательство в безопасность компьютера будет вскрыто сразу при очередном посещении ПК системным администратором. Гораздо привлекательным является вариант вскрытия пароля администратора, вход в Windows под его паролем, внесение нужных изменений или снятия нужной информации, доступной только админу компьютера и благополучный выход из системы без следов своего посещения. Программа Elcomsoft System Recovery Professional прекрасно справляется с этими и многими другими функциями, касающимися учетных записей админов и пользователей. С помощью нее можно узнать пароль администратора Windows 7, XP, 2000, Server (сервер) 2003 и 2008. Программа платная, однако не сложно найти ее "определенную" версию в сети. Давайте рассмотрим пошагово, как можно узнать пароль Windows с ее помощью, так же другие ее возможности.
Снимаем пароль Windows - Elcomsoft System Recovery Professional
Снимаем пароль Windows
следующим образом. Потратив некоторое время на поиск образа программы Elcomsoft System Recovery Professional, мы его скачали и записали на диск . Далее настраиваем BIOS на загрузку с привода и загрузившись с диска получаем первое окно. Выбираем нужный язык, соглашаемся с условиями лицензии и двигаемся вперед "ok"
Здесь, скорее всего, в большинстве случаев ничего делать не надо и мы продолжаем движение "Далее".

Так как наша цель - узнать пароль Windows, то здесь мы оставляем все без изменений и идем к следующему пункту.

На этой стадии нам предлагается выбрать директорию Windows системы с которой мы работаем. Если на компьютере в разных логических разделах или на одном установлено несколько операционных систем, то нам необходимо знать, какая именно относится к нашей системе (Windows, Windows 0 и т.д.). Но в большинстве случаев установлена одна операционная система, поэтому и выбора не будет. Оставляем настройки по умолчанию и переходим, собственно к самому интересному.

После непродолжительной работы программы по определению паролей, статусов и прочих атрибутов учетных записей, программа выдаст нам окно с паролями всех пользователей и администратора, исследуемой операционной системы Windows. Здесь мы можем переписать все интересующие пароли и выйти из программы - "Закрыть". Однако, при желании поработать с какой-либо учетной записью, нам нужно ее выделить и нажать "Далее", перейдя к следующему окну редактирования параметров учетной записи.

В этом окне видно, какие действия мы можем предпринять для изменения параметров и пароля учетной записи администратора (пользователя): изменение пароля, поднятие привилегии учетной записи до статуса админа, разблокирование учётной записи, имеющих статус "disabled" или "locked". Программа поддерживает любые файловые системы, определяет пароли, написанные на всех языках, которые локализованы в OS Windows. С помощью программы можно узнать пароль администратора на Windows 7, NT 4.0, Windows Vista, 2003 Server, 2000, XP и Windows 2008 Server.

Согласившись с возможными проблемами мы получаем последнее перед перезагрузкой компьютера окно.

Если же на стадии просмотра всех паролей Вы нажмете "Закрыть", то получите следующее окно. Если речь идет только о том, чтобы узнать пароль Windows, целесообразно не рисковать возможными проблемами, а уже спокойно зайти с вскрытым паролем админа и уже из-под системы выполнить все необходимые изменения над учетными записями. Ну, а если речь идет о разблокировании учетной записи или у нее истек срок действия пароля, то здесь уже ничего не поделаешь.

Смена пароля любого пользователя Windows с помощью ERD Commander
В этом видео уроке показано, как с помощью загрузочного диска ERD Commander 2007 сменить пароль любого пользователя Windows, в том числе и администратора.
Если все же Вам не удалось сменить пароль администратора, то всегда можно вызвать мастера компьютерного сервиса для разблокирования компьютера.
Материал оказался полезным? Кликните кнопку -