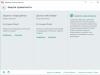Статья о Загрузке компьютера по сети
это программно-аппаратный механизм обеспечивающий загрузку операционной среды по сети без использования локальных носителей. основывается на запуске среды предзагрузочного выполнения (PXE ).Обычно загрузка состоит из нескольких этапов: вначале запускается PXE-код, например с ПЗУ сетевой карты; далее им загружается с сервера сети загрузчик операционных сред ; загрузчик обеспечивает формирование меню, загрузку и передачу управления исполняемому файлу ядра операционной среды; и наконец ядром формируется файловая система и осуществляется собственно старт операционной системы.
Бездисковая загрузка компьютера, которая также может быть названа PXE-загрузкой, предоставляет возможность тонкими клиентам подключения к серверу терминалов , установщикам операционных сред осуществить установку по сети или в общем случае сформировать меню с PXE инструментами .
PXE-код это программа формирующая среду предзагрузочного выполнения. Обычно PXE-код стартует с ПЗУ (постоянное запоминающее устройство) сетевой карты. Однако PXE-среда с помощью PXE загрузчика может быть запущена и с любого локального носителя. Запуск PXE-кода это первый этап загрузки компьютера по сети .
Замечание: Сетевых карт - например таких как 3COM 3C905C-TX-M со встроенным BootROM в настоящий момент в свободной продаже (практически) нет. Возможно это связано с обилием материнских плат со встроенными сетевыми картами и наличием в них уже прошитого PXE-кода. Замечание: PXE загрузчик может быть размещён на любом физическом носителе: на флоппи-дискете, CD/DVD диске, USB флешке, жёстком диске. Следует иметь ввиду, что BIOS материнской карты должен поддерживать передачу управления загрузки на выбранный носитель с PXE-загрузчиком.
В общем случае после выполнения PXE кода осуществляется скачивание загрузчика операционных сред и передача управления ему. Но некоторые проекты PXE-загрузчиков, например такие как iPXE/gPXE предоставляют возможность осуществлять загрузку ядра операционной среды минуя стадию скачивания загрузчика операционных сред.
Замечание: Стандартная PXE-прошивка обеспечивает загрузку из сети с сервера TFTP . Но некоторые проекты PXE-загрузчиков. например iPXE, умеют подключаться и загружать меню и операционные системы и с HTTP сервера .
Таким образом для получения загрузчика и ядра операционной среды используются протоколы TCP/IP, UDP, DHCP/BOOTP и TFTP/HTTP, и должны быть настроены серверы DHCP и TFTP/HTTP.
Запуск загрузчика ОС
Загрузчик ОС это программа формирующая меню и обеспечивающая загрузку ядра операционной среды и передачу управления ему.
Запуск загрузчика операционных системы это вторая стадия загрузки компьютера по сети
.
В качестве загрузчика ОС могут выступать отдельные (специальные) загрузчики или специальные версии известных загрузчиков такие как:
- Grub2 grub2pxe
- специальная PXE версия загрузчика Syslinux pxelinux
- специальные PXE-загрузчики iPXE / gPXE
Загрузчик ОС осуществляет формирование меню, обеспечивает выбор и загрузку ядра операционной системы и передачу управления ему. Пример реализации такого PXE-меню приведён в статье PXE инструменты .
Загрузке операционной системы по сети могут быть подвержены полноценные версии Debian / Linux , Windows и DOS , Live системы , тонкие клиенты и специальные проекты, например такие как Clonezilla , Mhdd и другие. При формировании файловой системы операционной среды могут задействованы такие протоколы как HTTP, NFS, NBD, iSCSI. Загрузка операционной системы это завершающий этап загрузки компьютера по сети .
Дополнительная информация о загрузке компьютера по сети приведена в статьях
- Сервер терминалов NFS linux Сетевого Жёсткого Диска
- Сервер терминалов LTSP - описание развёртывания сервера терминалов LTSP
- Сервер терминалов XDMCP - описание развёртывания сервера терминалов XDMCP
Бывает же, что необходимо переустановить операционную систему на нетбук или компьютер без привода, когда под рукой нет флешки для записи на нее установочного дистрибутива, потому разработчики Windows предлагают несколько методов инсталлировать операционную систему:
- , в роли которого может выступать компакт-диск или флешка;
- с раздела локального жесткого диска, подключенного к целевому компьютеру;
- через сеть, используя удаленный компьютер, если BIOS поддерживает загрузку компьютера через сетевую карту.
Сегодня рассмотрим, как выполняется удаленная установка операционной системы через интернет (3-й метод) во всех подробностях.
Инсталляция операционной системы посредством пакета автоустановки
Установка Windows 7 по сети потребует:
- образа с устанавливаемой Windows;
- пакета автоматической инсталляции AIK, загруженного с сайта Microsoft;
- TFTP и DHCP сервера;
- утилиту для виртуализации образов UltraISO, Daemon Tools.
Windows AIK – разработанный Microsoft пакет инструментов для автоматической установки операционки, ее конфигурации, загрузки и развертывания по локальной сети. Также с его помощью можно выполнять прожиг образов посредством ImageX и конфигурировать их. Этот набор средств значительно упрощает работу системным администраторам и IT-специалистам процесс установки Windows и ее лицензий на многочисленных компьютерах.
Перейдем к подготовительному этапу.
- Монтируем образ Windows AIK, загруженный с сайта Microsoft, в виртуальный дисковод или распаковываем его при помощи архиватора в удобную директорию в корне диска.
- Запускаем файл «StartCD.exe», если автозапуск дисков отключен или не сработал.

- Проводим инсталляцию AIK, кликнув «Установка Windows AIK».
- Затем выполняем предлагаемые инструкции. Сложностей или нюансов в процессе установки нет.

- Запускаем командную строку средств развертывания с администраторскими привилегиями.

- Прописываем «copype.cmd x86 d:\winpe» для 32-хбитной ОС или «copype.cmd amd64 d:\winpe» для х
- После этого появится каталог «WinPE».
- Выполняем команду:
- Изменяем файл «mount\windows\system32\startnet.cmd», внеся в него следующую информацию.

Для редактирования открываем документ через текстовый редактор.
- Вводим:
в поисковую строку «Пуска».
- Создаем папку boot в любом корневом каталоге и расшариваем ее через «Свойства» папки (в примере это d:\winpe).

- Вводим следующие команды в консоли для копирования файлов.
- Размонтируем образ.
- Открываем текстовый редактор и вводим в него расположенный ниже код.

- Сохраняем файл под именем createbcd.cmd в каталоге winpe.
- Выполняем его через консоль, введя:
Выполняем настройку серверов
DHCP поставляет данные удаленному ПК о свободном IP, маске подсети и имени скачиваемого файла с адресом TFTP. Задачей последнего является реализация передачи данных между сервером и компьютером, на который устанавливаем Windows.
- Загружаем миниатюрную утилиту TFTPD32 с сайта разработчика.
- Запускаем программу с администраторскими привилегиями через контекстное меню исполняемого файла.
- В настройках оставляем флажки только возле TFTP и DNS-серверов.
- На вкладке TFTP-сервер задаем путь к каталогу, где находится папка «boot».

- В DHCP вводим IP-адрес удаленного ПК, расположенного в вашей локальной сети.
- Вводим наш IP в строку DNS Server.
- Остальные параметры вводим как на скриншоте.
Задаем путь к файлу pxe загрузчика. Это будет pxe boot.n12 или pxe boot.com. Подробнее о PXE читайте в окончании статьи.

- Заходим в «Центр управления сетями» и выполняем настройку локальной сети.

- Вызываем «Свойства» активного соединения, если на ПК используется не одна сетевая карта.
- Заходим в «Свойства» протокола TCP\IP 4-й версии.
- Переносим переключатель в положение «Использовать следующий IP» и вводим адрес сервера.

- Вводим адрес сервера DNS и закрываем все окна с сохранением результатов.
Сервер для инсталляции Windows через интернет настроен.
Переключаемся к ПК, на котором будем осуществлять инсталляцию операционной системы посредством использования локальной сети в качестве интерфейса для передачи установочных файлов на целевой компьютер.
- Вызываем меню BIOS на компьютере посредством клавиши F2, Del или иной, полученной из руководства или сообщения на экране загрузки BIOS.

- Посещаем пункт базовой системы ввода/вывода, отвечающий за встроенное в материнскую плату оборудование.

- Активизируем опцию, отвечающую за загрузку компьютера посредством сетевой карты – переводим в положение «Enable».

- Возвращаемся на уровень выше и переходим в меню, отвечающее за настройку приоритета загрузочных устройств.
- В качестве первоприоритетного устройства выбираем сетевую карту – LAN или Legasy LAN.

- Выходим с БИОСА при помощи клавиши F10 и подтверждаем внесение изменений.
- Перезагружаем компьютер, после чего он начнет загрузку с локальной сети.
- После перезапуска компьютера сетевая карта получает IP-адрес, используя DHCP.

Внизу, под центральной надписью, отображается адрес ПК, откуда производится загрузка установочный файлов.
Затем появится окно командной строки.

При правильной настройке будет выполнено автоматическое монтирование диска с установочными файлами и запустится процесс установки Windows. Если все верно, появляется окно с выбором языка, региональных стандартов и раскладки.

Что собой представляет Preboot eXecution Environment
PXE – специальная среда, разработанная с целью реализации механизма загрузки ПК, используя сетевой адаптер, не требуя локального хранилища информации (оптического диска, флешки). В ней используется загрузчик PXE Linux. Именно для PXE мы настраивали TFTP-сервер.
Исполняемый код среды зашит в ПЗУ сетевого адаптера, он получает исполняемый файл по TFTP-протоколу из сети и передает ему управление системой.
Загрузчик pxe boot.n12 отличается от pxe boot.com требованием нажать функциональную клавишу F12 для запуска, в нашем случае, инсталляции. Учитывая, что выполнение этого действия в нашем случае не принципиально, будем использовать pxe boot.n12.
(Visited 19 426 times, 8 visits today)
AOMEI PXE Boot представляет собой свободное программное обеспечение для загрузки компьютеров с ISO по локальной сети. Будучи очень простой в использовании, эта программа позволяет использовать загрузочный образ диска (ISO) для удаленной загрузки нескольких компьютеров, при условии, что они подключены к одной локальной сети. Это делает AOMEI PXE Boot чрезвычайно полезным инструментом для таких задач, как удаленное развертывание и сопровождение приложений, особенно на предприятиях.
Работать с AOMEI PXE Boot довольно просто: вы устанавливаете программу на систему, которая будет использоваться в качестве сервера, монтируете ISO и ждете загрузки клиентских машин. И лучшая часть заключается в том, что AOMEI PXE Boot поддерживает синхронную загрузку нескольких компьютеров одновременно. Давайте узнаем больше об этой замечательной программе, и выясним, как вы можете использовать ее для загрузки компьютеров с ISO по проводной локальной сети.
AOMEI PXE Boot: основное назначение и несколько слов о Windows PE
Важно отметить, что AOMEI PXE Boot в первую очередь предназначен для устранения проблем с компьютерами в сети. Вы можете использовать программу для загрузки нефункционирующей системы в ограниченной среде. Для этой цели AOMEI PXE Boot лучше всего работает с загрузочными образами дисков Linux, или Windows PE. Последняя является операционной системой с ограниченными службами, которая используется для загрузки компьютера в восстановительных или установочных целях. Основанная на ядре Vista, Windows PE не является полноценной операционной системой. Вместо этого она предоставляет безопасную среду для устранения неполадок с компьютером и восстановления его рабочего состояния.
Нет абсолютно никаких оснований полагать, что AOMEI PXE Boot не будет работать с любым другим образом диска. Во время тестирования я смог удаленно загрузить на клиентской системе Damn Small Linux (DSL), используя загрузочный ISO-образ.
Как загрузить компьютеры с помощью ISO по локальной сети
Теперь, когда вы знаете о AOMEI PXE Boot достаточно много, пришло время увидеть, как эта штука работает. Процесс, по сути, состоит из двух этапов. Первая часть включает в себя настройку клиентского компьютера для загрузки по сети, а вторая состоит из настройки и запуска приложения на системе, действующей в качестве сервера.

Обратите внимание, что оба компьютера должны быть подключены к одной сети. В моем случае сервер был подключен к сети по беспроводному каналу, но клиентская машина была подключена проводом.
Часть 1: Настройка клиентского компьютера(ов) для сетевой загрузки
Как и предполагает название, первое, что необходимо сделать, это настроить клиентский компьютер или компьютеры для загрузки через проводную сеть. Чтобы сделать это, вам нужно получить доступ к меню BIOS компьютера. Ниже говорится о том, как это сделать (процесс более или менее такой же, независимо от производителя компьютера):
1. Включите клиентский компьютер и нажмите клавишу для доступа к меню BIOS (обычно Del, Esc, F8 или F12). В BIOS перейдите в подменю «Boot» и в разделе «Boot Options Priorities» выберите «PXE» (на некоторых компьютерах «Legacy LAN», «Realtek PXE B02 D00», «Network boot from Intel» и т.д.) в качестве первого загрузочного устройства. Вам также может потребоваться включить опцию PXE ROM, если она отключена.

2. AOMEI PXE Boot поддерживает только режим загрузки Legacy, поэтому вам также нужно отключить опцию UEFI Boot, если она поддерживается материнской платой компьютера. Эта опция может быть найдена в подменю Boot.
Это все, что нужно сделать на клиентском компьютере. Не забудьте сохранить изменения, внесенные в конфигурацию BIOS. Теперь давайте перейдем к серверу.
Часть 2: Загрузка ISO и запуск приложения на компьютере-сервере
Эта часть на самом деле еще проще. Для начала, скачайте и установите AOMEI PXE Boot (около 5 МБ) на компьютер, который будет использоваться в качестве сервера. В дополнение к этому вы также должны скачать загрузочный образ диска для загрузки клиентского компьютера или компьютеров. Шаги ниже объясняют, что от вас требуется:
1. Запустите AOMEI PXE Boot. На первом экране программы выберите опцию «Boot from custom image file» и перейдите к вашему ISO-файлу (вы также можете использовать другой вариант для загрузки Windows PE или Linux ISO с сайта компании AOMEI, если вы хотите). Когда образ будет выбран, нажмите на кнопку «Start Service», чтобы запустить службу.

2. Теперь в окне AOMEI PXE Boot будет отображаться информация об активности, происходящей на сервере и клиентских компьютерах. Больше на сервере делать ничего не нужно. Чтобы увидеть реальные действия, давайте переместимся дальше. И, само собой разумеется, приложение и, конечно, сервер, должны быть запущены.

Вам только остается запустить клиентский компьютер и дождаться, пока он загрузится по сети, используя ISO-образ, который был выбран вами через AOMEI PXE Boot на компьютере-сервере. Вот полностью рабочий дистрибутив Damn Small Linux, работающий на клиентском компьютере:

Заключительные слова
Если вы администратор сети, и ищите простой и эффективный способ (и без излишеств) для удаленного развертывания и управления ОС, AOMEI PXE Boot может быть именно тем, что вам нужно. Это качественный инструмент, который до смешного прост в настройке и работает на удивление хорошо.
Отличного Вам дня!
Используя Предварительную загрузку (Preboot Execution Environment (РХЕ)), вы можете поместить загрузочные файлы в папку на другом компьютере сети, после чего загрузить ПК, используя эти файлы. Придется потрудиться, но это проще, чем загрузка с диска.
Для начала нужен рабочий компьютер с выходом в Интернет. Установите Пакет автоматической установки Windows (Windows Automated Installation Kit (WAIK)), который можно бесплатно скачать с http://go.microsoft.com/fwlink/?LinkId=136976 . Из меню Пуск откройте Утилиты командной строки Windows РЕ (Windows РЕ Tools Command Prompt) и, если вы устанавливаете 32-битную версию Windows 7, наберите
- copype.cmd х8б C:\output
или, для 64-битной (х64) версии,
- copype.cmd amd64 C:\output
и нажмите Enter. Командный файл автоматически создаст лапку C:\output. После копирования файлов наберите следующую команду для подсоединения образа Утилиты предварительной установки Windows (Windows Preinstallation Environment (РЕ)):
- imagex /mountrw C:\output\winpe.wiro 1 C:\output\mount
Далее откройте Проводник Windows и создайте гюдпапку внутри c:\output, назвав ее boot Скопируйте все файлы из C:\output\mount\Windows\Boot\PXE в новую папку C:\output\boot. После этого отсоедините образ Windows РЕ:
- imagex /unmount C:\output\mount
Скопируйте файл boot.sdi из установочной папки WAIK в папку C:\output\boot. Если вы устанавливаете 32-битную версию Windows 7, возьмите boot.sdi из C:\Program Files\Windows AIK\Tools\PETools\x86\boot, а если 64-битную (х64) версию, то возьмите его из C:\Program Files\Windows AIK\Tools\PETools\amd64\boot.
Вернитесь к окну командной строки и скопируйте файл winpe.wim в папку boot переименовав его в boot.wim:
сору C:\output\winpe.wim c:\output\boot\boot.wim
После этого остается ввести еще несколько команд для создания файла Данных конфигурации загрузки (Boot Configuration Data (BCD)), используя bcdedit.exe, ту же утилиту, которая применяется для создания двойной загрузки. Просто загрузите makebcd.bat с http://files.creativelement.com/annoyances/makebcd.bat и запустите ее на своем ПК. Чтобы скопировать и вставить GUID, щелкните правой кнопкой мыши на любой области окна командной строки, выберите Пометить (Mark), выделите текст в фигурных скобках, расположенный над командой, затем нажмите Enter, чтобы скопировать текст. Снова щелкните правой кнопкой мыши, выберите Вставить (Paste), чтобы вставить текст, и нажмите Enter для продолжения. Если все в порядке, появится сообщение Операция успешно выполнена (The operation completed successfully).
Последний шаг - установка серверной программы Trivial File Transfer Protocol (TFTP), например Tftp32, чтобы компьютер мог подсоединиться к рабочему ПК для извлечения файлов загрузки. Установите Tftp32 и запустите tftpd32.exe. Нажмите Найти (Browse), выберите папку C:/output и нажмите ОК, чтобы установить Текущий каталог (Current Directory). Далее выберите вкладку Сервер DHCP (DHCP server), нажмите Помощь (Help) и заполните поля, следуя подсказкам. В поле Загрузочный файл (Boot file) наберите boot. sdi. После этого нажмите Сохранить (Save).
После настройки сервера РХЕ необходимо активировать сетевую загрузку РХЕ в настройке BIOS вашего ПК. Вам понадобится имя хоста и IP-адрес компьютера, действующего в качестве сервера РХЕ.
Здравствуйте, уважаемые читатели сайта сайт! Меня зовут Роман Нахват и я представляю Вашему вниманию статью на очень интересную тему, а именно о бездисковой загрузке операционных систем Windows XP, 7, 8.1, 10. Для чего пользователю может потребоваться бездисковая загрузка Windows? Это может быть как элементарная экономия на комплектующих (в частности на жёстких дисках), так и стремление обезопасить себя от потери информации вследствии действия на компьютер различных факторов, таких как вирусная активность, сбои в электропитании, естественный износ жёсткого диска в процессе эксплуатации и так далее. В данной статье мы рассмотрим бездисковую загрузку машины на примере операционной системы Windows XP используя программу CCBoot 2017. CCBoot позволяет выполнить бездисковую загрузку операционных систем Windows XP, 7, 8, 10 с помощью протокола iSCSI.
Бездисковая загрузка позволяет компьютерам работать без локального диска. «Бездисковый» компьютер подключается к жесткому диску по сети и загружает операционную систему с удаленного компьютера."
Для организации бездисковой загрузки я буду использовать свою домашнюю сеть из двух машин, на которых предварительно были установлены операционные системы Windows XP и Windows 8.1. Так как программа CCBoot работает по принципу "клиент-сервер", то в нашем случае в качестве клиента будет выступать машина с Windows XP, а в качестве сервера машина с Windows 8.1.
На машине с Windows 8.1 у нас на жестком диске есть разделы D и E, которые мы будем далее использовать в процессе настройки серверной части программы CCBoot.

На машине с Windows XP установлено два жестких диска, а именно: объёмом 80 GB (на данном жёстком диске создан один раздел и на нем установлена Windows XP, второй жёсткий диск объёмом 1000 GB используется в качестве файлового хранилища.


Переходим по адресу http://www.ccboot.com/download.htm и скачиваем установочный файл программы CCBoot.

Скачанный установочный файл программы CCBoot. Запускаем данный файл на машине с Windows 8.1 и выполняем установку.


Как уже говорилось выше, CCBoot работает по принципу "клиент-сервер". В нашем случае роль сервера будет выполнять машина с Windows 8.1, поэтому выбираем CCBoot Server Installation .




Установка


Установка серверной части CCBoot на машину с Windows 8.1 завершена.

Ярлык программы CCBoot.

Определим ip адрес машины с Windows 8.1, выполнив в командной строке команду ipconfig. Как видим, ip адрес 192.168.100.14

Запускаем программу CCBoot и на вкладке "Менеджер дисков" видим доступные для использования разделы жёстких дисков, их объём и свободное место на них.

Выполним настройку серверной части программы CCBoot.
Выделяем раздел D и открываем окно его настроек, выбрав "Редактировать диск".

Тип раздела D на жестком диске определяем как "Образ", в выпадающем списке "RAM Cache" выбираем значение 2048.

Получаем следующее.
На разделе D мы будем хранить файл виртуального жесткого диска с расширением.vhd, на котором установлена операционная система Windows XP.

Таким же образом открываем окно настроек раздела E, Тип определяем как "Writeback", в выпадающем списке "RAM Cache" устанавливаем значение, к примеру 1024.
Раздел E будет использоваться для хранения информации, получаемой с клиентских машин.

Должно получиться следующее.

После редактирования настроек разделов D и E, жмём кнопку "Параметры".

На вкладке "Главное" в окошке "Пароль администратора" указываем пароль, который нам будет нужен для подключения к CCBoot серверу.

На вкладке "Настройки DHCP" ставим переключатель на "Используется CCBoot DHCP", указываем ip адрес CCBoot сервера (в нашем случае он 192.168.100.14).
Также указываем интервал ip адресов, которые будут назначаться клиентским машинам для бездисковой загрузки (например с 192.168.100.43 по 192.168.100.76).

Перейдем на вкладку "Менеджер клиентов". На данной вкладке отобразится список клиентских машин, на которых был установлен клиент CCBoot.
Так как мы ещё не установили клиент CCBoot на машину с Windows XP, то на данной вкладке будет пусто.

Переходим на машину с Windows XP и устанавливаем на неё клиентскую часть программы CCBoot. Далее.



Установить.


Установка клиентской части CCBoot на машину с Windows XP завершена.

Определим ip адрес машины с Windows XP, выполнив команду ipconfig. Как видим, он 192.168.100.85.

Переходим в меню Пуск и запускаем CCBootClient.

Перед нами откроется вот такое окно.

Жмём на кнопку "Установить клиент".

Подтверждаем установку клиента CCBoot.


Жмём ОК.

Перезагружаем машину с Windows XP.

После перезагрузки машины с Windows XP в окне CCBootClient указываем ip адрес CCBoot сервера (192.168.100.14), размер образа который будет содержать в себе загружающуюся операционную систему Windows XP, а также имя образа (WinXP).
Жмём "Загрузить образ".

Вводим пароль для подключения к CCBoot серверу.

Переходим на машину с Windows 8.1 и в программе CCBoot на вкладке "Менеджер образов" видим, что у нас появился файл виртуального жёсткого диска с названием WinXP.vhd объёмом 75 GB.

Также если перейти на вкладку "Менеджер клиентов", то у нас появилась машина с ip адресом 192.168.100.85, то есть машина с Windows XP.

Удалим машину с ip адресом 192.168.100.85 из вкладки "Менеджер клиентов", выбрав "Удалить клиента".

Подтверждаем удаление клиента.

Выключаем машину с Windows XP и отключаем жёсткий диск объёмом 80 GB (на котором установлена Windows XP), и оставляем подключенным жёсткий диск объёмом 1000 GB, используемый в качестве файлового хранилища.
Получаем следующее.

Выполняем загрузку машины на которой установлена Windows XP (но при этом загрузочный диск с Windows XP отключен) по сети.
Выполняем загрузку по сети.

Как видим, имя нашей клиентской машины определилось как PC043, а DHCP сервер CCBoot присвоил ей ip адрес 192.168.100.43.