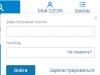>
Примечание: Ряд иллюстрации к данной статье даны в виде превью. Чтобы посмотреть полноразмерное изображение, просто щелкните на них. Чтобы вернутся обратно - щелкните еще раз.
Данный урок предназначен для того, чтобы, получить основные навыки работы с программой, понять принцип работы, научиться задавать движение/прозрачность/вращение объектам. Далее вы можете работать по таким же принципам с картинками, видео, буквами, масками. Главное - ваше воображение.
Перед началом работы с любым проектом в Adobe After Effects желательно знать что: на картинка ниже галками обозначено:
- изменение масштаба, который меняется, если крутить колесико мышки;
- качество вашего видео, которое лучше ставить самое низкое это ¼ или ½ (на английском это соответственно: Quarter и Half). Изменение качества существенно снимет нагрузку на ваш компьютер.
Фактически это будет мое понимание урока номер 1 официального курса Adobe After Effects - «Соты» с некоторыми изменениями.
Рассмотрим создание конкретного фрагмента титров - первых 5 секунд - надпись - «Made by La nuit.»
В кадре пять секунд (Made by La nuit) имеем 12 букв. Буквы в хаотичном порядке подлетают на свое место, стоят там определенное время, потом разлетаются. При этом увеличивается и уменьшается прозрачность букв в зависимости от их положения (,лиже к краю кадра прозрачность - 0, в середине - 100).
Итак мы имеем три куска(отрезка времени на которых необходимо определить траекторию движения и прозрачность):
1 Буквы летят от края кадра в центр
2 Буквы стоят неподвижно
3 буквы улетают.
Все это должно быть уложено в определенный промежуток времени - 5 сек.
Шаг 1: Создание букв в фотошопе
Вы создаете букву. Файл 500х500 пикселей. Расположение буквы на вашем листе в фотошопе не важно, как и не важен размер. Но разрешение все же лучше брать побольше, с запасом. На случай, если вы захотите создать видео высокого разрешения. Потом, в любой момент, размер букв можно будет уменьшить, а если увеличивать, то могут полезть пиксели, так как конечное изображение буквы, которое мы будем вставлять в видео, будет растровым, а не векторным.
Необходимая деталь. Если вы создаете букву в фотошопе, добавляя тени и прочее

потом необходимо:
Создать новый слой - скрыть слой (выключить глазик) у беграунда (нижнего слоя). Соединить слой текста и новым слоем (Layer-Merge Visible
). Когда вы это сделаете, текст перестанет быть шрифтом, а станет растровой картинкой. Вы получаете файл с двумя слоями (слой с изображением текста и беграунд). Сохранять файл в PSD. Повторяем данные действия для всех букв. Каждая буква создается отдельно. Буквы, которые повторяются, отдельно делать не нужно, естественно. Итого получаем буквы: M, a, d, e, b, y, L, n, u, i, t. (букву а в слове La_nuit мы не делаем отдельно, она есть в слове Made).
Шаг 2 Импорт в Adobe After Effects и расположение букв. В Adobe After Effects выбираем в меню: Файл-Импорт-Файл (открываете в папке, в которую вы сохраняли буквы, первую букву)-Открыть - В появившемся окне вы выбираете слой с вашим текстом.

Получатся изображение буквы на прозрачном фоне. Повторяете эти действия для всех букв.
Далее создаем новую композицию: Composition-New Composition
, и в появившемся окне выставляем параметры

Галками отмечены название композиции и время - 5 сек. Открывается новая композиция

Для этого вы перетаскиваете левой кнопкой мыши буквы на Timeline в порядке как показано (картинка выше).
Далее необходимо выстроить надпись изображений букв на панели с видео:

Выстроить так, как они будут располагаться на втором отрезке - Где буквы стоят неподвижно, т.е готовая надпись, которую будет читать зритель.
1 Буквы летят от края кадра в центр (00.00.00 - 00.02.03)
2 Буквы стоят неподвижно (00.02.03- 00.03.08)
3 буквы улетают. (00.03.08 - 00.05.00)
Картинка выше:
Красными линиями отмечено: границы за которые буквы не должны выходить. Если не сделать этого ограничения, то при наложении видео с буквами на другое видео (летящая сова над крышавми замка Гп-4) буквы будут вылазить на черные полосы.

Чтобы выстраивать буквы в нужном порядке нужно их поочередно выделять на Timeline, (кликание мыши) и перемещать левой клавишей мышки (букву брать за центр) или стрелками на клавиатуре. На этом этапе буквы можно увеличивать и уменьшать. Чтобы увечиличть/уменьшить одну букву: выделяем её на Timeline-тянем за квадратики выделения на поле для видео. Для увеличения/уменьшения всех букв сразу: выделяем на Timeline все буквы (ctrl A) и тянем за квадратики выделения на поле для видео. Снимаем выделение всех букв - Ctrl-Shift-A . Далее после уменьшения/увеличения опять расставляем буквы в нужном порядке, так как после последних действий буквы поменяли свое положение относительно друг друга.
Шаг 3 Точки входа и выхода
Далее необходимо задать точки входа для всех букв, т.е. момент времени, когда буква появляется в окне для видео. Для того, чтобы буквы прилетали в разное время, необходимо выставить разницу между первой вылетающей буквой и последней. Для этого выставляем в точку входа и выхода для каждой буквы
картинка выше:
Галкой выделана кнопка, которую нужно нажать, чтобы открылось окно для ввода значения «входа» и «выхода» букв. Кружком обведен «In» он же вход. Рядом выделено значение выхода «Out», которое у всех букв одинаковое.) с разницей в четыре кадра:
1 вылетающая буква - 00.00.00
2 вылетающая буква - 00.00.04
3 вылетающая буква - 00.00.08
И так далее со всеми буквами.
1 вылетающая буква не соответствует букве M (Made by La nuit) Первая вылетающая может быть и L и u, как показано на картинке выше.
Шаг 4: Задать движение (буквы прилетают)
Параллельно выполняется шаг 6- прозрачность
Для того, чтобы задать движение буквам необходимо:
Подвести курсор на Timeline к отметки времени 00.02.03
Для этого нужно либо нажать:
1
- счетчик времени, нажимаем на него, выходит окно, в которое вводим нужную позицию на Timeline. «Go to»
2
- курсор, который можно перемещать левой кнопкой мыши, чтобы поставить курсор на нужный кадр.
3
- масштаб, который можно изменять. (если вы ищите нужный кадр курсором).
Итак, курсор на Timeline на отметке 00.02.03. Выделяем все буквы (Ctrl A
); с помощью горячей клавиши (P
на клавиатуре) вызываем - Position
. Ниже каждой буквы появляется значение Position - положение каждой буквы. Далее нажимаем на будильник/часы около слова Position на Timeline. Слева от будильника появляется желтый ромбик. Там, где стоит курсор, на отметке 00.02.03 появляется серый ромбик.
картинка выше: Галками отмечены: желтый ромб, серый ромб, будильник) Снимаем выделение всех букв - Ctrl-Shift-A .
Далее, подводим курсор на отметку 00.00.00 - точка входа первый буквы. Выделяем на Timeline эту букву. Ставим ромбик около будильника. Не нажимаем на будильник! Появился желтый ромбик и серый ромбик. Повторяем эту операцию со всеми буквами.
картинка выше : подводя курсор к отметкам: 00.00.04; 00.00.08… и так далее у каждой буквы.
Далее создаем непосредственно движение каждой буквы начиная с первой, у которой точка входа 00.00.00.
Для этого, подводим курсор к отметке 00.00.00. так, чтобы серый ромбик стал желтым на Timeline/ Для того, чтобы точку/ромбик выделить(сделать желтым), если он до этого был серым, нажимаем на него левой кнопкой мыши один раз.
Для чего мы выделяем ромбик: у нас есть две точки: входи и выход, так вот, в данном случае, положение (P) мы выставляем для первой точки - точки входа, для этого необходимо эту первую точку выделить.
Далее, на панели видео, отводим букву за край кадра (тащим её левой кнопкой мыши, не забываем перед этим посмотреть картинку 6 и прочитать ограничения) (картинка ниже: операция повторенная со всеми буквами обозначена цифрой 2; как выглядит операция с одной буквой врезанный кусочек цифра 1)
Прокрутите видео и посмотрите что у вас получается, буквы должны двигаться в центр. Для этого нажмите кнопку плей в окне Time Controls .
Шаг 5 буквы стоят на месте и буквы улетают.
Параллельно выполняется шаг 6 - прозрачность
Буквы стоят на месте
Выделяем все буквы. Подводим курсор к отметке, на которой буквы стоят неподвижно (00.03.08) Нажимаем P на клавиатуре, если Position вы до этого скрывали. Ставим Желтый ромбик около будильника, на будильник не нажимаем! Появляются желтые и серые ромбики аналогично шагу 4.
Буквы улетают:
Подводим курсор к отметке (00.05.00), так как буквы у вас все ещё выделены, сразу ставим ромбик около будильника.
Теперь нужно оттащить буквы за край кадра, точно так же как это было описано в Шаге 4 (не забываем перед этим посмотреть картинку 6 и прочитать ограничения).
НО!
Если в первом случае, когда буквы прилетали, мы выделяли ромбик на точку входа, то теперь нужно выделять на точку выхода (картинка ниже).
Прокрутите ваше видео, буквы должны прилетать из-за края кадра, быть неподвижными и улетать снова.
Так же вы можете задавать вращение: Rotation
или (R
горячая клавиша) такой же принцип как и и Position; а также Масштаб: Scale
(S
горячая клавиша).
Данные буквы можно заменить любой картинкой, даже видео - всем, чем захочет ваша душа.
| Другие уроки..> |
Приложение Adobe After Effects является профессиональным инструментом для работы с видео. В отличие от программы Sony Vegas, приложение компании Adobe предназначено не для монтажа. Оно служит для создания спецэффектов в видео и имеет массу настроек, плагинов и меню, разобраться с которыми могут лишь специалисты.
При этом программа Adobe After Effects может использоваться и рядовыми пользователями для создания заставок к видео, переходов и наложения различных шаблонных эффектов. Главным минусом приложения являются запутанные меню и настройки, и далеко не каждый новичок в использовании программы сможет сориентироваться, как сохранить видео в After Effects в формате AVI или MOV. Если у вас возник такой вопрос, ниже вы найдете на него подробный ответ.
Как сохранить видео в After Effects в формате AVI
Одним из самых распространенных форматов видео является AVI. Именно в нем хранят фильмы, и преимущества данного контейнера очевидны – он одновременно позволяет разместить несколько аудио дорожек и файлов субтитров. Распространенность данного формата также объясняется отсутствием необходимости в специальных кодеках для сжатия видео в нем. Практически любое устройство, которое работает с видео, сможет без установки дополнительных кодеков воспроизвести видео в формате AVI.

Формат AVI универсален и удобен, но имеются у него определенные минусы. Самым главным из них является большой размер видео, если речь идет о сохранении роликов в высоком разрешении с повышенной частотой кадров и наилучшем качестве. Видео на несколько секунд при рендеринге в AVI из After Effects может весить десятки Гигабайт, и в некоторых ситуациях целесообразнее отдать предпочтение сохранению роликов в формате MOV.
 Формат MOV распространен меньше, чем AVI, и «из коробки» он поддерживается далеко не всеми устройствами. Даже операционная система Windows в базовом варианте не способна считывать информацию из видео в формате MOV, который изначально был разработан компанией Apple. Чтобы в After Effects можно было сохранять видео в MOV, а компьютер имел возможность их воспроизводить, необходимо предварительно скачать и установить кодек Quick Time. Если вы установили кодек, когда запущено приложение Adobe After Effects, следует его перезагрузить, иначе программа не сможет работать с новым обеспечением.
Формат MOV распространен меньше, чем AVI, и «из коробки» он поддерживается далеко не всеми устройствами. Даже операционная система Windows в базовом варианте не способна считывать информацию из видео в формате MOV, который изначально был разработан компанией Apple. Чтобы в After Effects можно было сохранять видео в MOV, а компьютер имел возможность их воспроизводить, необходимо предварительно скачать и установить кодек Quick Time. Если вы установили кодек, когда запущено приложение Adobe After Effects, следует его перезагрузить, иначе программа не сможет работать с новым обеспечением.

Следует отметить явное преимущество формата MOV, в сравнении с AVI, это меньший размер. Одинаковые визуализированные композиции из Adobe After Effects в форматах AVI и MOV могут отличаться в размерах до 40 раз. Формат MOV универсален, и видео, сохраненное в нем, удобно использовать в процессе монтажа в программе Sony Vegas или других. Кроме того, формат MOV идеально подходит для загрузки роликов на популярные видеохостинги, в том числе на Youtube.
Во время черновой работы может потребоваться сохранить в видео не всю композицию After Effects, а только ее часть, ограниченную несколькими секундами/минутами. Можно, конечно, позже удалить лишние фрагменты в любом видеоредакторе, но процесс рендеринга серьезно уменьшится по времени, если изначально задать визуализацию меньшего объекта. Для этого необходимо при настройке параметров рендеринга сделать следующее:

Программа Adobe After Effects имеет огромное количество настроек, но разобраться в ней не так сложно, как может показаться на первый взгляд. Компания Adobe позиционирует данное приложение, как решение для профессионалов, но даже на пользовательском уровне при домашнем использовании в After Effects можно создавать интересные работы.
Многие приступают к изучению программы именно из-за возможности применения большого количества эффектов как от разработчиков Adobe, так и от сторонних разработчиков. Рассмотреть все эффекты, в рамках одной статьи, мы разумеется не сможем. Но вполне сможем научиться с ними обращаться. Давайте приступим!
Чтобы добавить какой-либо эффект мы можем использовать либо меню Effect либо панель Effects & Presets. Все эффекты делятся на группы, что безусловно облегчает поиск нужного эффекта.
С меню Effects все просто: выделяем один или несколько слоев на панели Timeline, к которым хотим применить эффект, заходим в меню Effects, выбираем группу и эффект. После выполнения данной команды эффект будет добавлен к выделенным слоям, а рядом с панелью Project появится вкладка Effect Controls, в которой производиться настройка эффекта. Возьмем например эффект для цветокоррекции Color Curves и рассмотрим панель управления эффектом.

Для каждого эффекта набор параметров разный, поэтому и панель управления для различных эффектов будет выглядеть по-разному. Если к одному слою применено несколько эффектов, то они будут располагаться друг под другом, как слои на панели Timeline.

Слева от имени эффекта расположена вертушка позволяющая свернуть параметры эффекта.

Если Вы произвели все нужные настройки эффекта и хотите ускорить процесс работы над проектом, Вы можете на время отключить эффект сбросив флажек рядом с названием слоя. Помните, чем больше применено эффектов тем дольше будет выполняться предварительная визуализация и вцелом работа программы над проектом.

После добавления эффекта в панели Timeline тоже произошли изменения. Если развернуть свойства слоя, то кроме свойств трансформации мы увидим новую группу свойств — Effects. Здесь отображаются почти все параметры примененных эффектов, что и на панели Effect Controls.

Если Вам известно название нужного эффекта проще будет найти его через панель Effects & Presets. Вводим название в поле поиска и программа сразу же показывает все подходящие варианты.

Применить эффект можно двойным кликом по его названию, тогда он будет применен к выделенным не Timeline слоям. Так же можно «перетащить» эффект, зажав его левой кнопкой мыши либо на нужный слой на панели Timeline, либо просто на изображение на панели Composition.

Как оказалось добавить эффект несложно, гораздо сложнее разобраться как этот эффект настроить чтобы изображение выглядело наилучшим образом. Об этом Вы сможете узнать уже из . Но не стоит спешить, сначала разберитесь с базовой функциональностью программы, чтобы эти уроки были Вам понятны. Желаем удачи!
Программа из линейки продуктов Adobe Systems нашла широкое применение в видеоиндустрии. С помощью нее создаются и редактируются динамические изображения, анимация, эффекты, титры и другие элементы с цифровыми видеоэффектами.
Главный принцип программы Adobe After Effects – это создание многослойных композиций из множества слоев с различными эффектами и анимацией в один видеосюжет. Если сказать проще, то эта программа практически Фотошоп, но для видео.
Советую всем желающим научиться создавать эффектное видео обязательно познакомиться с этой программой. Многие корифеи, работающие десятилетиями с этой программой, до конца не знают всех ее секретов и каждый раз открывают новые возможностей. Я сама, если честно, долго на нее настраивалась, но надо двигаться вперед и радовать заказчиков качественным и эффектным видеоматериалом.
Первым делом надо скачать саму программу Adobe After Effects либо платную с официального сайта, либо с торрентов. Можно найти и версию на русском языке, но не забывайте, что все видеоуроки по этой программе рассчитаны на английский интерфейс, а руссификаторы программ часто в некоторых местах выдают кракозябры.
Следующим шагом нужно познакомиться с программой и изучить ее интерфейс. На просторах Интернета можно найти или скачать массу видеоуроков по этой программе и вот несколько уроков по знакомству с интерфейсом Adobe After Effects.
После знакомства с интерфейсом начинаем изучать на практике видеоуроки по работе в программе Adobe After Effects, которые можно скачать с торентов, посмотреть на сайтах или на каналах в YouTube .
Есть обучающие книги по этой программе, но лучше сразу изучать и практиковаться по видеоурокам.
Видеоуроки можно скачать с торренов или найти на видеохостинге
Видеоуроки, которые можно посмотреть:
http://videosmile.ru/lessons/after-effects
http://nix-studio-edition.ru/tutorials/after-effects.html
http://www.youtube.com/user/Motion4Emotion/videos
http://www.youtube.com/user/nixstudio/videos
http://aeclub.net/videocopilot/
На сайте videosmile.ru
есть целая подборка обучающих материалов по программе Adobe After Effects и даже перечень всех горячих клавиш. А недавно вышла вся подборка видеоуроков SuperAE
от ребят с
videosmile.ru.
Эти видеоуроки самые подробные и достаточно понятные.
К программе Adobe After Effects можно дополнительно скачать различные плагины и наборы спецэффектов. Одним из таких наборов является Sapphire, который включает в себя более двухсот различных эффектов и автоматически добавляется в Adobe After Effects после загрузки его на компьютер.
Adobe After Effects для начинающих можно использовать в работе с готовыми проектам. Самый простой способ учиться работать в программе Adobe AfterEffects – это скачивать готовые проекты и тренироваться их изменять на свое усмотрение.
Бесплатные готовые проекты можно скачать с торрентов или на форумах, а платные можно купить на специализированных сайтах.
И не забывайте, что при выводе вашего проекта из Adobe After Effects, он занимает несколько Гигабайт. После применения этих проектов в программах для видеомонтажа все встает на свои места и выводится как надо.
Вот один из примеров обработанного видео в этой программе с описанием
в видео ряде
используемых плагинов
Программные продукты американской компании-разработчика Adobe Systems известны любому владельцу ПК, например по программе Photoshop. Даже те их версии, которые ориентированы на широкий круг пользователей-любителей, отличаются высоким качеством исполнения и обширным функционалом. Так что когда разговор идет о созданных компанией профессиональных программах, можно быть уверенным, что предлагаемый софт как минимум – очень хорош. Подтверждение тому – великолепный видеоредактор профессионального уровня Adobe After Effects.
Как явствует из названия, ключевые направления, на которые ориентировано это приложение – это композитинг, разнообразная работа с анимацией и создание эффектов графического типа. Иначе говоря, если Вам нужна программа для редактирования / обработки видео с добавлением эффектов, то Adobe After Effects это именно то, что нужно.
В уже смонтированных видео-роликах программу Adobe After Effects очень часто используют для того, чтобы сделать качественную цветокоррекцию, добавить самые разнообразные спецэффекты и осуществить любой нужный пост-продакшн.
Скачать русскую версию Adobe After Effects бесплатно можно с нашего или официального сайта (ссылка указана внизу статьи).
Можно сказать, что уровень и возможности "афтер эффект" определили новый уровень стандартов и в сфере визуальных эффектов, и в области графической анимации.
Овладевший всем набором мощных, но при этом точных и быстрых программных инструментов пользователь способен наложить на видео-ролик качественные анимационные спецэффекты высокого уровня сложности. Такое часто используют в кинофильмах и презентациях.
Следует отметить, что программные продукты Adobe, в том числе и последние версии, отличаются высоким уровнем интеграции, и Adobe After Effects на русском языке не стал исключением из этого правила: программа тесно интегрирована с такими продуктами компании, как Illustrator, практически повсеместный Photoshop, а пользователи операционных систем линейки Windows смогут воспользоваться и всеми преимуществами совместной работы с (популярный видеоредактор, аналог известного ).

В результате такой интеграции технологический процесс превращается в непрерывное и максимально увлекательное занятие.
Многие особенности программы Adobe After Effects ее пользователи отмечают сразу. По их мнению, особенно важно, что:
- приложение отличает большое количество самых разнообразных встроенных анимаций, видеоэффектов и пресетов;
- программа эффективно работает с немалым числом слоев, в состав которых могут входить не только изображения, в том числе и прозрачные, но и видеоролики;
- для работы в пространстве слоев программа располагает мощным 3D-движком;
- чтобы отслеживать движение любых композиционных точек и создавать их траектории, в программу заложен функциональный трекер;
- поддержка русского языка.
В числе прочего, можно отметить возможность изменения расположения на панелях наборов инструментов, а также изменить яркость тех или иных элементов интерфейса Adobe After Effects.
Стоит также упомянуть и тот факт, что в структуру редактора "афтер эфект" интегрированы средства, позволяющие эффективно компоновать трех- и двухмерные объекты, что позволяет не только обрабатывать имеющуюся анимацию, но и создавать ее с нуля, – внести в видеоряд разнообразные спецэффекты.

В распоряжении пользователя всегда остаётся возможность сделать рендеринг по сети . В виду того, что Adobe After Effects обладает немалым спектром усовершенствованных средств, позволяющих самыми разными путями деформировать изображения, в распоряжении пользователя оказываются система генерирования частиц, свыше трех десятков дополнительных эффектов, весь нужный для написания JS сценариев инструментарий, а также необходимые аудио-эффекты.
Владельцы программы получают в свое распоряжение шесть десятков спецэффектов-новинок, в состав которых вошли Light Sweep и Particle World. В их распоряжении оказываются две с половиной сотни вариантов анимации текстовых слоёв, которые были разработаны дизайнерами-профессионалами - чтобы ими воспользоваться, предпочитаемая заготовка должна быть обработана соответствующим образом.
С точки зрения команды разработчиков, у их детища есть как минимум одно кардинальное отличие от любого аналогичного программного обеспечения, которое нацелено на работу со спецэффектами и видеомонтаж: их программа включает в себя библиотеку плагинов, которую иначе как мегабольшой и не назовешь. Причем в составе этой библиотеки есть и коммерческие профессиональные плагины (не бесплатные), и вполне бесплатные, но при этом не менее полезные варианты для работы.
Такая библиотека вручает пользователю ключ к возможностям настолько безграничным, что содержащее ее приложение может претендовать на звание по-настоящему универсального программного решения. Наличие этой библиотеки превращает программу в идеальное средство для различных полиграфических работ, отличный помощник графического дизайнера, а также замечательный подвид ПО для редактирования статичных картинок, хотя, мягко говоря, основное предназначение несколько другое.

Все монументальные программные возможности редактора Adobe After Effects обусловили спектр сфер ее применения. Нередко этим софтом пользуются для того, чтобы создать впечатляющие динамические презентации, включающие яркие и зрелищные трехмерные эффекты. Приложение содержит богатый инструментарий и для того, чтобы качественно работать с пресетами и обеспечивать удобный проектный менеджмент. Не забыт и такой важный аспект работы, как титры и монтаж заставок в начале роликов – для этой цели программа также содержит полноценный набор инструментов.
Отличительной особенностью новых версий Adobe After Effects стала удобная схема работы в трехмерных пространствах с камерой, а также еще одна специальная библиотека – на этот раз с эффектами и шрифтами. Причем в отличие от аналогов, программа позволяет не только использовать шрифты, но и создавать их. Все эти особенности означают, что нет лучшего средства сделать качественную вступительную часть к видео, чем Adobe After Effects.
В составе программы есть и интересное приложение Adobe Bridge – с его помощью делается просмотр предварительных заготовок в процессе создания фоновых картинок, переходов и эффектов, а также анимации.
Весь объем этих профессиональных функций и средств обусловил широчайшее использование редактора в процессах обработки отснятого видео, в создании для интернет-ресурсов и телеканалов клипов и рекламных роликов, для создания титров, а также множества других задач, возникающих на разных этапах работы с видеорядом.
ВАЖНО: в ходе установки программы потребуется пройти быструю регистрацию для получения Adobe ID, после чего можно скачивать другие программные продукты компании.