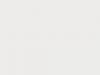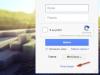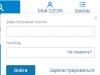Для большинства игроков, которые проводят уйму времени играя в КС 1.6 отлично известно, чтобы эффективно играть в командах, нужно не только в доскональности владеть навыками игры, но и также здесь важно иметь качественную связь. Если подумать, то мало кто успевает во время игры писать в чат либо читать его.
Конечно играя с друзьями, можно использовать скайп для общения, но как быть, если это не знакомые люди, ведь победа зависит от командной работы, а без связи это сделать намного сложнее. Конечно, в таких случаях непременно должна быть внутренняя связь. Предоставляем ознакомительную информацию о настройках.
- Настроить микрофон , в первую очередь что необходимо сделать это подсоединить микрофон к компьютеру в нужный разъем, лучше когда микрофон идет с наушниками, нет ничего проще.
- Настроить микрофон в Windows XP , зайдя в меню Громкости (динамик внизу экрана где область уведомлений), показать микрофон в свойствах поставив соответствующую галочку. Далее выставляем громкость микрофона и убираем галочку с «ВЫКЛ» и "MIC BOOST"(в настройках дополнительных парметров).После этого тестируем микрофон.
- Настроить микрофон в Windows 7 , заходите в меню «Пуск» далее «Панель управления»(Оборудования) и после можете настраивать микрофон, звук, уровни и работоспособность в целом. Для более детального изучения настройки и настроить микрофона в Windows 7 можете ознакомиться с видео.
- Настроить микрофон в КС 1.6 , после завершения настроек оборудования в операционной системе, уверенно запускайте игру, где в опциях найдя вкладку «Голос», отмечаете "Enable voice in this game"(Включает голос), под ней вы видите, расположены две шкалы громкости, которые игрок может подстроить под себя в зависимости от чувствительности индивидуально. Воспроизводим наш настроенный микрофон и если необходимо усиливаем с помощью "Boost microphone gain".
Настройка микрофона через консоль
Опытные игроки знают что настроить микрофон качественно без консольных команд нельзя. Значит, что бы изменить уровень громкости голоса, вводим такую консольную команду как «voice_scale x»(где х- необходимое число).
Полезной будет также команда понижения всех звуков(стрельба, ходьба и прочее) это можно сделать с помощью «voice_overdrive N» где N –число снижений(чаще 1 либо 2). Также команда «voice_overdrivefadetime x.xxx», связанная с вышеописанной позволяет отрегулировать время эффекта ослабления.
Существуют другие консольные команды для настройки микрофона и удобства игры:
- Воспроизводит речь.
- Сглаживает голос.
- Уменьшает шум.
- Время на затухание речи.
- Функция включения или отключения речи.
осле завершения таких настроек в игре при нажатии кнопки «Л» появляется динамик в нижнем углу экрана и вас можно слышать.
Несколько и других проблем со звуком
Перестал выполнять свои фукции микрофон, и вам не слышно остальных, но сигналы речи на экране других геймеров видно, то возможно у вас версия игры с измененными голосовыми кодаками, решением станет установка VoiceCodecFix .
Проверьте правильно ли ваш микрофон соединен с компьютеом. Подсоедините в нужный разъем в большинстве случаев это так называемый mini-jack (диметр 3,5 мм) или же USB порт. Если данные пункты не помогли, то дело возможно в драйверах микрофона либо звуковой карты. Драйвера играют основную роль для нормального функционирования звуковых устройств.
Также причиной неполадок может быть открытые другие звуковые программы такие как TeamSpeak или Skype, создающие помехи микрофону, закройте их. Во многом качество звука зависит от самого микрофона, правильно подобранная надежная гарнитура поможет вам приобрести именно те ощущения от игры с качественным и настроенным микрофоном.
Подключение
Для начала необходимо подключить микрофон к компьютеру, по стандарту это гнездо Mini-jack (Ø 3,5 мм) розового цвета.
Теперь необходимо убедится, что микрофон работоспособный.
1) Зайдите в Меню Пуск => Панель управления => Оборудование и звук => Звук => вкладка "Запись";
2) Найдите "Микрофон", и убедитесь что он выбран как устройство записи по умолчанию. Нажмите на него правой кнопкой мыши и выберите "Свойства".
3) Перейдите во вкладку "Прослушать", поставьте галочку в пункте "Прослушивать с данного устройства" и нажмите кнопку "Применить". Теперь Вы должны слышать свой голос в динамиках.

Когда вы убедились в работоспособности микрофона, можете перейти во вкладку "Уровни" и настроить чувствительность микрофона для наилучшей передачи голоса:

Теперь необходимо убедится что микрофон работоспособный.
Зайдите в меню управления громкостью, для этого кликните два раза левой кнопкой мыши на динамик, который находится в области уведомлений Windows (правый нижний угол экрана).
Включите отображение громкости микрофона, для этого зайдите в "Свойства" и поставьте галочку напротив "Микрофон".


Выставьте громкость микрофона на максимум и снимите галочку "Выкл.", теперь Вы должны слышать свой голос в динамиках.
Если голоса не слышно, включите отображение дополнительных параметров и нажмите на кнопку "Настройка" .

Снимите/поставьте галочку напротив "Mic Boost" и протестируйте микрофон заново.

Если звук не слышен, запустите Мастер проверки аудиоустройств. Для запуска мастера зайдите в Панель управления -> Звук, речь и аудиоустройства -> Звуки и аудиоустройства -> Речь -> Проверка...

Настройка микрофона в Counter-Strike 1.6
1) Запустите игру;
2) Зайдите в меню (Options);
3) Перейдите в вкладку Voice;
4) Поставьте галочку "Enable voice in this game" (Включить голос в игре);
5) Выставьте регуляторы громкости "Voice transmit volume" и "Voice receive volume" по усмотрению;
6) Нажмите "Test Microphone" и проверьте достаточная ли громкость воспроизведения вашего голоса;
7) Если голос очень тихий, и регуляторы громкости стоят на максимуме, то поставьте галочку "Boost microphone gain", для усиления микрофона.

Консольные команды для настройки микрофона:
1) voice_loopback 1 – Включает воспроизведение собственного голоса в игре.
2) voice_scale x – Уровень громкости речи.
3) voice_overdrive N – Ослабляет все звуки (выстрелы, шаги и т.д.) в N раз, когда кто-то говорит. Оптимальное значение от 1 до 2.
4) voice_overdrivefadetime x.xxx – Время в секундах, в течение которого будет действовать эффект ослабления окружающих звуков (см. предыдущую команду). Оптимально 0.4.
5) voice_maxgain x – Сглаживает голос речи. Ставьте от 1 до 5. Поэкспериментируйте во время игры.
6) voice_avggain x – Усреднение голосовой волны (удаление шума). Установите 0.5 - 0.1.
7) voice_fadeouttime x.xxx – Время затухания вашего голоса. Оставьте около 0.1.
8) voice_enable x – 0 - отключить голос в игре, 1 - включить голос в игре.
Для максимального использования вашего сетевого трафика пропишите команды ():
cl_updaterate 100
cl_cmdrate 100
rate 25000
Важно.
Сервер Counter-Strike 1.6 может использовать два кодека для обработки голоса:
Miles - старый и не качественный кодек;
Speex - более современный и качественный кодек.
Включите кодек Speex, консольной командой sv_voicecodec voice_speex, и настройте качество голосовой связи:
sv_voicequality x – уровень качества голоса
1 = 2 400 бит/с, низкое качество
2 = 6 000 бит/с
3 = 8 000 бит/с
4 = 11 200 бит/с
5 = 15 200 бит/с, наивысшее качество.
Если вы хотите использовать оригинальную, старую систему кодирования Miles, пропишите консольную команду sv_voicecodec voice_miles.
Теперь зайдите на сервер и нажмите "K", когда вы говорите у Вас должно появится изображение динамика в правом нижнем углу

Внимание: НЕ ОТПУСКАЙТЕ КЛАВИШУ ДО ОКОНЧАНИЯ ФРАЗЫ. ВЫ СЛЫШНЫ ТОЛЬКО КОГДА ДЕРЖИТЕ "K" НАЖАТОЙ. Проблемы с микрофоном и их решение:
Не работает микрофон CS 1.6
Если не работает микрофон CS 1.6 или вы не слышите других игроков, при этом иногда мигает ник, будто кто-то разговаривает по микрофону. Проверьте версию игры , если у вас 6153 и выше, то проблема в том, что в новой версии Counter-Strike 1.6 изменены голосовые кодеки, которые не совместимы со старыми версиями CS 1.6, поэтому вам не слышно No Steam игроков. Можете установить VoiceCodecFix для решения данной проблемы.1. Проверка соединения
Mini-Jack
Такие типы ошибок - всего лишь небольшой недосмотр. Подключение вашего микрофона в нужное гнездо на вашей звуковой карте иногда может быть сбивающим с толку или запросто ошибочным. Большинство аналоговых коннекторов микрофонов имеют разъём "мини-джек" Ø 3,5 мм (англ. mini-jack), имеют розовый цвет и принадлежат соответствующему розовому коннектору на вашем звуковом устройстве. Некоторые устройства не обозначены цветом, в этом случаи рекомендуется обратиться к руководству пользователя для вашего звукового устройства, чтобы быть абсолютно уверенным что ваш микрофон подключен в нужный порт. Иногда проверка этой проблемы может сохранить вам долгие часы диагностики.
Шина USB
Попробуйте поменять гнезда USB. Если вы используете порт USB на передней панели корпуса вашего компьютера, переключите на один из тех что сзади. Если вы используете хаб USB, попробуйте не использовать хаб.
2. Проверьте ваши драйверы
Это относится как к вашему микрофону (если вы используете USB) так и к вашей звуковой карте. Драйверы для звуковых плат играют ключевую роль, особенно если вы работаете в Windows Vista. Узнайте фирму производителя вашего звукового устройства (Realtek, Creative, SigmaTel и т. д.) и посетите их официальный веб-сайт для скачивания драйверов. Если вы не знаете, где найти эту информацию, проверьте руководство к вашей материнской плате (для встроенных звуковых карт).
3. Закройте конфликтующие приложения
Такие программы как TeamSpeak, Skype, Ventrilo и т.п. могут перехватывать сигнал микрофона. Мы рекомендуем отключать эти программы во время игры, чтобы убедиться что игра имеет полный доступ к вашему микрофону.
Плохое качество голоса
Обратная связь/эхо
Обычно эхо может возникать если у вас включены колонки во время использования микрофона. Рекомендуется использовать гарнитуру с наушниками, чтобы ваша коммуникация была понятной для других игроков. Некоторые дешевые не качественные микрофоны улавливают звуки со всех сторон - включая звуки идущие от стереосистемы объемного звука (5.1, 7.1...). Приглушите аудиоустройства и посмотрите, улучшится ли ваше качество голоса.
В некоторых случаях провода от наушников могут иметь плохую изоляцию, и сигнал идущий от провода микрофона может передаваться на провод динамиков.
Подключение
Для начала вы должны взять микрофон и подключить его к компьютеру. Затем запускаете файл "voice_tweak.exe" (он находиться в папке half-life) и удостоверяетесь, что он работает. Будьте осторожны с громкостью - среднего уровня вполне достаточно. Теперь запустите Counter-Strike, создайте сервер и вызовите Scoreboard (обычно вызывается клавишей "Tab"). Напротив своего имени вы должны увидеть маленький серый рисунок, изображающий динамик. Теперь пишите "bind k +voicerecord" в консоли.
После того, как вы проделали все эти операции, нажмите "K" и скажите что-нибудь в микрофон. При этом серое изображение динамика в Scoreboard должно смениться на синее. Внимание: НЕ ОТПУСКАЙТЕ КЛАВИШУ ДО ОКОНЧАНИЯ ФРАЗЫ. ВЫ СЛЫШНЫ ТОЛЬКО ПОКА ДЕРЖИТЕ "K" НАЖАТОЙ.
Дополнение: аналогично клавише "k" вы можете биндить любую другую удобную вам клавишу для активации голосового чата.
Выберите любой сервер (желательно, чтобы на нем были игроки:)) и подключитесь к нему. Скажите что-нибудь в микрофон в CS 1.6 . Например: "Эй ламозавры! Вы меня слышите?" Ждите ответа. Если вас пошлют куда подальше, то все ОК, микрофон работает:) Если вам говорят, что ваши слова неразборчивы, увеличьте уровень звука вашего микрофона. Если вам отвечают, что ваша речь похожа на полную тарабарщину и человеческую не напоминает вовсе, у вас большие проблемы. Читайте часть 3. Есть способ заткнуть особо надоедливого игрока, который мешает вашей игре своими воплями в чате. Вызовите Scoreboard нажатием клавиши Tab и кликните один раз мышкой. Появится курсор. Подведите курсор к значку динамика рядом с именем надоедливого игрока и щелкните по значку. Он для вас замолкнет. Аналогично попавших в игнор игроков можно "включить".
У вас аудиокарта на шине ISA? ISA и голосовой чат вместе не работают. Если вы не знаете, какая у вас аудиокарточка на какой шине, но подозреваете, что ISA, откройте корпус компьютера и посмотрите, как длинна та часть материнской платы, в которую, собственно, карточка воткнута. Если длиннее сотового телефона Nokia 5110/3210/3310 - это, скорее всего, ISA. Придется покупать новую материнскую плату. Большинство интегрированных звуковых карт не работают с голосовым чатом.
Если ваш голос звучит странно в микрофон в КС , попробуйте с самого начала повторить операцию с подключением микрофона и запуском voice_tweak.exe. Важно зацепить микрофон правильно. Если в игре не срабатывает клавиша, которую вы забиндили под голосовой чат, откройте каталог HL, затем каталог Mod (например CS), откройте файл config.cfg и добавьте в него строку: bind "k" "+voicerecord" Примечание: этот бинд может разрушить то, что было пробиндено ранее.
Если проблемы все еще не исчезли, выпишите спецификацию своей аудиокарты, заходите на форумы HL, CS и других модов, и выясняйте у игроков с такими же звуковыми картами - есть ли у них проблемы и как они их решают.
В этой статье я хотел бы поговорить о том, как настроить микрофон в CS 1.6 (в основном), а так же: как включить и говорить по микрофону. В принципе, всё достаточно легко.
Настройка микрофона в Counter-Strike 1.6
Для начала включаем микрофон:- Запускаем Counter-Strike 1.6
- Заходим в настройки (Options) и открываем вкладку "Голос (Voice").
- Ставим галочку напротив "Включить голос в игре (Enable voice in this game)".
- В этой же вкладке (Настройки -> Голос) ищем регуляторы громкости передачи и приёма и настраиваем по усмотрению, проверяя свои настройки, нажимая на кнопку "Проверка микрофона".
- Если голос очень тихий, но регуляторы громкости стоят на максимуме, то ставим галочку напротив "Увеличить чувствительность микрофона (Boost microphone gain)".
Консольные команды для настройки микрофона
- voice_loopback 1 – Включение воспроизведения своего голоса
- voice_scale 0.75 – Регулировка речи (значение до 1; по-стандарту 0.75).
- voice_overdrive 2 – Приглушение посторонних звуков (выстрелы, шаги и т.д.), когда кто-то говорит. Оптимальное значение от 1 до 2.
- voice_overdrivefadetime 0.4 – Время в секундах, в течение которого будет действовать эффект ослабления окружающих звуков (см. предыдущую команду). Оптимально 0.4.
- voice_maxgain 3 – Сглаживание голоса речи. Ставьте от 1 до 5. Поэкспериментируйте во время игры.
- voice_avggain 0.8 – Усреднение голосовой волны (удаление шума). Установите 0.5 - 0.1.
- voice_fadeouttime 0.1 – Время затухания вашего голоса. Оставьте около 0.1.
- voice_enable 1 – Включение/выключение голоса в игре.
- sv_voicequality 1-5 – уровень качества голоса
- 1 = 2 400 бит/с, низкое качество
- 2 = 6 000 бит/с
- 3 = 8 000 бит/с
- 4 = 11 200 бит/с
- 5 = 15 200 бит/с, наивысшее качество.
Кстати, Counter-Strike 1.6 имеет два кодека для обработки голоса:
Miles
- старый и не качественный кодек (зачастую стандартный)
Speex
- более современный и качественный кодек.
Чтобы перейти на "Speex
" прописываем команду: sv_voicecodec voice_speex
Чтобы вернуться к старой системе кодирования "Miles
" - sv_voicecodec voice_miles
[Проверено лично. Кодек Speex не работает]
Завершаем настройку командами для максимального использования сетевого трафика:
cl_updaterate 100
cl_cmdrate 100
rate 25000
Вот и всё! Заходим на сервер, нажимаем на клавишу "К" и смело разговариваем. При рабочем микрофоне должен появляться динамик в правом нижнем углу.
(Не забываем зажимать клавишу "К", не отпуская).
Что делать, если не работает микрофон в CS 1.6
Бывает и такое, что иногда микрофон не работает. Думаю, все с этим сталкивались, или же столкнутся.
В первую очередь - переустановка
В первую очередь стоит обратить внимание на клиент игры, а точнее - установить нормальную с нашего сайта.
Проверка соединения
- Mini-Jack
Обязательно проверьте, в нужное ли гнездо подключён микрофон. Большинство аналоговых коннекторов микрофонов имеют разъём "мини-джек" Ø 3,5 мм, имеют розовый цвет и принадлежат соответствующему розовому коннектору на вашем звуковом устройстве. - Шина USB
Попробуйте поменять гнёзда USB. Если вы используете порт USB на передней панели корпуса вашего компьютера, переключите на один из тех что сзади.
Проверка и обновление драйверов
Это относится как к вашему микрофону, так так и к вашей звуковой карте. Драйверы для звуковых плат, кстати, играют ключевую роль. Самый простой способ установки драйверов - установить программы для автоустановки драйверов:
Закрытие конфликтующих программ
Такие программы как TeamSpeak, Skype, Ventrilo и т.п. могут перехватывать сигнал микрофона. Мы рекомендуем отключать эти программы во время игры, чтобы убедиться что игра имеет полный доступ к вашему микрофону.
Проверка настроек Windows
О проверке настроек Windows речь пойдёт в данном видео: