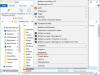Обеспечить высокое быстродействие системы и возможность решения различных поставленных задач на компьютере можно, имея определенный запас свободной оперативной памяти. При загрузке ОЗУ более чем на 70% могут наблюдаться значительные торможения системы, а при приближении к 100% компьютер вообще зависает. В этом случае актуальным становится вопрос очистки ОЗУ. Давайте узнаем, как это сделать при использовании Windows 7.
Оперативную память, хранящуюся в оперативном запоминающем устройстве (ОЗУ), нагружают различные процессы, которые запускаются программами и службами, функционирующими на компьютере. Просмотреть их список можно в «Диспетчере задач» . Необходимо набрать Ctrl+Shift+Esc либо, щелкнув по панели задач правой кнопкой мышки (ПКМ ), остановить выбор на «Запустить Диспетчер задач» .

Затем для просмотра образов (процессов) перейдите в раздел «Процессы» . Там открывается список запущенных в данный момент объектов. В поле «Память (частный рабочий набор)» указывается количество оперативной памяти в мегабайтах, занятое соответствующим образом. Если щелкнуть по наименованию данного поля, то все элементы в «Диспетчере задач» будут выстроены в порядке убывания занимаемого ими пространства ОЗУ.

Но часть из этих образов в данный момент пользователю не нужна, то есть, фактически они работают вхолостую, только занимая память. Соответственно, для того, чтобы снизить нагрузку на ОЗУ, нужно отключить ненужные программы и службы, которые соответствуют этим образам. Названные задачи можно решать, как при помощи встроенного инструментария Виндовс, так и используя сторонние программные продукты.
Способ 1: применение стороннего ПО
Прежде всего, рассмотрим способ освобождения ОЗУ с помощью использования стороннего программного обеспечения. Давайте узнаем, как это сделать на примере небольшой и удобной утилиты Mem Reduct.
- После загрузки установочного файла запустите его. Откроется приветственное окошко установки. Нажимайте «Next» .
- Далее нужно согласиться с лицензионным соглашением, нажав «I Agree» .
- На следующем этапе предстоит выбрать директорию установки приложения. Если нет важных причин, препятствующих этому, оставьте данные настройки по умолчанию, нажав «Next» .
- Далее открывается окошко, в котором путем установки или снятия галочек напротив параметров «Create desktop shortcuts» и «Create start menu shortcuts» , можно установить или убрать иконки программы на рабочем столе и в меню «Пуск» . После выполнения настроек нажимайте «Install» .
- Выполняется процедура установки приложения, по завершению которой нажимайте «Next» .
- После этого открывается окно, где сообщается, что программа успешно установлена. Если вы хотите, чтобы она тут же была запущена, проследите за тем, чтобы около пункта «Run Mem Reduct» стояла галочка. Далее жмите «Finish» .
- Происходит запуск программы. Как видим, интерфейс у неё англоязычный, что не совсем удобно для отечественного пользователя. Для того, чтобы изменить это, щелкайте «File» . Далее выбирайте «Settings…» .
- Открывается окошко настроек. Перейдите в раздел «General» . В блоке «Language» существует возможность выбрать язык, который подходит для вас. Для этого нужно щелкнуть по полю с наименованием текущего языка «English (default)» .
- Из раскрывшегося перечня выберите нужный язык. Например, для перевода оболочки на русский язык выбирайте «Russian» . Затем щелкайте «Apply» .
- После этого интерфейс программы будет переведен на русский язык. Если вы хотите, чтобы приложение запускалось вместе с компьютером, то в этом же разделе настроек «Основные» установите галочку около параметра «Запускать при загрузке системы» . Жмите «Применить» . Много пространства в ОЗУ данная программа не займет.
- Затем переместитесь в раздел настроек «Очистка памяти» . Тут нам нужен блок настроек «Управление памятью» . По умолчанию освобождение производится автоматически при заполнении оперативки на 90%. В поле, соответствующему этому параметру, вы при желании можете изменить данный показатель на другой процент. Также, установив галочку около параметра «Очистка каждые» , вы запустите функцию периодической очистки ОЗУ через определенное количество времени. По умолчанию это 30 минут. Но вы также можете выставить в соответствующем поле и другое значение. После того, как эти настройки установлены, жмите «Применить» и «Закрыть» .
- Теперь ОЗУ будет автоматически очищаться после достижения определенного уровня его загруженности или по прошествии указанного отрезка времени. Если же вы хотите произвести очистку немедленно, то для этого в главном окне Mem Reduct достаточно нажать на кнопку «Очистить память» или применить комбинацию Ctrl+F1 , даже если программа свернута в трей.
- Появится диалоговое окно, в котором будет спрашиваться, действительно ли пользователь желает произвести очистку. Нажимайте «Да» .
- После этого память будет очищена. Информация о том, сколько именно удалось освободить пространства, отобразится из области уведомлений.














Способ 2: применение скрипта
Также для освобождения ОЗУ вы можете записать собственный скрипт, если не желаете использовать для этих целей сторонние программы.
- Нажмите «Пуск» . Переместитесь по надписи «Все программы» .
- Выберите папку «Стандартные» .
- Щелкните по надписи «Блокнот» .
- Запустится «Блокнот»
. Вставьте в него запись по следующему шаблону:
FreeMem=Space(*********)В этой записи параметр «FreeMem=Space(*********)» у пользователей будет отличаться, так как он зависит от величины оперативной памяти конкретной системы. Вместо звездочек нужно указать конкретное значение. Эта величина рассчитывается по следующей формуле:
Объём ОЗУ (Гб)x1024x100000
То есть, например, для ОЗУ объемом 4 Гб данный параметр будет выглядеть так:
FreeMem=Space(409600000)
А общая запись примет такой вид:
MsgBox "Вы желаете произвести очистку ОЗУ?",0, "Очистка оперативной памяти"
FreeMem=Space(409600000)
Msgbox "Очистка ОЗУ выполнена успешно",0," Очистка оперативной памяти"
Если вы не знаете объем своего ОЗУ, то посмотреть его можно, выполнив следующие действия. Нажимайте «Пуск» . Далее ПКМ щелкайте по «Компьютер» , а в перечне выбирайте «Свойства» .

Откроется окно свойств компьютера. В блоке «Система» находится запись «Установленная память (ОЗУ)» . Вот напротив этой записи и расположено нужное для нашей формулы значение.
- После того, как скрипт записан в «Блокноте» , следует его сохранить. Щелкайте «Файл» и «Сохранить как…» .
- Запускается оболочка окна «Сохранить как»
. Перейдите в ту директорию, где хотите хранить скрипт. Но советуем для удобства запуска скрипта выбрать для этой цели «Рабочий стол»
. Значение в поле «Тип файла»
обязательно переведите в позицию «Все файлы»
. В поле «Имя файла»
впишите наименование файла. Оно может быть произвольным, но обязательно должно заканчиваться расширением.vbs. Например, можно использовать такое наименование:
Очистка оперативной памяти.vbs
После того, как указанные действия произведены, жмите «Сохранить» .
- Затем закрывайте «Блокнот» и переходите в ту директорию, куда был сохранен файл. В нашем случае это «Рабочий стол» . Дважды щелкайте по его наименованию левой кнопкой мыши (ЛКМ ).
- Появляется диалоговое окно с вопросом, желает ли пользователь произвести очистку ОЗУ. Соглашаемся, нажав «OK» .
- Скрипт выполняет процедуру освобождения, после чего появляется сообщение о том, что очистка ОЗУ выполнена успешно. Для завершения работы с диалоговым окном нажимайте «OK» .









Способ 3: отключение автозагрузки
Некоторые приложения при установке добавляют себя в автозагрузку через реестр. То есть, они активируются, как правило, в фоновом режиме, каждый раз при включении компьютера. При этом, вполне возможно, что реально эти программы требуются пользователю, допустим, раз в неделю, а может даже и реже. Но, тем не менее, они работают постоянно, тем самым захламляя ОЗУ. Вот такие приложения и следует убрать из автозапуска.

Также имеется и другой способ включения автозагрузки для программ. Он производится путем добавления ярлыков со ссылкой на их исполняемый файл в специальную папку. В этом случае с целью снижения нагрузки на ОЗУ также есть смысл очистить эту папку.

Существуют иные способы отключить автозапуск программ. Но на этих вариантах мы останавливаться не будем, так как им посвящен отдельный урок.
Способ 4: отключение служб
Как уже было сказано выше, на загрузку оперативной памяти влияют различные запущенные службы. Они действуют через процесс svchost.exe , который мы можем наблюдать в «Диспетчере задач» . Причем, образов с таким именем может быть запущено сразу несколько. Каждому svchost.exe соответствует сразу несколько служб.

Таким же образом можно отключать и другие службы, если вы точно знаете, что они не пригодятся ни вам, ни системе. Подробнее о том, какие именно службы можно отключить, говориться в отдельном уроке.
Способ 5: ручная очистка ОЗУ в «Диспетчере задач»
ОЗУ можно также почистить вручную, остановив те процессы в «Диспетчере задач» , которые пользователь считает бесполезными. Конечно, прежде всего, нужно попытаться закрыть графические оболочки программ стандартным для них способом. Также необходимо закрыть те вкладки в браузере, которыми вы не пользуетесь. Это тоже высвободит оперативку. Но иногда даже после внешнего закрытия приложения его образ продолжает функционировать. Существуют и такие процессы, для которых просто графическая оболочка не предусмотрена. Случается и такое, что программа зависла и обычным способом её просто не закрыть. Вот в таких случаях и необходимо использовать «Диспетчер задач» для очистки ОЗУ.

Но важно заметить, что пользователь обязательно должен осознавать, какой именно он процесс останавливает, за что данный процесс отвечает, и как это повлияет на работу системы в целом. Остановка важных системных процессов может привести к некорректной работе системы или к аварийному выходу из неё.
Способ 6: перезапуск «Проводника»
Также некоторый объем оперативной памяти временно позволяет высвободить перезапуск «Проводника» .


Существует довольно много вариантов очистки оперативной памяти системы. Все их можно разделить на две группы: автоматические и ручные. Автоматические варианты выполняются с помощью сторонних приложений и самописных скриптов. Ручная очистка производится путем выборочного удаления приложений из автозапуска, остановки соответствующих служб или процессов, нагружающих ОЗУ. Выбор конкретного способа зависит от целей пользователя и его знаний. Пользователям, у которых нет лишнего времени, или какие имеют минимальные знания ПК, рекомендуется применять автоматические способы. Более продвинутые юзеры, готовые потратить время на точечную очистку ОЗУ, предпочитают ручные варианты выполнения поставленной задачи.
Любой компьютер имеет два вида устройств памяти, предназначенных для решения различных задач. Это долговременное запоминающее устройство (ДЗУ), которое необходимо для хранения информации длительного пользования, и оперативное запоминающее устройство (ОЗУ), которое используется непосредственно для обработки данных и служит для кратковременного хранения информации.
Зачем проводить очистку оперативной памяти
На быстродействие любого компьютера огромное влияние оказывает объём оперативного запоминающего устройства. В процессе работы в блок оперативной памяти загружаются различные программы и файлы, что приводит к постепенному уменьшению объёма ОЗУ, а это, в свою очередь, сильно снижает производительность и эффективность работы. Чтобы избежать такой проблемы, необходимо периодически проводить очищение оперативной памяти, тем самым увеличивая её производительность и сокращая время на выполнение различных операций.
В процессе работы с различными программами, особенно если период работы довольно длительный, всё заметнее становится, что компьютер начинает тормозить. В результате это может привести к появлению на дисплее транспаранта, где будет предложено закрыть все программы во избежание потери данных из-за недостатка свободной оперативной памяти. Если этого не сделать, то компьютер закроет всё самостоятельно и автоматически перезагрузится, полностью очистив ОЗУ. Это неминуемо приведёт к полной потере несохранённых данных, ввод которых мог занять час и более, и работу придётся начинать заново.
Кроме того, заметное торможение при работе заставляет пользователя нервничать, так как требуется большее, чем обычно, время на выполнение любой операции. Если раньше компьютер сразу же выполнял определённую задачу, то теперь он может задуматься на несколько секунд, а иногда и значительно дольше.
Одной из основных причин этого явления может быть увеличение объёма использования оперативной памяти из-за большого количества приложений, которые при инсталляции прописываются в автозагрузку и загружают свои модули одновременно с запуском компьютера. В процессе работы к этому добавляются новые запущенные программы, а также различные фрагменты информации, передаваемые при помощи буфера обмена, то есть копирования.
Добавление дополнительных плат ОЗУ не станет панацеей, так как это будет кратковременная мера.
Добавление микросхем ОЗУ для хранения оперативной информации станет лишь кратковременной мерой по увеличению быстродействия компьютера
Во-первых, количество разъёмов для ОЗУ на материнской плате ограничено. Во-вторых, программное обеспечение всё время совершенствуется и всё больше использует графические эффекты, которые требуют постоянного увеличения свободного объёма оперативной памяти. Это будет очень заметно, если пользователь запустит мощные графические игры или будет работать в профессиональном графическом редакторе.
Чтобы убрать из памяти ненужные активные и фоновые процедуры, необходимо провести очищение микросхем ОЗУ от скопившейся информации, которая в данный момент неактуальна. Это сразу же приведёт к резкому увеличению свободного блока оперативной памяти, что можно будет заметить визуально, и приведёт к значительному росту быстродействия при выполнении различных программных операций.
Как очистить ОЗУ компьютера разными способами
Оперативное запоминающее устройство любого компьютера очищается в ручном или в автоматизированном режиме. В первом случае используются служебные утилиты, встроенные в систему, или отключаются неиспользуемые приложения. Во втором случае происходит применение различных специализированных утилит, которые очищают ОЗУ без участия пользователя по заранее выставленным параметрам. Наиболее часто для освобождения блока памяти используются сторонние программы, так как корпорация Microsoft не уделяет должного внимания этой проблеме, ориентируясь на последние модели компьютеров, которые оснащены достаточным количеством микросхем оперативной памяти .
Если пользователь не выполняет на своём устройстве каких-то специальных задач, требующих одновременного открытия большого количества программ, то операция по очищению блока памяти не особенно и нужна. В случае же необходимости держать открытыми несколько программ, особенно графических, с постоянным использованием буфера обмена, а также нескольких страниц в браузере, быстродействие снижается достаточно быстро и требует постоянного очищения ОЗУ.
Эффективность очищения ОЗУ у всех способов различная, поэтому выбор всегда падает на тот способ, который наиболее привычен пользователю. Всё зависит от конкретной задачи, которая в данный момент выполняется на компьютере.
Видео: основные способы очищения оперативной памяти компьютера
Очищение ОЗУ компьютера в ручном режиме
Довольно часто применяют очищение оперативного запоминающего устройства в ручном режиме. Способ не совсем удобный, но при отсутствии специализированных программ вполне самодостаточный. Ручной режим чистки ОЗУ основан на использовании встроенных в систему утилит, разработанных корпорацией Microsoft. Он предполагает применение нескольких вариантов очищения используемого объёма памяти.
Очистка через «Диспетчер задач»
Освободить оперативное запоминающее устройство можно, отключив ненужные задачи, выполняемые в данный момент на компьютере в фоновом режиме. Сделать это можно, используя «Диспетчер задач». Если при инсталляции программы прописались в автозагрузку, то они будут запускаться вместе с Windows 10. Независимо от того, нужны они в данный момент или нет, они будут занимать часть блока временной памяти. Для их отключения необходимо провести следующие операции:

Чтобы каждый раз после запуска компьютера не отключать задачу вручную, лучше всего в программных настройках указать отказ от одновременной загрузки программы и Windows.
Видео: как отключить ненужные процессы в «Диспетчере задач»
Очистка через перезапуск «Проводника»
Небольшой объём занятой оперативной памяти можно освободить, произведя перезапуск «Проводника». Для этого необходимо провести ряд следующих действий:

Перезапуск «Проводника» позволяет временно очищать память, так как по мере запуска новых приложений ОЗУ будет снова заполняться и в какой-то момент достигнет прежнего предела.
Видео: как перезапустить «Проводник»
Очистка через «Автозагрузку»
Чтобы полностью исключить запуск ненужных программ при загрузке компьютера, их необходимо удалить из автозагрузки. Это позволит получить свободный объём временной памяти в микросхемах ОЗУ. Для удаления программ из автозагрузки необходимо выполнить следующее:
- Щёлкните правой клавишей манипулятора по кнопке «Пуск».
- В развёрнутом меню кликните по строке «Выполнить».
В меню щёлкните по строке «Выполнить»
- Введите команду msconfig в поле «Открыть» панели «Выполнить» и щёлкните по клавише «OK».
В поле «Открыть» введите msconfig
- Перейдите во вкладку «Автозагрузка» в раскрывшейся консоли «Диспетчера задач».
- Просмотрите влияние всех приложений на загрузку.
Проверьте влияние на загрузку всех приложений
- Выберите ненужное приложение и щёлкните по клавише «Отключить».
Выберите ненужное приложение и щёлкните по клавише «Отключить»
Отключение лишних программ из автозагрузки является одним из самых действенных способов для освобождения оперативного запоминающего устройства.
Видео: как удалить ненужную программу из автозагрузки
Отключение визуальных эффектов
В системных настройках можно произвести отключение визуальных эффектов для частичного освобождения объёма временной памяти, который занимают приложения, обеспечивающие подключение и прорисовку графических построений. Сделать это можно следующим образом:
- Щёлкните правой клавишей манипулятора по пиктограмме «Этот компьютер» на «Рабочем столе».
Щёлкните правой клавишей манипулятора по пиктограмме «Этот компьютер»
- В выпадающем меню щёлкните по строке «Свойства».
Щёлкните в меню по строке «Свойства»
- В окне «Система» щёлкните по пиктограмме «Дополнительные параметры системы».
Щёлкните по пиктограмме «Дополнительные параметры системы»
- Щёлкните по клавише «Параметры» в блоке «Быстродействие» вкладки «Дополнительно».
Щёлкните по клавише «Параметры» в блоке «Быстродействие»
- В панели «Параметры быстродействия» установите переключатель в положение «Обеспечить наилучшее быстродействие».
Установите переключатель в положение «Обеспечить наилучшее быстродействие»
Видео: как отключить визуальные эффекты
Очищение ОЗУ компьютера при помощи специализированных программ
Для более эффективного решения задач по оптимизации блока оперативной памяти применяют специально разработанные для этой цели утилиты. Они позволяют без участия пользователя по заранее заданному алгоритму проводить проверку загруженных в ОЗУ приложений и корректно удалять их из блока памяти. Для этого используют несколько широко известных и проверенных программ, которые получили наибольшую известность в сфере информационных технологий.
Wise Memory Optimizer
В программный пакет Wise Care 365 входит утилита Wise Memory Optimizer, предназначенная для очищения ОЗУ компьютера. Утилита занимает минимальный объём при инсталляции и не забирает много ресурсов. Скачать её можно с сайта компании-производителя или запустить непосредственно из пакета Wise Care 365. Очищение блока оперативной памяти при помощи утилиты выполняется следующим образом:

Видео: как очистить ОЗУ с помощью Wise Memory Optimizer
Mz RAM Booster
Mz RAM Booster - это небольшая утилита, предназначенная для оптимизации блока оперативной памяти. Её главный недостаток - отсутствие русскоязычного интерфейса. После инсталляции программа постоянно находится в системном трее и контролирует состояние памяти. Утилита ядро системы хранит в ОЗУ, а неиспользуемые библиотеки программ автоматически выгружает. Для её использования нужно выполнить следующее:

Видео: как очистить ОЗУ с помощью Mz RAM Booster
Glary Utilities
В состав программного пакета Glary Utilities входит утилита оптимизации памяти, которая позволяет провести её очистку на довольно высоком уровне. Утилита даёт возможность предварительно очищать буфер обмена и в графическом виде представлять объём очищенного пространства в ОЗУ. Для использования программы «Оптимизатор памяти» необходимо выполнить следующее:
- Скачайте с официального сайта компании-разработчика и установите программу Glary Utilities.
Дважды щёлкните по пиктограмме Glary Utilities
- В главном окне программы перейдите на вкладку «Модули».
- В левой части окна щёлкните по пиктограмме «Оптимизация».
- В правой части окна щёлкните по пиктограмме «Оптимизатор памяти».
Во вкладке «Оптимизация» щёлкните по пиктограмме «Оптимизатор памяти»
- В раскрывшейся консоли «Оптимизатора памяти» щёлкните по клавише «Очистить буфер» и при помощи бегунка выставите требуемый объём памяти, который будет очищен.
- Щёлкните по клавише «Старт».
В консоли выставите требуемые значения и щёлкните по клавише «Старт»
- На графике будет отображён процесс очистки и объём освобождённой оперативной памяти.
По окончании процесса оптимизации памяти закройте программу
- По окончании процесса очистки закройте программу.
CCleaner
Программа CCleaner не предназначена для полного очищения блока оперативной памяти. Она используется для очищения кэш-памяти и буфера обмена, поэтому будет самодостаточна в том случае, если пользователь использует компьютер лишь для работы с документами. Если же работа проводится в графических программах или с большим количеством приложений и сайтов, то эффективность работы такой программы при очищении ОЗУ от ненужных фрагментов будет недостаточной. Чтобы воспользоваться возможностями программы CCleaner, нужно выполнить следующие действия:
- Скачайте с официального сайта компании-разработчика и установите программу CCleaner.
- Запустите программу, дважды щёлкнув по пиктограмме на «Рабочем столе».
Дважды щёлкните по пиктограмме на рабочем столе
- В левой части главного окна программы щёлкните по пиктограмме «Очистка» и выставите «галки» около пунктов в списке, которые необходимо очистить.
- Щёлкните по клавише «Анализ».
В главном окне установите требуемые параметры и щёлкните по клавише «Анализ»
- Начнётся процесс поиска и анализа ошибок.
Ожидайте окончания процесса анализирования ошибок
- По завершении процесса щёлкните по клавише «Очистка».
После завершения процесса анализа щёлкните по клавише «Очистка»
- После очистки блока оперативной памяти закройте программу.
По завершении процесса очистки закройте программу
Видео: как очистить ОЗУ с помощью CCleaner
Как очистить память при помощи антивирусных программ
Если программные и ручные способы очистки оперативного запоминающего устройства не помогают, а объём свободной памяти становится меньше с каждым запуском, то это может быть связано с проникновением на компьютер вредоносного программного обеспечения. Чтобы избежать такой проблемы, необходимо регулярно проводить быстрое сканирование системы, которое включает в себя и проверку состояния оперативной памяти .
Для этой цели можно инсталлировать одну из популярных антивирусных программ:
- 360 Total Security;
- Dr.Web;
- Avira;
- Kaspersky Anti-Virus;
- NOD 32 и тому подобные.
Наилучшие показатели по выявлению вредоносного программного продукта на настоящее время имеют 360 Total Security, Dr.Web и 360 Total Security. Необходимо также учитывать, что бесплатные версии антивирусных программ имеют не совсем полный набор функциональных возможностей, в отличие от платных.
Очищение ОЗУ компьютера при помощи создаваемого скрипта
Если на компьютере не установлены специализированные программы по очистке оперативного запоминающего устройства, то можно создать небольшой программный скрипт самостоятельно.
Эффективность использования скрипта является спорным вопросом, так как в большинстве случаев он ничего не чистит. Но попадаются иногда и рабочие экземпляры, которыми вполне можно пользоваться.
Для создания скрипта нужно выполнить ряд операций:
- Щёлкните левой клавишей манипулятора по кнопке «Пуск».
- Сохраните созданный скрипт как файл «Очищение ОЗУ», имеющий расширение.vbs.
Сохраните скрипт, изменив расширение на vbs
- Дважды щёлкните левой клавишей манипулятора по файлу созданного скрипта.
- В запросе на очищение ОЗУ щёлкните клавишу «OK».
Щёлкните по клавише «OK» для закрытии скрипта
Можно вывести ярлык файла очистки на «Рабочий стол» для быстрого запуска.
С целью сравнения проведено очищение ОЗУ при помощи созданного скрипта. Освобождённое пространство составило порядка 200 мегабайт. В то же время очищение утилитой Wise Memory Optimizer позволило освободить дополнительный объём временной памяти в 400 мегабайт.
Процесс очищения оперативной памяти является важной составляющей при работе на компьютере. Достаточный объём ОЗУ позволяет запускать дополнительное количество программ и открывать несколько страниц в браузере без ущерба для быстродействия системы. При постоянном совершенствовании современного ПО и увеличении потребления им ресурсов отслеживание состояния памяти выходит на первое место. Особенно актуально это для компьютеров, оборудованных оперативной памятью объёмом до четырёх гигабайт. Поэтому для тех пользователей, которые используют ресурсоёмкие игровые приложения или работают с графикой, крайне важно представлять себе, как можно избежать перегрузки ОЗУ и правильно очищать его от лишних программ.
Если не очищать оперативную память на компьютере, его скорость работы значительно замедляется (он начинает «глючить» и «тормозить»). Кэш RAM заполненная ненужными процессами, фрагментами приложений, которые регулярно запускает пользователь, не даёт операционной системе работать в полную силу.
Давайте подробно рассмотрим на примере Windows 7, как можно очистить оперативную память своего компьютера встроенными функциями Windows и при помощи специальных утилит.
Использование штатных функций ОС
Диагностика
Перед тем, как очистить память RAM, проверьте её работоспобность (продиагностируйте). Возможно, неполадки вызваны нарушением целостности её конструкции (например, повреждением ячеек памяти).
1. Нажмите сочетание клавиш «Win+R».
2. В окне «Выполнить» введите - mdsched (встроенная тестирующая программа). Щёлкните «OK».

4. После перезапуски системы (на ноутбуке или ПК) автоматически запустится тест памяти, установленный по умолчанию.

5. Чтобы выбрать и настроить другой способ проверки (базовый, обычный, широкий), нажмите клавишу «F1». В настроечной панели переход из опции в опцию осуществляется клавишей «Tab», а активация настройки - «F10». Чтобы закрыть панель, нажмите «Esc».

6. Дождитесь завершения операции, ознакомьтесь с результатами тестирования. Если повреждений и нарушений работы утилита не обнаружила, осталось лишь очистить «оперативку» программно (убрать из неё зарезервированную информацию сторонними приложениями).
Разгрузка RAM вручную
1. Нажмите одновременно клавиши «CTRL» + «SHIFT» + «ESC».

2. Клацните по вкладке «Процессы». Обратите внимание, какие из активных процессов больше всего потребляют ресурсы центрального процессора (ЦП) и память. Бесполезные и подозрительные приложения (это могут быть элементы вирусов, стремящиеся вытащить данные и ресурсы системы) отключите:
- клацните правой кнопкой по имени в списке;
- нажмите в меню функцию «Завершить процесс».
Совет! В окне диспетчера можно посмотреть загрузку памяти и ЦП в развёрнутом виде. Чтобы открыть панель мониторинга, перейдите на вкладку «Быстродействие», а затем кликните кнопку «Монитор ресурсов» → «Память». В дополнительном окне отобразится, какая часть RAM зарезервирована, а какая используется.

3. Закройте Диспетчер задач. Нажмите вместе клавиши «Win» и «R».
4. В строке «Открыть» наберите - msconfig. Кликните «OK».

5. Кликом мыши активируйте вкладку «Автозагрузка». Уберите галочку возле программ, которые не используете или используете, но крайне редко (их можно запустить вручную с рабочего стола или панели «Пуск»).

6. Нажмите кнопку «Применить» и «OK». Перезагрузите ОС.
Очистка RAM специальными утилитами
Распространяется бесплатно (лицензия Freeware). Совместим с Windows 8. Занимает мизерное пространство на диске. Автоматически эффективно вычищает RAM, оптимизирует работу CPU. Выполняет мониторинг ресурсов ПК. Выгружает из памяти неиспользуемые DLL-библиотеки. Поддерживает тонкую настройку очистки.
Основные функции RAM Booster находятся в панели «Tasks»:
- Smart Optimize - оптимизация;
- Recover RAM - очистка;
- CPU Boost - ускорение работы процессора.

Мощный уборщик оперативки. Со слов разработчиков, KCleaner ничего не упустит из виду: деликатно уберёт из кэша всё лишнее и при этом не нарушит работу ОС. Плюс к этому, утилита умеет качественно «наводить чистоту» в директориях системного раздела (диска С).

Запустите утилиту и выберите режим уборки (автоматический или ручной). При необходимости в ручном режиме можно выбрать конфигурацию команд: Clean & Shutdown - очистить и выключить; …Reboot - очистить и перезагрузить; … Close - …закрыть.

Mem Reduct
Шустрый чистильщик. Приводится в действие одним кликом. Прост в использовании, не имеет сложных настроек.
1. При первом запуске Mem Reduct включите отображение интерфейса на русском языке:
- откройте File → Settings → General;
- в опции «Select language» установите «Russian».

2. Перейдите в раздел «Очистка памяти» и при необходимости измените настройки очистки (можно оставить значения, установленные по умолчанию). Клацните «Применить».

3. На главной панели приложения нажмите кнопку «Очистить память… », чтобы привести в порядок RAM.

По окончании операции Mem Reduct отобразит в трее информацию о выполненной работе.

Создание скрипта для очистки RAM
Если у вас нет под рукой утилит-уборщиков для оперативной памяти, вы можете самостоятельно создать программное средство (скрипт VBS), выполняющее очистку и, соответственно, воспользоваться им:
1. Откройте системную программу «Блокнот» (Пуск → Стандартные).
2. В окне «Блокнота» введите код:
MsgBox "Вы хотите очистить ваш RAM?",0," Эксклюзивная очистка ОЗУ"
FreeMem=Space(307200000)
Msgbox"Очистка RAM успешно завершена..",0,"Эксклюзивная очистка ОЗУ"

Примечание. В параметре FreeMem указано значение для RAM объёмом 3Гб. Чтобы установить другое значение, воспользуйтесь формулой: x 1024 + 00000 = … Например, для RAM 2Гб нужно установить 204800000.
3. Сохраните созданный скрипт с расширением.vbs (например, cleaner.vbs):
- откройте в Блокноте: Файл → Сохранить как… ;
- укажите, в какую папку нужно сохранить скрипт;
- в графе «Имя файла:» введите название и расширение скрипта;
- щёлкните «Сохранить».
4. Кликните два раза левой кнопкой по созданному скрипту.
5. В окне с запросом «Вы хотите… » нажмите «OK».

6. По завершении очистки оперативной памяти на дисплее появится сообщение «Очистка RAM успешно завершена». Также щёлкните в нём «OK».

Успешной вам уборки!
Многие не задумываются о том, как именно работает компьютер, что находится у него в системном блоке, и какие у всех этих комплектующих параметры. Но практически все сталкивались с ситуацией, когда, запустив несколько программ, компьютер начинал медленнее работать и подвисать. Вот как раз за это отвечает оперативная память, речь о которой пойдет в данной статье.
Оперативная память нужна для обработки всех текущих процессов. Также в ней хранятся все данные, которые обрабатывает процессор, и данные различных приложений, которые просто резервируют себе определенное место. Когда свободного объема становится недостаточно, система тормозит, некоторые программы вообще могут перестать реагировать на клики мышкой и вверху у них будет написано: «Не отвечает» . Если такое с вами происходит часто, следует задуматься о добавлении оперативной памяти в компьютер . Ну и, разумеется, нужно воспользоваться одной из программ для очистки оперативной памяти.
Давайте кратко рассмотрим несколько популярных бесплатных программ, которые отлично справятся с данной задачей.
Mem Reduct
Утилита Mem Reduct имеет простой русскоязычный интерфейс. Занимает мало места на диске и подходит для Windows Vista, XP, 7, 8 и 10. Можно настроить автоматическую очистку или выполнять все самостоятельно. Сворачивается в трей и работает в фоновом режиме. Кликнув по кнопочке в трее, откроется контекстное меню со всеми необходимыми кнопочками и настройками.
Про установку и использование подробно написано в статье: программа Mem Reduct . Там же, в конце текста, будет ссылка на скачивание.
Mz RAM Booster
Бесплатная утилита для освобождения ОП всего в один клик. Подходит для таких ОС Windows: Vista, XP, 7, 8 и 10. Если компьютер не сильная ваша сторона, то можете устанавливать и пользоваться, ничего не меняя в настройках. Если немного понимаете в ПК, тогда здесь вы найдете параметры, которые можно подкорректировать. Mz RAM Booster умеет работать в фоне, при этом используя совсем немного ресурсов. Также можно настроить, чтобы память очищалась автоматически, добавить программу в список автозагрузки, сменить ее отображаемый вид в трее. Программа на английском, но ее несложно русифицировать.
Об этом, а также про установку и использование подробно написано в статье: программа Mz RAM Booster . Перейдя по ссылке, в самом низу статьи найдете кнопку для скачивания.

Wise Memory Optimizer
Программа полностью бесплатная, занимает мало места (3,4МБ) и обладает понятным русскоязычным интерфейсом. Подходит для Windows: Vista, XP, 7, 8, 10. Может работать в фоновом режиме. В трее отображается информация о загруженности оперативной памяти в процентах. Также кликнув по иконке в трее отобразится контекстное меню с основными пунктами: открытие главного окна, выполнение очистки, выхода. Можно настроить, чтобы ОП очищалась автоматически, по достижению указанного значения для занятого места, или все делать вручную, нажатием на кнопку «Оптимизация» .
Прочесть более подробную информацию, как установить и пользоваться утилитой, можно в статье: программа Wise Memory Optimizer (там же будет и ссылка для скачивания).

FAST Defrag Freeware
FAST Defrag Freeware – еще одна очищающая программка, которая подойдет для ОС Windows ХР, 2000 и 2003. Она не поддерживается разработчиками и не обновляется с 2004 года. Места занимает немного, поддерживает русский язык интерфейса.
На вкладке «Memory» показывается используемый и свободный объем памяти, ее загруженность в процентах. Немного ниже отображается средняя загрузка ОП, максимальное и минимальное значение. Чтобы выполнить очистку нажмите кнопку «Trim Processes` Working Set» . Для освобождения кеша, кликайте по кнопке «Clean System Cache» .

В настройках – «Options» можно поставить, чтобы очистка происходила автоматически, когда ОП и кеш загружены более, чем на 80%. Чуть ниже для них можно выставить автоматическую очистку каждые 5 минут. Последние два пункта – запуск вместе с системой и отключение работы программы в фоновом режиме.

Выбирайте себе одну из бесплатных программ для очистки оперативной памяти и тогда работать на компьютере станет легче, как минимум, не будет проблем с зависанием программ.
Wise Memory Optimizer - программа для очистки оперативной памяти компьютера. Обладает довольно простым и понятным интерфейсом, что позволяет значительно упростить работу с ней. Очистка самой оперативной памяти выполняется путём закрытия не используемых процессов и приложений. Перед этим, конечно, программа обязательно проверит этот процесс на его важность. Данный продукт полностью бесплатен и доступен на множестве языков, включая русский. В программе можно задать очистку памяти от ненужного мусора и в автоматическом, и в ручном режиме. При этом существует два вида очистки. Либо программа проверяет какой-либо процесс на важность, а затем закрывает его, либо при превышении определённого объёма занятой памяти, программа автоматически производит оптимизацию. Wise Memory Optimizer позволяет оптимизировать память и принудительно, если это необходимо. Кроме того, может отображать количество занятой и свободной памяти в виде графика. При этом красные области будут считаться занятыми, а зелёные это свободные области. Программа является портабельной, а значит, может быть запущена с любого носителя, включая usb флешки. А если учесть небольшой размер программы (около одного мегабайта), то она может поместиться практически на любой носитель.


- Увеличение производительности ПК за счёт очистки памяти от различного мусора.
- Небольшой исходный размер программы.
- Возможность производить автоматическую очистку памяти.
- Понятный интерфейс.
- Возможность очищать память принудительною.
- Возможность просматривать объёмы занятой и свободной памяти по графику.
- Возможность установить пороговое значение, при котором программа будет производить очистку.
- Есть поддержка русского языка.
Недостатки программы
- Имеет закрытый исходный код.- Процессор с тактовой частотой 800 MHz или более мощный.
- Оперативная память 64 Мб или больше.
- Свободное место на жёстком диске от 4 Мб.
- Архитектура с разрядностью 32 бит или 64 бит (x86 или x64).
- Операционная система Windows XP, Windows Vista, Windows 7, Windows 8, Windows 10
Оптимизация системы: Таблицы сравнения
| Название программы | На русском | Дистрибутивы | Инсталлятор | Популярность | Размер | Индекс |
| ★ ★ ★ ★ ★ | 21.7 Мб | 99 | ||||
| ★ ★ ★ ★ ★ | 6.1 Мб | 98 | ||||
| ★ ★ ★ ★ ★ | 7.2 Мб | 98 | ||||
| ★ ★ ★ ★ ★ | 0.5 Мб | 97 | ||||
| ★ ★ ★ ★ ★ | 16.5 Мб | 97 | ||||
| ★ ★ ★ ★ ★ | 1.7 Мб | 96 | ||||
| ★ ★ ★ ★ ★ | 28.4 Мб | 95 | ||||
| ★ ★ ★ ★ ★ | 17 Мб | 93 | ||||
| ★ ★ ★ ★ ★ | 38.4 Мб | 89 | ||||
| ★ ★ ★ ★ ★ | 1.4 Мб | 84 | ||||
| Нет данных | ★ ★ ★ ★ ★ | 40 Мб | 88 | |||