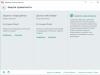Песочница
сталь, норка, говядина, бумага 11 мая 2018 в 11:36Проекты на Arduino и их моделирование
Многие из вас уже знакомы с таким весьма интересным и удобным в разработке “конструктором” как - Arduino. Эта статья - один из подходов к разработке и реализации проектов на Arduino.
Эта статья описывает исключительно этап моделирования схемы, проектировка устройства до сборки и программное обеспечение для этого в рамках создания проекта на Arduino.
Основные этапы проекта
Работа над проектом на базе Arduino, как и робота над любым другим проектом включает в себя стандартные этапы.
Основные действия можно описать следующим образом:
| Этап | Описание |
|---|---|
| Идея | На этом этапе нам надо понять какие задачи будет решать наше устройство и что от него нужно. |
| Условия реализации | Сколько ресурсов мы готовы потратить и какая итерационная трата самого устройства нам нужна (расходники, электричество). |
| Элементы | Одна из сложных задач, учитывая большое разнообразие элементной базы, - выбор элементной базы. Облегчается за счет следующего этапа. |
| Моделирование схемы | Создание виртуальной схемы/модели, подбор элементов и нахождения ошибок на этапе моделирования. |
| Скетч | Создание программы, которая будет выполняться микроконтроллером. Одна из двух основных составляющих работы схемы, имеет также подпункт об использовании и алгоритма работы. |
| Сборка | Окончательная сборка схемы, её настройка и проверка выполнения задач. |
Хочу предупредить, что для выполнения отдельных больших проектов может потребоваться поэтапная разработка. Таким образом, в случае подключения множества элементов имеет место быть последовательное подключение и проверка работы каждого элемента отдельно и вместе, в том числе совместимость и правильность работы кода для Arduino.
Моделирование схем
Основная проблема в создании проекта - его описание и моделирование на ранних этапах, так вот с Arduino все гораздо легче!
Любую схему можно проверить, воспользовавшись удобным редактором схем, который также может и моделировать саму программу.
Изучая этему создания проектов на Ардуино, я нашел такую программу как - Fritzing !
Удобный интерфейс бесплатной, по сути, альтернативной IDE для Arduino позволяет смоделировать схему любой сложности и с любыми элементами, которые мы бы хотели. Большинство стандартных элементов уже есть в библиотеке программы, много создано сообществом или можем создать сами, благо программа позволяет нам это сделать.
Пооконно пройдемся по программе

Окно "Добро пожаловать"
Содержит информацию об открытых ранее проектах, возможностях новых версий и изменения программы.

Окно "Макетная плата"
Здесь происходит основная работа, а именно сборка и разводка проводов схемы. Так, тут мы выберем (правое меню) элементы, объединим их выводы в соответствии с нужным нам алгоритмом действия и подключения, для удобствам можем поменять цвета проводов (как на схеме). Данную схему можно сохранить в виде изображения.

Экспорт Макетной платы как изображения

Окно "Принципиальная схема"

Пример завершенной автотрассировки

Окно "Печатная плата"
Тут можно создать трассировку дорожек для будущей печатной платы, сделать ее макет и получить на выходе готовый для создания макет.

Окно "Код"
В окне "Код" есть возможность написать скетч для своей платы и протестировать не выходя из программы. Просто подключаем Arduino, выбираем какая именно плата у нас, выбираем порт и загружаем скетч на плату.
Программа также может помочь в загрузке кода (скетч) в Arduino и в моделировании печатной платы (разводка дорожек, размещение элементов и т.д.).
Примеры собраных в Fritzing схем

При изучении Arduino и тестировании кода, невсегда удобно пользоваться настоящей микросхемой. В сети интернет есть ряд программ и ресурсов, которые заслуживают вашего внимания.
Первый ресурс располагается на сайте проекта 123D и является онлайн платформой для проектирования и программирования микросхемы Arduino и других устройств.
Рабочее пространство состоит из трех областей:
- Макетная плата
- Редактор кода
- Библиотека элементов

Регистрируясь на сайте вы получаете возможность сохранять свои проекты, для демонстрации или дальнейшей доработке.
В своих проэтах я часто использую данный ресурс для демонстрации или тестировании.
Нестоит забывать, что виртуальное моделирование отличается от настоящего, из-за соответсвия и правельности настройки электронных элементов.
 Второй проект называется "Fritzing". Программа для прототепирования электронных схем. Удобный инструмент для локального использования. Проекты храняться у вас на компьютере, доступ в интернет не нужен. Программа удобна для документирования своего проекта. Гораздо больше элементов в библиотеке программы по сравнению с первым проектом.
Второй проект называется "Fritzing". Программа для прототепирования электронных схем. Удобный инструмент для локального использования. Проекты храняться у вас на компьютере, доступ в интернет не нужен. Программа удобна для документирования своего проекта. Гораздо больше элементов в библиотеке программы по сравнению с первым проектом.
Основным преимуществом данной программы это автоматическая проектировавка электронной схемы и макетной платы спроектированного устройства.

Можно ли заниматься ардуино проектами без самой платы Arduino? Оказывается, вполне. Благодаря многочисленным онлайн сервисам и программам, которые имеют свое название: эмулятор или симулятор Arduino. Самыми популярными представителями таких программ являются системы Tinkercad от Autodesc, Virtual BreadBoard, Proteus, PSpice, Fritizing и российская FLProg . Также удобную представляют сами разработчики платформы. В этой статье мы рассмотрим один из самых крупных и удобных эмуляторов для начинающих: Tinkercad Circuits Arduino .
Давайте сразу договоримся, что в статье мы будем использовать оба этих термина, хотя их значение вовсе не идентично. Симулятором называют устройство или сервис, имитирующие определенные функции другой системы, но не претендующим на создание точной копии. Это некоторая виртуальная среда, в которой мы просто моделируем другую систему. Эмулятор – это полноценный аналог, способный заменить оригинал. Например, Tinkercad симулирует работу электронных схем и контроллера, но при этом он является эмулятором ардуино, реализуя практически все базовые функции Arduino IDE – от среды редактирования и компилятора до монитора порта и подключения библиотек.
С помощью этого класса программ можно не только рисовать электронные схемы, но и виртуально подключать их к электрической цепи с помощью встроенного симулятора. В режиме реального времени можно наблюдать за поведением схемы, проверять и отлаживать ее работоспособность. Если в такой симулятор добавить виртуальнyю плату Arduino, то можно отследить поведение схемы и в ардуино-проектах. Для отладки скетчей во многих известных сервисах присутствует также возможность загрузки настоящих скетчей, которые “загружаются” в модель и заставляют вести схему с подключенными элементами так же, как и со включенной реальной платой. Таким образом, мы сможем эмулировать работу достаточно сложных проектов без физического подключения Arduino, что существенно ускоряет разработку.
Tinkercad для ардуино
После выполнения команды вы сразу же перейдете в режим редактирования схемы, не вводя названия. Имя для схемы формируется автоматически.
- Чтобы изменить название схемы и отредактировать ее свойства нужно перейти в режим просмотра списка схем, навести на область с названием схемы и нажать на иконку «Настройки». Откроется окно, в котором вы сможете отредактировать параметры.
- Для удаления схемы надо в том же режиме выбрать в настройках команду «Удалить».
- Для просмотра краткой информации о схеме нужно просто щелкнуть на ней
- Для перехода в режим редактирования нужно навести курсор мышки и выбрать появившуюся команду «Изменить».

Все изменения в процессе редактирования схемы сохраняются автоматически.
Описание интерфейса Тинкеркад в режиме редактирования
Нажав на команду «Изменить» мы попадаем в режим редактирования схемы. С помощью удобного и простого графического интерфейса можно нарисовать желаемую электрическую схему. Мы можем выделять, переносить объекты, удалять их привычным всем способом с помощью мыши.

В режиме редактирования рабочее окно сервиса поделено на две половины: снизу расположена панель с закладками – это библиотека компонентов. Над ней находится область визуального редактирования схемы с панелью инструментов и пространством, на котором будет размещена схема.
На полосе инструментов в верхней части слева находятся основные команды:
- Повернуть элемент
- Удалить
- Масштабировать по размерам экрана
- Отмена
- Повтор
Кнопки в правой части панели:
В целом интерфейс достаточно прост, не перегружен лишними элементами и интуитивно понятен. Практически любые операции можно выполнить «на ощупь».
Создание схемы в Tinkercad шаг за шагом
В большинстве случае для работы с проектами Arduino выполняется следующий алгоритм действий:
- Создаем новую схему или открываем существующую для редактирования.
- Используя визуальный редактор, создаем схему (в нашем случае, с включением платы Arduino Uno).
- Готовим скетч в редакторе кода и загружаем его в виртуальный контроллер.
- Запускаем режим симуляции, при которой плата виртуально подключается к источнику питания и схема начинает работать. Вносим начальные данные для датчиков и наблюдаем реакцию схемы, как визуально, так и на виртуальном мониторе порта внутри самого сервиса.
Давайте рассмотрим каждый из шагов подробнее.
Первый шаг. Создаем схему Circuit
Будем считать, что проект мы уже создали описанным выше способом. Переходим в него и нажимаем на кнопку Create, выбирая тип – Circuit. После этого шага открывается визуальная среда редактирования, в которой мы сможем как нарисовать схему, так и написать и отладить скетч ардуино.
Подготовка электронной схемы
Создавая схему, мы выполняем такой порядок действий:
- Выбираем нужные компоненты из библиотеки компонентов внизу экрана и размещаем их в поле редактора.
- Соединяем компоненты с помощью виртуальных проводников, рисуя их мышкой.
- Редактируем параметры компонентов (например, величину сопротивления у резисторов или цвет проводов).
Операция выбора из библиотеки достаточно проста. Список элементов находится внизу. Выбрав элемент, мы кликаем на нем, затем перемещаем в нужное место на схеме и кликаем повторно. Окно со списком компонентов можно скрыть или показать, нажимая на переключатель «Components» в панели инструментов.




Для работы нам доступно множество уже готовых элементов, от резистора и батарейки до модулей Arduino. Для удобства навигации все элементы разбиты на три вкладки:
- Basic Components. Основные компоненты
- Allcomponents. Все доступные компоненты
- Starters. Готовые предустановленные схемы

Самой интересной для нас сейчас является третья закладка – Starters. Создатели сервиса подготовили несколько готовых схем, которые мы можем сразу же подгрузить в проект и редактировать на свое усмотрение.

Найдите в списке любую схему с Arduino и кликните на нее. После повторного клика элементы схемы будут размещены в области редактирования. Давайте для примеры выберем схему трехнопочного музыкального инструмента. Разместив ее, мы увидим на экране следующее:

Если схема не влезает в экран – выполните масштабирование (нажмите на кнопку масштаба на панели инструментов).
Кликнув на разъем ардуино или ножки электронных компонентов, можно «припаять» к ней провод, который щелчками мышки мы протягиваем по всей нашей плате до желаемой точки.

Углы провода красиво скругляются, есть возможность выравнивать провод по вертикали или горизонтали (появлении синих линий подскажет нам вертикаль и горизонт соответственно). Для отмены установки провода нужно нажать на Esc или мышкой нажать на соответствующую иконку на панели инструментов.
Нажав на компонент, мы можем отредактировать его свойства.

Третий шаг. Программируем скетч виртуального Arduino
Все инструменты для редактирования кода становятся доступны после перехода в соответствующий режим при нажатии на кнопку «Code Editor» в верхней панели.
В режиме редактирования кода нам доступны следующие варианты действий:
- Загрузить скетч в «виртуальный контроллер» и запустить симулятор.
- Переключение в визуальный редактор кода типа Scratch.
- Переключение в текстовый редактор кода.
- Подключение библиотек.
- Скачать код на свой компьютер в виде файла с расширением.ino (скетч ардуино).
- Запустить отладчик с возможностью создания точек остановок и мониторингом состояний переменных.
- Отобразить или скрыть окно монитора.





По сути, перед нами полноценная среда разработки, обладающая пусть и достаточно скромным, но вполне достаточным для большинства случаев набором инструментов. А наличие в одной среде визуального режима и механизмов отладки делает данный сервис по-настоящему уникальным и крайне удобным для новичков.
Четвертый шаг. Запускаем симулятор ардуино
Есть два способа запуска симулятора. Первый – нажать на кнопку «Start Simulation» в верхней панели. Второй – использовать кнопку Upload&Run в режиме редактирования кода.

В обоих случаях для остановки работы симулятора нужно просто еще раз нажать на верхнюю кнопку (в режиме симуляции надпись изменится на «Stop Simulation»).
Что происходит во время симуляции? А практически то же, что и при подключении питания к реальной схеме. Лампочки горят, из пьезоизлучателя издаются звуки, двигатели крутятся. Мы можем отслеживать текущие показатели (напряжение, ток) с помощью инструментов мониторинга. А можем сами создавать внешние сигналы, подавая на датчики необходимые значения и отслеживать потом реакцию программы. Например, можно задать мышкой расположение объекта до датчика расстояния, значение освещенности для фоторезистора, повернуть ручку потенциометра. Также прекрасно работают такие элементы как LCD дисплей – мы увидим выводимую информацию прямо на экране визуального компонента.






Нет смысла описывать подробно каждую из возможностей. Уверен, что любой начинающий ардуинщик надолго «залипнет» за этими инструментами и попробует все возможности самостоятельно. Очевидно, что виртуальная среда никогда не заменит реальных проектов и настоящий инженер просто обязан реализовывать свои идеи «на железе». Но вот возможность визуализировать идеи, накидать возможные варианты схемы и отладить работу скетча даже без наличия железок, в любом месте, где есть интернет – это стоит многого.
Подводя итоги
В завершении этой статьи – краткого знакомства с новым интересным сервисом Tinkercad Arduino Circuits, хотелось бы еще раз подчеркнуть его ключевые возможности: визуальный редактор схем, визуальный и текстовые редакторы кода, режим отладки, режим симуляции схем, возможность экспорта полученных скетчей и электрических схем в реальные проекты. Возможно, по отдельности каждая из этих возможностей лучше реализована в других мощных инструментах, но собранные вместе, да еще и в виде удобного, простого для освоения web-сервиса, они делают Tinkercad крайне полезным для любого, особенно начинающего, ардуинщика.
Судя по всему, сервис продолжает активно развиваться (небольшие апдейты и улучшения производятся непрерывно), так что, надеюсь, мы еще вернемся к этой теме в наших статьях.
Простая в работе программа для рисования наглядных электрических схем, заточенная под Arduino-проекты.
Программный пакет Fritzing может пригодиться в таких стадиях разработки, как набросок прототипа схемы на макетной платы, а также автоматическое генерирование принципиальной схемы и печатной платы. Целевая аудитория программы – творческие люди, исследователи, дизайнеры, радиолюбители, работающие с интерактивными электрическими устройствами. Fritzing создавалась для , аппаратно-программной платформы, состоящей из обычной платы с микроконтроллером Atmel AVR, радиодеталей для программирования, интерфейсов связи, среды разработки Processing/Wiring. Arduino применяется в создании автономных интерактивных аппаратов. Рисунок печатной платы открыт для всех, и поэтому платформа распространена среди самостоятельных разработчиков.
Работа с новым проектом в пакете Fritzing начинается с выбора готовых компонентов, полный перечень которых расположен в верхнем углу рабочего окна с правой стороны. Здесь можно найти различные макетные и монтажные платы (в том числе Arduino), целый набор аналоговых и цифровых микросхем, любые радиодетали: конденсаторы, транзисторы, резисторы, светодиоды, батарейки, кнопки. Дополнительно присутствует большая коллекция устройств для робототехники: моторы, дальномеры, динамики, пищалки, сервоприводы, шаговые двигатели, LCD и цифровые индикаторы, а также многое другое. Также можно создавать собственные элементы и обновлять существующую базу. Схема доступна для рисования, как в окне «Макетная плата», так и в окне «Принципиальная схема» простым перетаскиванием нужных компонентов на рабочее поле. В наличие есть функция автотрассировки. При выборе окна «Печатная плата» можно приступить к разводке проводников и размещению элементов. Результат работы экспортируется в pdf-файл для распечатки на лазерном принтере с дальнейшим изготовлением платы методом нанесения рисунка на фольгированный текстолит горячим утюгом.

К сожалению, самостоятельно разводить печатные платы Fritzing не может, так же как и симулировать работу схемы. Рисование чересчур упрощено, а элементная база крайне мала. Красивые, ярко-красочные, детальные схемы больше подходят для фотоотчетов и быстрых набросок, объясняющих принципы работы того или иного устройства.

Программный пакет Fritzing был разработан в 2009 году в Потсдамском университете прикладных наук за счет субсидий, выделяемых государством на исследования научной программы под названием «From prototype to product» (от прототипа к продукту). В настоящее время создатели САПР предлагают талантливым программистам сотрудничать с ними по вопросам дальнейшего развития программы.
Среда разработки Fritzing переведена на английский, датский, испанский, французский, итальянский, португальский, японский, китайский, и, самое главное, русский языки.
Существуют версии программы для операционных систем: Windows, Mac OS (версия 10.4 и выше) и Linux (версия 2.6 и выше).
Сегодня я хочу рассказать об очень удобной среде разработки проектов для Arduino — .
Fritzing является превосходным инструментом разработчика с открытым исходным кодом для обучения, прототипирования и обменом проектами на базе Arduino . Он работает на Windows , Mac OS и Linux .
Позволяет вам разработать принципиальную схему устройства, и создать ее представление в виде соединения макетов элементов, которые выглядят очень даже профессионально. Он также дает возможность разработать печатную плату для ее дальнейшего изготовления. В отличие от других систем проектирования, у простой интерфейс, который делает разработку электронных схем интуитивно понятной.

Так выглядит схема соединений
Загружаем и устанавливаем Fritzing
Для установки перейдите на страницу загрузки и выберите вашу операционную систему. Чтобы установить на свой компьютер, следуйте инструкциям на странице. Каких то особенностей в установке нет, поэтому я не буду останавливаться на этом подробнее. «из коробки» уже идет с большим количеством библиотек различных элементов. Есть как основные компоненты, такие как провода, кнопки, резисторы, так и различные специализированные компоненты, такие как платы Arduino и датчики. Если вам нужно добавить новую библиотеку, или же свой компонент в библиотеку — не проблема. Как это сделать, я расскажу в отдельной статье.
Начинаем работать во Fritzing
Когда вы первый раз открываете проект во , перед вами появится такое окошко

Приветственное окно Fritzing
Переключившись на вкладку Макетная плата мы увидим следующий экран

Вкладка «Макетная плата»
В правой части экрана находится находится панель инструментов со всеми элементами и опциями. Если компонент настраивается, то в нижней части панели инструментов отображаются настраиваемые параметры для этого компонента.
Меню компонентов
Давайте разместим компонент какой-нибудь элемент в нижней части макетной платы. Мы будем проектировать простую схему, которая просто питает светодиод. Для нашей схемы нам понадобится один резистор. Выберите и перетащите резистор на рабочую область, как показано ниже.

Выбираем элемент
Перетащите резистор на макетную плату так, чтобы каждый вывод попал на отдельный столбец на плате. Когда компонент подключется к той или иной колонке, весь столбец становится светло-зеленый, как показано ниже. Зеленая линия указывает на электрическое соединение между отверстиями.

Вертикальные столбцы макетной платы соединены между собой
Настраиваем параметры компонентов
Для выделенного элемента мы можем настроить его параметры в нижней части панели инструментов для изменения значения его сопротивления, допуска (tolerance) и расстояние между выводами. Замечу, что расстояние между выводами задается в милах (mil). 1 mil — это 1/1000 дюйма.
Повернуть → Повернуть на 90° по часовой стрелке


Выбираем светодиод
Помещаем светодиод на плате рядом с резистором, как показано ниже. Пока резистор и светодиод не подключены к источнику питания или друг с другом. Обратите внимание, что зеленые линии не соприкасаются.

Размещаем светодиод
Так же, как на реальной макетной плате, мы можем добавить провода, для подключения необходимых нам элементов. Наведите курсор мыши на отверстие на макетной плате и обратите внимание, что оно становится синим. Это означает, что можно начинать вести провод. Щелкните отвертие на макетной плате и, не отпуская левой кнопки мыши, перетащите второй конец провода в требуемую точку. Я подключил положительный вывод светодиода к верхнему ряду контактов на макетной плате и соединил второй вывод светодиода с резистором.

Соединительные провода
Для завершения нашего проекта, добавим источник питания. Выберете и перетащите батарею питания с панели инструментов на макетную плату.

Выбираем элемент питания
Расположите провода питания, как показано ниже — положительный вывод батареи на верхней линии и отрицательный вывод на нижней линии с контактами. Расстояние между выводами на выходе батареи не соответствует расстоянию между верхними шинами питания макетной платы. Поэтому, совместим положительный вывод батареи с верхней шиной питания, а отрицательный вывод переместим на уровень, соответствующий нижней шине питания. Соединение батареи питания с нашей схемой должно в итоге получиться как на рисунке ниже.

Добавляем батарею питания
Вот и все. Наша простенькая схема, включающая батарею питания на 3В, светодиод, токоограничивающий резистор выглядит очень даже прилично. И все это простым перетаскиванием элементов и соединением требуемых выводов! Чтобы использовать ее где-либо, осталось сохранить ее в требуемом нам формате. Для этого заходим в меню программы,
Файл → Экспорт → asImage и выбираем желаемый формат.
На сегодня у меня все, сохраните файл — он нам еще пригодится. В следующей публикации, посвященной Fritzing, я расскажу как создать на основе нашего проекта на макетной плате принципиальную схему устройства.