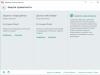Безопасный режим Windows 8 вызвал довольно много вопросов у большого количества пользователей новой операционной системы. В основном вопросы такого содержания: «Как войти в безопасный режим Windows 8, если её невозможно загрузить?» «Почему отменили клавишу F8 при загрузке?» И на самом деле, теперь, чтобы попасть в дополнительные Параметры загрузки, а потом соответственно и в безопасный режим, вместо F8 должно работать клавиатурное сочетание Shift+F8, но его практически невозможно задействовать.
Самый простой ответ на эти вопросы прозвучит так, но это моё мнение друзья: «Разработчики слишком много поставили на Средство автоматического восстановления системы, которое запустится у вас, если Windows 8 по каким-то причинам откажется нормально загружаться». И это ещё раз подтверждает тот факт, что восьмёрка разработана в первую очередь для планшетных компьютеров. Не спорю, средство автоматического восстановления системы очень удобно и запускается при малейших неполадках Windows 8, но средство это, не всегда решает поставленную задачу и может показать вам вот такое сообщение «Средству автоматического восстановления не удалось восстановить компьютер». Что тогда делать?
А тогда друзья, советую вам обратиться к нашей статье , в которой мы описали всевозможные средства восстановления Windows 8, например - восстановление с помощью точки восстановления, восстановление Windows 8 без удаления пользовательских файлов (Refresh Your PC) или восстановление с помощью предварительно созданного образа и так далее. Не упомянут в этой статье только безопасный режим, так как для этого мы решили написать отдельную статью и вот она готова, выносим её на ваш суд, но в начале статьи, мы как обычно опубликуем одно из писем, пришедшее нам на почту.
Безопасный режим Windows 8
Админ, ответьте мне на вопрос, ответа на который я не нашёл в интернете – как войти в безопасный режим Windows 8 , если моя восьмёрка не загружается?У вас на сайте есть хорошая статья, описывающая всевозможные способы восстановления Windows 8, но вы её по-моему не дописали. Все способы, которые вы предлагаете в своей статье, я перепробовал, но свой вопрос не решил. Ситуация такая.
Windows 8, вдруг перестала загружаться на моём ноутбуке. Несколько раз восьмёрка сама запускала средство восстановления запуска, но не помогло. У меня имеется диск восстановления Windows 8, который я предварительно изготовил в самой системе. Попробовал загрузился с него. В меню средства восстановления «Выбор действия», попытался применить восстановление системы, но как только я выбираю точку восстановления и жму Далее и Готово, появляется чёрный экран и всё.
Ещё пытался войти в безопасный режим Windows 8 таким образом. Опять загружаюсь с диска восстановления, выбираю Диагностика –>Дополнительные параметры –>, а вот далее должны идти Параметры загрузки (безопасный режим и так далее), но у меня их нет,

Сами смотрите, последнее средство, это командная строка.

Пробовал много раз войти в безопасный режим с помощью клавиатурного сочетания Shift+F8, но тоже безрезультатно.
Как я уже говорил, статью вашу Восстановление Windows 8 внимательно читал, но полный образ восстановления не сделал (лень было). Как я понял, сейчас мне осталось применить восстановление Windows 8 без удаления пользовательских файлов (Refresh Your PC). Но прежде хочу попробовать войти в безопасный режим Windows 8 и удалить в нём последние установленные программы и драйвера, может проблема с загрузкой восьмёрки в них?
- Итак друзья, давайте в первую очередь рассмотрим такой вопрос – Как попасть в безопасный режим Windows 8 из работающей системы. Далее будем думать над тем, как попасть в безопасный режим Windows 8, если наша восьмёрка не загружается совсем и Средство автоматического восстановления системы не смогло ничего сделать.
Способ №1
Если ваша Windows 8 нормально загружается, но вам по каким-то причинам нужно войти в безопасный режим, делаем так. При нажатой клавише Shift, выбираем пункт Перезагрузка,


Дополнительные параметры–>

Параметры загрузки–>

Перезагрузить

Откроются параметры загрузки. Используйте клавиши с цифрами F1-F9, то есть, чтобы попасть в безопасный режим нам нужно нажать клавишу F4

И пожалуйста, загружается безопасный режим Windows 8.

Способ №2
Открываем командную строку от имени администратора

И вводим команду: msconfig.

Входим в конфигурацию системы, выбираем вкладку Загрузка, отмечаем Параметры загрузки – Безопасный режим. Применить и ОК.

Способ №3
Есть ещё способ попасть в безопасный режим Windows 8, путём редактирования файла данных конфигурации загрузки BCD. Этим способом мы вернём клавише F8 её назначение. Открываем командную строку от имени администратора и вводим команду:
bcdedit /deletevalue {current} bootmenupolicy
если выйдет ошибка, вводите

перезагружаемся. При загрузке Windows 8, часто жмём клавишу F8 и появляются уже знакомые дополнительные варианты загрузки, выбирайте тот режим, который нужен вам.

При желании всё отменить и вернуться в новое меню загрузки, в командной строке от имени администратора вводим команду:
bcdedit /set {current} bootmenupolicy standart
Способ №4
Тоже касается изменений в файле данных конфигурации загрузки BCD. Открываем командную строку от имени администратора и вводим команду:

и можем выбрать безопасный режим.

Если захотим всё вернуть как было, открываем командную строку от имени администратора и вводим команду:
bcdedit /set {bootmgr} displaybootmenu no
Способ №4 или к
ак попасть в безопасный режим, если Windows 8 не загружается
Допустим у вас серьёзная неполадка и загрузка Windows 8 заканчивается ошибкой. Автоматическое средство восстановления запуска системы не помогает, а простое восстановление системы не срабатывает.
Тогда вам приходит мысль использовать безопасный режим Windows 8.
В этом случае нам придётся воспользоваться скрытыми возможностями Windows 8, но без диска восстановления или установочного диска Windows 8 нам не обойтись. Например диск восстановления Windows 8 можно изготовить в самой восьмёрке за 5 минут, читайте нашу статью - "Восстановление Windows 8"
Итак, загружаем компьютер с диска восстановления или установочного диска Windows 8. Нажимаем Далее.

Восстановление системы.

Диагностика.

Дополнительные параметры.

Как видим, при загрузке с диска восстановления, уже знакомые нам Параметры загрузки отсутствуют. Выбираем Командную строку. Вводим:


Выходим из командной строки. Жмём Продолжить (выход и использование Windows 8).

Загружается безопасный режим.

Если захотим загружать систему в обычном режиме, значит опять загружаемся в командную строку и вводим команду:
bcdedit /deletevalue {globalsettings} advancedoptions
Windows 8 стала первой ОС из серии NT, в которой Microsoft удалось существенно оптимизировать и ускорить процесс загрузки. Эта особенность привела к необходимости изменить привычный пользователям порядок входа в безопасный режим. Существование этой проблемы признал даже бывший вице-президент компании Стив Синовский, руководивший за ее разработкой и продвижением. Если раньше удержание клавиши F8 при перезагрузке операционной системы гарантированно позволяло включить безопасный режим, то здесь потребуются другие методы. В этой статье мы расскажем, что нужно сделать, чтобы загрузить ОС Windows 8 в безопасном режиме.
Меню конфигурации
Самый простой и надежный способ - использовать меню конфигурации. С его помощью можно войти в безопасный режим на Windows 8, предварительно настроив необходимые параметры в привычном графическом интерфейсе. Чтобы его вызвать, потребуется использовать комбинацию клавиш Win + R , после чего в появившемся окне набрать приведенную на рисунке команду.
В результате ее выполнения откроется следующее окно, в котором можно настроить опции запуска безопасного режима. Переместившись на вкладку «», видим пункт, отвечающий за необходимые нам параметры Виндовс. В большинстве случаев достаточно просто поставить галочку для его включения. Дополнительные опции позволят использовать сетевые драйвера или минимально допустимое разрешении экрана.

Загрузиться в безопасном режиме можно будет сразу или в следующий раз, при первой перезагрузке, согласившись с выходом из конфигурации без немедленного ее выполнения.

В Windows 8 запуск Safe mode приводит к окну, содержащему девять дополнительных параметров. Перемещение по пунктам выполняется с помощью верхнего ряда управляющих клавиш на клавиатуре.

Стандартное разрешение экрана на Windows 8 увеличилось, и теперь монитор запускается в режиме 1024х768 точек. По F3 можно выбрать видеорежим с разрешением 640х480 точек. В процессе работы по углам экрана и в верхней его части будет присутствовать соответствующая информационная запись, отражающая версию «окон» и информирующая о работе в Safe mode.

Завершив необходимые действия, не забудьте о том, что конфигурация системы выставлена вами на загрузку в безопасном режиме. Чтобы ее отключить, проделайте в обратном порядке процедуру вызова msconfig и снимите установленную там галочку. Выход произойдет в момент очередной перезагрузки компьютера.
Иконка включения
Безопасный режим в Windows 8 можно включить и по-другому, используя кнопку включения, отображаемую на окне входа в операционную систему. Завершите текущий сеанс, чтобы перейти к меню выбора пользователей. Вызовите контекстное меню кнопки выключения кликом правой кнопки мышки и, удерживая на клавиатуре Shift , нажмите «».

Для ускорения процедуры можно использовать Командную строку . В этом случае потребуется набрать, не выходя из системы, следующую команду.

При использовании любого варианта после перезагрузки вы получите следующее окно, позволяющее выбрать любое действие из четырех доступных. Как видите, два первых действия связаны с возвратом в обычный режим работы ОС и ее выключением, а использование внешнего устройства для загрузки на данном этапе не требуется. Следовательно, остановим выбор на пункте «».

Здесь мы отправимся в дополнительные параметры, так как остальные связаны с выполнением функции System Restore.

На этом этапе следует открыть пункт «».

Открывшееся окно содержит информацию о том, что произойдет после нажатия единственной расположенной на нем кнопки. Как видите, четвертый пункт указывает на возможность получить после перезагрузки безопасный режим Windows 8. Нажимаем кнопку и при запуске системы видим окно с девятью параметрами работы Safe mode.

Оба этих способа удобны в том случае, когда ОС загружается в таком режиме в разовом порядке. Как войти в безопасный режим Windows 8 и использовать его принудительно, мы расскажем в следующем разделе.
Использование Командной строки
В ряде случаев серьезный сбой в работе компьютера может потребовать заходить в Safe mode не один, а несколько раз подряд. Поэтому, в этом разделе мы расскажем, как зайти в безопасный режим Windows 8, используя Командную строку . Воспользуемся уже приведенной выше командой shutdown для перезагрузки. Выполняем последовательно все действия, описанные в предыдущем пункте, до момента выхода на окно «». Вместо параметров загрузки выбираем использование Командной строки .
Выбираем учетную запись, с которой будем работать в дальнейшем.

Подтверждаем вход с помощью пароля. Чтобы просмотреть, правильно ли вы ввели данные, можно использовать логотип глаза в правом углу поля для ввода.

Придется подождать, пока операционная система сформирует необходимый интерфейс. Бегающие по кругу точки будут играть роль индикатора, показывая, что компьютер не завис в процесс выполнения задачи.

В результате вы попадете на чистый рабочий стол с одним единственным открытым окном командной консоли Виндоус. В него потребуется ввести приведенную на рисунке команду.

Если ввод выполнен правильно, то получаете уведомление об успешном выполнении операции.

На этом работа с Командной строкой закончена. Можете закрывать ее, как обычное окно. В результате вы вернетесь обратно к окну выбора действия. Выбираете Продолжить и компьютер снова уходит в перезагрузку. Загрузившись, вы увидите окно выбора параметров Safe mode и можете запустить безопасный режим.
Особенностью этого метода является то, что Windows 8 безопасный режим загрузки теперь будет использовать по умолчанию. Каждый раз на старте вы будете видеть окно параметров. Использовать такой вариант нужно в том случае, если вы не уверены в том, что справитесь с неполадками с первого раза.
Отключение Safe mode
Как загрузить безопасный режим Windows 8, в том числе и принудительно, вы теперь знаете. Давайте теперь рассмотрим, как выйти из безопасного режима. Эти действия потребуются только в том случае, если применялся последний описанный метод принудительного включения.
Закончив устранение неполадок, возникших в системе, выполните всю процедуру включения Командной строки заново. После того как загрузится ее интерфейс, введите приведенную на рисунке команду.

Правильно выполнив это действие, вы снова получите уведомление об успешном завершении операции. Можете закрывать консоль и выбирать опцию возврата к работе. Теперь загрузка ОС будет проходить в нормальном режиме.
Особенности Safe mode
Использование безопасного режима подразумевает, что операционная система будет использовать только самый необходимый минимум драйверов для устройств, при этом используя их только из предустановленного набора. Благодаря этому всегда есть возможность с его использованием удалить неудачно работающую версию нового ПО вручную. Во многих случаях это может спасти систему от более радикальных методов восстановления, таких как функции восстановления, которые могут привести к потере некоторых последних данных.
Теперь зная, как загрузить Windows 8 в безопасный режим, вы будете иметь альтернативу при выборе способа устранения неполадок. При подозрении на неправильно работающее ПО в первую очередь следует использовать его, не прибегая до поры до времени к крайним мерам.
Заключение
В нашем материале мы рассказали о существующих способах входа в режим Safe mode восьмой версии операционной системы Microsoft, и как запустить его программным способом. Если же ваш компьютер использует в качестве накопителя не SSD, а жесткий диск старого типа, вы можете попробовать войти в него и аппаратным способом, который применялся в предыдущих версиях. Для этого на этапе начальной загрузки до появления изображения с логотипом Windows, нажимайте клавишу F8 или сочетание Shift + F8 . Если сработают, можете использовать их и в дальнейшем, а если нет - выбирайте один из описанных выше способов и используйте его.
Разумеется, использование защищенного режима не панацея и не спасет компьютер от всех возможных неисправностей. Но всегда лучше иметь несколько вариантов устранения неполадок, чем один.
Видео по теме
Рано или поздно это случается со всеми пользователями. Да-да, хочется нам того или нет, а столкнуться с запуском операционной системы в безопасном режиме придется каждому независимо от того, установлена на компьютере последняя версия Windows 8 или старенькая Vista. Однако если с проверенными временем ОС вроде бы все ясно, то с новеньким подарком от Microsoft многие пользователи могут повозиться. Давайте же рассмотрим, как просто и в то же время быстро запустить на компьютере Windows 8 в безопасном режиме.
Метод № 1: Запуск из панели «Параметры»
Для того чтобы воспользоваться этим методом и зайти в безопасный режим, нажимаем в панели «Параметры» кнопку питания, а затем, удерживая на клавиатуре SHIFT, выбираем на экране параметр «Перезагрузка»:

После этого в окошке «Выбор опций» находим и выбираем щелчком левой кнопки мышки вкладку «Диагностика», а затем – «Дополнительные параметры»:

Следующим нашим шагом будет выбор в новом системном окошке вкладки «Параметры загрузки»:

В итоге Windows 8 предложит, в частности, запустить на ПК безопасный режим. Пользуемся таким предложением и без промедлений жмем на экране кнопку «Перезагрузить»:

В результате ПК уйдет в перезагрузку. При новом включении система отобразит ряд параметров для включения, среди которых есть и безопасный режим. Однако представлен он будет в 3-х вариантах:
- стандартный (включаем нажатием кнопки F4 на клавиатуре);
- с запуском сетевых драйверов (активируем клавишей F5);
- с рабочей командной строкой (выбираем кнопкой F6).
Выбираем нужный нам параметр и нажимаем соответствующую ему кнопку на клавиатуре. В итоге Windows 8 перезапуститься уже в безопасном режиме.
Метод № 2: Старт из командной строки
Те, кто хотя бы раз загружал безопасный режим для Windows 7 или любой другой ОС от Microsoft, знают, что выполнить эту задачу можно через командную строку. Воспользоваться ей можно и в Windows 8, правда, учитывая особенностей ее работы.
Первое, что нужно, конечно же, запустить командную строку. В этом случае можно воспользоваться разными методами. В 8-ке этого проще всего добиться, если нажать на клавиатуре горячие клавиши и X, а затем выбрать в открывшемся меню параметр входа в командную строку с правами администратора. После того как командная строка загрузится, вбиваем в нее значение bcdedit /deletevalue {current} bootmenupolicy:

Заметьте, если параметр окажется введенным неправильно, система пропишет в командной строке соответствующее сообщение. Если оно не появилось, значит, все в порядке и можно перезагружать компьютер. В результате во время очередного запуска Windows 8, нажимаем F8 и в знакомом системном окне выбираем необходимый вариант загрузки системы в безопасном режиме:

Обратим внимание, что если в дальнейшем безопасный режим вам будет уже не нужен, не забудьте выключить его, введя в командную строку параметр bcdedit /set {current} bootmenupolicy standard .
Метод № 3: Загрузка с помощью настройки «Конфигурации системы»
Чтобы запустить на компьютерах с ОС Windows 8 безопасный режим этим способом, вначале нужно выполнить одно из таких действий на выбор:
Воспользоваться программкой «Выполнить»:
Для этого нажимаем на клавиатуре клавиши и R. Далее дело за малым – вводим в строку «Открыть» параметр msconfig и нажимаем OK:

Использовать командную строку:
Запускаем командную строку (см. метод № 2), вбиваем в нее параметр msconfig и жмем на клавиатуре Enter:

Какой бы вариант вы ни выбрали, в итоге должно открыться системное окошко «Конфигурация системы». В нем в разделе «Параметры загрузки» выбираем «Безопасный режим» и кликаем OK:

В итоге Windows 8 предложит перезагрузиться. Мы, конечно же, не отказываемся (для чего ж так было стараться-то) и отправляем ПК в перезагрузку. Результат таких действий прост – ОС без лишних настроек запустится в безопасном режиме. Заметим, что если вам потребуется обычная загрузка операционной системы, придется вновь заходить в «Конфигурацию системы». В этом случае достаточно будет снять с пункта «Безопасный режим» галочку и сохранить настройку с помощью кнопки OK.
Метод № 4: Запуск с помощью загрузочного диска или USB flash-card с Windows 8
Если вам по каким-то причинам не удалось запустить на своем компьютере безопасный режим предыдущими способами, но при этом у вас сохранился установочный CD/DVD-диск или флешка с этой ОС, решить проблему можно с их помощью. Заметим, что и в том и другом случае действовать придется аналогично. Предложим для примера запуск Windows 8 на ПК в безопасном режиме с помощью загрузочного диска.
Для этого вставляем его в дисковод и перезагружаем ПК. Затем заходим в БИОС, выбираем загрузку с CD/DVD и запускаем программу установки ОС. Далее вводим настройки (язык, дата, время и прочие) и ждем, пока на экране появится такое окошко:

Теперь чтобы открыть на компьютере безопасный режим, жмем «Восстановление системы» и выполняем поочередно такие действия:
- В окне «Выбор действия» отмечаем «Диагностика»;
- Выбираем «Дополнительные параметры»;
- Нажимаем вкладку «Командная строка»;
- Вводим в командную строку для исполнения bcdedit /set {globalsettings} advancedoptions true, нажимаем Enter и закрываем вкладку;
- В новом окне нажимаем «Продолжить».
В результате система перезапустится уже в безопасном режиме. Для возврата операционки в изначальное состояние, в командную строку вводим значение bcdedit /deletevalue {globalsettings} advancedoptions .
Метод № 5: Запуск при помощи горячих клавиш
Почему мы не начали с этого метода? Потому что использовать его, чтобы загрузить безопасный режим, можно не на всех компьютерах с Windows 8. В частности, если на ПК есть установленный UEFI BIOS или SSD, применить его не получится, но зато при стандартном режиме биос работает такой метод без перебоев.
Если ситуация у вас именно такая, скажем, что безопасный режим можно запустить одновременно с загрузкой ОС обычным нажатием F8 на клавиатуре или сочетанием этой кнопки с клавишей Shift. Если справились вовремя, на экране появится стандартное окошко, как в методе № 2, в котором можно будет выбрать соответствующий вариант загрузки системы.
Как видите, безопасный режим можно запустить в Windows 8 по-разному. Просто выберите для себя понравившийся способ – и вперед от мечты к реальности!
Здравствуйте! В этой статье, хочу вам рассказать, как зайти в безопасный режим Windows 8. Эта статья возникла утром, когда я спал и мне позвонил знакомый, который немного разбирается в компьютерах, но попасть в безопасный режим в Windows 8 он не мог.
Дело в том, что способы, которые работают в Windows XP и Windows 7 не работают в Windows 8. Видимо Microsoft решил внести эти изменения, чтобы хоть как-то разнообразить нашу с вами жизнь;).
Когда я первый раз установил Windows 8 на компьютер, у меня даже в голове не было мысли, что Microsoft изменит нам привычную клавишу F8. Кстати, ребята, если вы не знаете, как можно войти в безопасный режим в других системах, то обязательно читайте статью: « » и « ».
Прежде чем начну рассказывать про то, как зайти в безопасный режим, хочу сказать, что дочитайте статью до конца. Для тех, кто пользовался Windows XP и Windows 7 и решил перейти на Windows 8, то для него это информация будет крайне важная.
В статье расскажу про разные способы для входа в безопасный режим, потому что windows 8 предлагает не один и не два. Если какой-то из них вам не подошёл, тогда переходите к следующему. В любом случае, вам нужно знать все, так как ситуации в жизни бывают всякие.
Как зайти в безопасный режим в Windows 8. Не всегда срабатывает
Этот способ самый быстрый, но он не всегда срабатывает, так как зависит от версии Windows 8. Вместо привычной клавиши F8, которая использовалась для входа в безопасный режим, теперь надо нажимать сочетание клавиш F8+Shift.
Как я уже говорил выше, данная комбинация клавиш подходит не для всех версий Windows 8. Хотя, вам стоит попробовать, может у вас получится.
Первым делом можете попробовать его, но если по каким-то причинам у вас не получится, тогда переходим к другому способу.
Как зайти в безопасный режим в Windows 8. Способ № 1
Если ваш компьютер загружается, то можно сделать следующим образом.
Наводим в самый низ слева экрана указатель мыши, ждём пару секунд и выбираем «Параметры».
Нажимаете «Выключение», зажимаем клавишу «Shift» на клавиатуре и не отпуская её нажимаем «Перезагрузка».


Теперь нажимаем «Дополнительные параметры».

Нажимаете «Параметры загрузки».

На следующем экране нам предоставят информацию, для чего можно перезагрузить компьютер. В 4-ой строке увидите надпись «Включить безопасный режим» — то что нам надо. Нажимаем «Перезагрузить».

В параметрах загрузки вам предложат выбор параметров, которые прикреплены клавишами F1 до F9. Безопасный режим находится на 4-ой строке, значит, нажимаем F4, чтобы загрузиться под безопасным режимом.

После этого загрузится безопасный режим Windows 8.

Как войти в безопасный режим Windows 8. Способ № 2
Этот способ проще и немного быстрее. Для этого надо запустить командную строку от имени администратора.
Если вы администратор и находитесь на рабочем столе, то нажмите «Win» + «R». Введите msconfig и нажмите Enter.

Если нет, то находясь в Metro, начинайте вводить «командная строка». Нажмите на неё правой кнопкой мыши, тем самым поставив галочку для выбора.

Внизу появятся действия, которые можете совершить с данным объектом. Как я говорил выше, нам надо запустить от имени администратора, нажимаем на соответствующую кнопку: «Запуск от имени администратора».

Введите команду msconfig, после этого Enter.

Откроется окно, в котором выбираем вкладку «Загрузка». Поставьте галочку «Безопасный режим» и оставьте по умолчанию выбор «Минимальная». Нажимаем «ОК» и перезагружаем компьютер.

После этого вы сразу попадёте в безопасный режим. Когда произведёте все необходимые действия, сразу же в безопасном режиме заходите в конфигурацию системы и убираете галочку «Безопасный режим», сохранив выбор, нажав «ОК».

Как войти в безопасный режим Windows 8. Способ № 3
Этот способ понравится тем, кто хочет вернуть привычный выбор безопасного режима, как в Windows 7. Что самое приятное, теперь кнопка F8 будет работать для входа в безопасный режим.
Для начала заходим в командную строку под админом, как это сделать читайте выше. Введите команду bcdedit /deletevalue {current} bootmenupolicy . Без точки 😉 . Нажмите Enter.

Заметьте — скобки не квадратные! Если ввести с квадратными то получите сообщение «Параметр задан неверно».
Перезагрузите компьютер. Когда начнёт загружаться Windows 8, нажимаем клавишу F8 – как делали обычно в Windows Xp и Windows 7. Появится выбор дополнительных вариантов загрузки, который мы привыкли видеть в других версиях Windows.

Осталось выбрать «Безопасный режим» или любой другой, который вам нужен.
Если вы хотите вернуть как было, то заходите опять в командную строку под админом, и вводите команду: bcdedit /set {current} bootmenupolicy standart .
Считаю что этот способ самый практичный и приятный для пользователей, которые недавно пересели с Windows 7 на Windows 8. Но есть нюанс – вы должны запомнить эту команду, чтобы в следующий раз быстренько воспользоваться этим вариантом на другом компьютере.
Как зайти в безопасный режим Windows 8. Способ № 4
Если у вас есть под рукой дистрибутив Windows 8, думаю, что он у вас есть в наличии, то можете им воспользоваться, чтобы зайти в безопасный режим.
Вставляем диск в лоток дисковода и перезагружаем компьютер. Выставляете приоритеты загрузки на CD-Rom, как обычно это делается перед установкой Windows.
В первом окне, где нам предлагают выбрать язык, формат времени и т.д., нажимаем «Далее». В следующем окне, слева жмёте «Восстановление системы».

Откроется командная строка, где вводите команду bcdedit /set {globalsettings} advancedoptions true

Закрываем командную строку, после нажимаем «Продолжить».

Компьютер перезагрузится, и после этого можете зайти в безопасный режим. Но это предложение будет появляться каждый раз при запуске Windows 8. Чтобы отключить, введите команду bcdedit /deletevalue {globalsettings} advancedoptions . Тем самым вернём в исходное состояние.
Windows 8 не дал пользователям выбора для более легкого варианта, чтобы зайти в безопасный режим. Если с вашим компьютером или Windows 8 случится непредвиденные ситуации, например, будут проблемы с видеокартой, и вы не сможете зайти в свою учётную запись. Тогда потребуется небольшие танцы с бубном для рядового пользователя.
Кстати, некоторые пользователи, чтобы зайти в безопасный режим, аварийно выключают компьютер, тем самым при его включении появляется меню, откуда вы сможете попасть в безопасный режим. Этот вариант я не описывал как способ, хоть он таковым и является. Но стоит взять на заметку, ведь в жизни бывают разные ситуации.
В принципе нет ничего сложного. Если сделаете один раз на своём компьютере, то сможете забыть на долго, о том, как зайти в безопасный режим.
На этом у меня всё.
Существует несколько методов запустить безопасный режим на операционных системах Windows восьмого поколения. И самый первый из них – это нажать кнопку F8, пока включается компьютер. Но этот момент легко упустить, так как программное обеспечение загружается очень быстро благодаря современным технологиям. Как зайти в безопасный режим Windows 8 на таких скоростях? Слава разработчикам, есть несколько путей сделать это, и теперь разрешение экрана при данной опции работы составляет 1024 на 768 точек.
Конфигурация системы
Во многих операционных системах можно использовать программу Конфигурация системы, которая среди опытных пользователей компьютера называется msconfig.exe. Нужно запустить данную программу, зайти на вкладку Безопасный режим и нажать на кнопку OK.

Следует помнить, что безопасный запуск после этих действий включается только после перезагрузки.
Сочетание клавиш
Можно нажать на специальную кнопку питания при входе в Windows. Также есть возможность щелкнуть по ней в панели Параметры. Держите долго кнопку Shift и выбирайте в контекстном меню Перезагрузка.

- Выбираем пункт Диагностика и ждем следующего окна.
- Вторым этапом идет кнопка Дополнительные параметры.
- Следующей кнопкой будет Параметры загрузки.
- Наконец, последнее окно выйдет с параметром Включить безопасный режим, следует нажать Перезагрузить.
- После перезагрузки появится несколько параметров безопасного входа.

Здесь, если нажать F4, то можно будет войти в простой безопасный режим, F5 – чтобы включить безопасную загрузку с подключением драйверов сети, F6 – с командной строкой. Как только выбор будет сделан, операционная система поспешит войти в требуемую функциональность работы.
Диск восстановления
А бывает ситуация, когда вообще войти никуда невозможно, а продолжать работу для исправления ошибок нужно. В таком случае помогает специально созданный физический диск восстановления. Чтобы создать его, нужно найти в поиске приложение recdisc. Выйдет специальное меню, в котором следует выбрать оптический привод. После загрузки с диска появится такое же меню, как было описано выше.
Запустить режим безопасности можно после этого, просто вставив физический диск в привод.
USB
Предыдущий способ очень похож на этот, только здесь вместо физического диска используется USB карта. Достаточно создать карту восстановления. Для этого нужно войти в меню Создание диска восстановления (его можно отыскать поиском Windows), загрузится с неё, и появится стандартное меню.