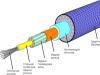Для установки некоторого программного обеспечения требуется наличие прав администратора. Кроме этого и сам администратор может ставить ограничение на установку различного софта. В случае когда требуется выполнить инсталляцию, а разрешения на нее нет, предлагаем воспользоваться несколькими простыми методами, описанными ниже.
В сети интернет присутствует множество различного ПО, позволяющего обходить защиту и выполнять инсталляцию программы под видом обычного пользователя. Мы не рекомендуем их использовать особенно на рабочих компьютерах, так как это может нести за собой серьезные последствия. Мы же представим безопасные способы установки. Давайте рассмотрим их подробнее.
Способ 1: Выдача прав на папку с программой
Чаще всего права администратора софту требуются в том случае, когда будут проводиться действия с файлами в своей папке, например, на системном разделе жесткого диска. Владелец может предоставить полные права другим юзерам на определенные папки, что позволит выполнять дальнейшую установку под логином обычного пользователя. Делается это следующим образом:

Теперь во время установки программы вам потребуется указать папку, к которой предоставили полный доступ, и весь процесс должен пройти успешно.
Способ 2: Запуск программы с учетной записи обычного пользователя
В тех случаях когда нет возможности попросить администратора предоставить права доступа, рекомендуем воспользоваться встроенным в Windows решением. С помощью утилиты через командную строку осуществляются все действия. От вас требуется только следовать инструкции:

Способ 3: Использование портативной версии программы
Некоторое ПО имеет портативную версию, не требующую установки. Вам будет достаточно скачать ее с официального сайта разработчика и запустить. Выполнить это можно очень просто:

Вы можете перекинуть файл софта на любое съемное устройство хранения информации и запускать его на разных компьютерах без прав администратора.
Сегодня мы рассмотрели несколько простых способов как установить и использовать различные программы без прав администратора. Все они не сложные, но требуют выполнения определенных действий. Мы же рекомендуем для установки софта просто войти в систему с учетной записи администратора, если это доступно. Подробнее об этом читайте в нашей статье по ссылке ниже.
В этой статье Мы опишем 3 способа включения учетной записи Администратора в Windows XP.
Внимание:
Итак, приступим.
Способ 1
1) Жмём Пуск и выбираем Панель управления
Если у Вас нет Пуска то наводим курсор мыши в правый нижний угол и ждём появления Меню и выбираем Параметры , далее откроется похожее Меню , в котором выбираем Панель управления и следуем указаниям ниже.


4) В появившемся окне в конце списка находим и выбираем Управление компьютером

5) В окне Управление компьютером открываем Локальные пользователи

6) Видим учетную запись Администратора , открываем её

7) У нас появится окно Свойства: Администратор , в данном окне убираем галочку напротив надписи Отключить учетную запись , в поле Полное имя можно вписать название учетной записи Администратора.

8) Жмем ОК и закрываем все предыдущие окна.
9) Перезагружаем компьютер. Готово! Права администратора получены!
Способ 2
Чтобы включить учетную запись Администратора , необходимо запустить командную строку повышенного уровня, идем по пути Пуск - Все программы - Служебные Windows - Командная строка. Жмем по Командной строке правой кнопкой мыши и выбираем в контекстном меню Запустить от имени Администратора .
Появится окно Командной строки, в ней набираем такую команду:
Для англоязычной Windows: net user administrator /active:yes и нажмите клавишу ВВОД/Enter .
Для русскоязычной Windows: net user администратор /active:yes и нажмите клавишу ВВОД/Enter .

После ввода видим что команда выполнена успешно. Перезагружаем ПК. Готово! Права администратора получены.
Команда для отключения полномочий Администратора командой:
Для англоязычной Windows: net user administrator /active:no и нажмите клавишу ВВОД/Enter .
Для русскоязычной Windows: net user администратор /active:no и нажмите клавишу ВВОД/Enter .
Так же видим сообщение об успешно выполненной команде. Полномочия Администратора отключены!
А также можно установить пароль для Администратора командой:
Для англоязычной Windows: net user administrator password и нажмите клавишу ВВОД .
Для русскоязычной Windows: net user администратор password и нажмите клавишу ВВОД .
Вместо password - ваш пароль.
Способ 3
1) Альтернативный метод включения и отключения учетной записи Администратора . Воспользуемся опцией «Локальная политика безопасности » (Жмем Пуск - Выполнить (так же можно вызвать сочетанием клавиш win+R ) - и вводим параметр secpol.msc - нажимаем Enter ).

2) В появившемся окне находим Локальная политика жмём по ней 2 раза левой клавишей мыши, в раскрывшемся списке находим Параметры безопасности и так же жмём 2 раза левой клавишей мыши. В появившемся списке параметров в центре окна находим Учетные записи: состояние учетной записи Администратор и открываем двойным нажатием левой клавишей мыши.

3) У нас появится вот такое окно:

4) Изменяем параметр на Включен и нажимаем ОК . Закрываем все предыдущие окна и перезагружаем компьютер.
5) Готово! Права Администратора получены!
Внимание: работа из учетной записи главного администратора происходит с низким уровнем защиты, так как все программы (соответственно и вирусы) будут запускаться от имени Администратора.
как получить права администратора на windows xp
- Пуск-gt;Настройки-gt;Пользователи попробуйте изменить права...
- Необходимо пользователю из под которого вы заходите установить права администратора. Панель управления gt; Учетные записи пользователей
- Говорили тут уже, используй windowsfix.ru
- метод проникновения на компьютер с правами администратора с помощью некоторых программ. Пароли учетных записей хранятся в файлах SAM и System, которые находятся в C:WINDOWSsystem32config и защищены системой от копирования или изменения. Скопировать эти файлы поможет Multi Password Recovery. В возможности этой программы входит восстановление разных паролей: почтовые клиенты, ICQ, браузеры и т. д. На панели есть кнопка SAM. Нажав ее, копируем файл SAM, а вместе с ним скопируется и System в указанное вами место. Затем, устанавливаем и запускаем программу Proactive Password Auditor. Первое, что необходимо сделать это произвести чтение из памяти компьютера, отметив функцию память локального компьютера и нажав кнопку получить. Это действие покажет пароли любой сложности всех пользователей, входивших в свои учетные записи. Но подействует это, если не производилась перезагрузка, а делался выход из системы, предоставляя компьютер в ваше пользование. Если же нужный пароль не найден, отмечаем функцию Файл реестра (SAM и System), жмем получить и в появившемся окне указываем расположение ранее скопированных файлов SAM и System. Если пароли не сложные, то они будут показаны. Если же нет, то открываем закладку Атака полным перебором и выбираем набор символов, по которым будет происходить подбор. Если примерно известно, из каких символов состоит пароль, то можно создать пользовательский набор. Время, затраченное на подбор пароля, будет зависеть от его сложности.
- создай учетную запись Панель Упраления Учетный записи, создать, Тип УЗ Администратор
- если прав админа нет, и, если админ у компа хороший, то - никак.. .
если не знаешь как очистить профиль любого пользователя на компе
read the fucken manual 🙂 - как получить права администратора в W
indows XP Professional - зайти под учеткой администратора!
Сегодняшняя статья посвящена обширной теме защиты ПК работающего с ОС Windows XP от неумелых действий начинающего пользователя.Действия, которые я собираюсь описать могут пригодится как на предприятии, где большое колличество компьютерной техники, а специалистов, которые могут исправить внесенные пользователями изменения в настройку системы очень мало, либо может пригодится дома, когда с компьютером работает маленький ребенок либо бабушка, что почти одно и то же. Прошу бабушек не обижаться! Поводом для написания данной статьи стало — заканчивающееся терпение. Я имею ввиду бесконечные исправления распространенных ошибок пользователей на предприятии в котором я работаю. Так часто случается следующее:
случайно отключают сетевое устройство;
случайно отключают антивирусные программы;
программы удаленного рабочего стола (Remote Administrator и т.п.);
удаляют раскладки клавиатуры;
устанавливают не нужные приложения (игры и т.п.);
бывали случаи удаляли необходимые для работы приложения;
изменяют системные параметры;
Так же существует теоритическая вероятность, что запрет на изменение системных настроек под пользователем не имеющим права на изменение тех самых настроек может защитить систему от некоторых вырусных программ.
Итак мое решение в ограничении этих действий и других (смотрите по тексту) окончательное и изменению не подлежит. Приступая выполним основные действия.
1. Заводим пользователей
1. Если Вы используете Windows сборки (Zver, Best Xp и подобные)
Вы знаете, многие «умники» могут меня сейчас начать критиковать. Говорить, что виндовые сборки фигня полнейшая…а я считаю, что для простого пользователя это очень удобно.
Итак это я к чему, если у вас установлен подобный Windows XP, то у вас наверняка, в панели управления имеется дополнительный апплет под названием «Учетные записи пользователей Win2К»
Если он имеется, это вам облегчит задачу, идем в меню «Пуск» ? «Настройка» ? «Панель управления» ? «Учетные записи пользователей Win2К»
Для начала давайте посмотрим настройки администратора системы.
Тут мы можем изменить имя администратора. Для чего это нужно? Дело в том, что если поменять имя администратора, то для тех кто попытается взломать ваш компьютер это будет одной из дополнительных преград, ведь стандартное имя admin или administartor не подойдет. Конечно это не остановит профессионального взломщика, но все же.
Так как мы защищаем в данном случае компьютер не от хакеров, а в большей степени от действий простых пользователей я менять имя администратора не стал. Идем дальше.
В следющей вкладке «Членство в группах» смотрим чтобы из выпадающего меню была выбрана группа Администраторы .
Все, с администратором компьютера разобрались, переходим к добавлению нового пользователя. Задаем ему имя, можно задать описание, затем идем дальше.
Для пользователя я бы задал пароль. В любом случае это будет только дополнительным, пусть и маленьким кирпичиком в обеспечении безопасности компьютера.
После создания пароля утилита настройки приведет Вас к меню в котором мы зададим этому пользователю права «Ограниченный доступ»
Сохраняем настройки и все готово. Для проверки можете сделать смену пользователя и убедиться, что зарегистрировавшись под именем нового пользователя Вам не будет разрешено многое о чем было сказано выше.
Теперь рассмотрим, что делать если этой утилиты нет.
2. Если Вы используете обычный стандартный Windows XP
Для начала идем в меню Учетные записи пользователей
: «Пуск» ? «Настройка» ? «Панель управления» ? «Учетные записи пользователей»
и создаем нового пользователя.
В следующем окне выбираем пункт Ограниченная запись и нажимаем кнопку Создать учетную запись.
Поздравляю! Вы создали ограниченную учетную запись пользователя.
Управление правами пользователей компьютера
Создать то мы пользователя создали, но в Windows предусмотрено еще и более тонкая настройка пользователей. Находится это меню в: «Пуск» ? «Настройка» ? «Администрирование» ? «Локальная политика безопасности». В открывшемся окне находим «Локальные политики» ? «Назначение прав пользователям».
Это меню позволяет настраивать разрешение или же запрет на выполнение тех или иных действий пользователям данного компьютера. Ничего сложного там нет …. Удачи!{jcomments on}{odnaknopka}
Администрирование ОС Windows XP всегда дело хлопотное. И не всегда даже самые опытные пользователи знают тонкости ее настройки. Иногда из-за отказа в доступе к определенному файлу легче предоставить для «общего пользования» всю файловую систему. Тем более, если речь идет о домашней машине.
Настройка общего доступа к отдельным файлам и папкам
Чтобы настроить общий доступ к отдельным папкам (вложенным в них файлам) и отдельно взятым файлам в ОС Windows XP, нужно обладать правами администратора.
Разберем очередность действий на определенном примере. Для настройки нужно проделать следующие действия.

- Выделить нужный элемент файловой системы нажатием правой клавиши мышки.
- В списке возможных действий над элементом выбрать команду «Свойства».
- Внизу в диалоговом окне поставить флажок возле «Использовать простой общий доступ к файлам (рекомендуется)».
Таким образом, не одному из пользователей данного ПК не будет отказано в доступе к ней.
Но если вы хотите предоставить общий доступ для всех элементов файловой системы компьютера кроме системных, то в Windows XP реализована и такая возможность. Для этого, используя права администратора, следует проделать следующие манипуляции:

- Заходим в мой «Мой компьютер».
- Открываем сверху вкладку «Сервис».
- Выбираем в меню пункт «Свойства папки».
- В появившемся окне выбрать вкладку «Вид».
- В диалоговом окне поставить флажок «Использовать простой общий доступ к файлам (рекомендуется)».
- Не забудьте нажать «Ок» и «Применить».
Такой порядок действий будет эффективен лишь в том случае, если вы зашли в систему с правами администратора. Иначе вам будет отказано в возможности внесения изменений.
Чтобы проверить, вступили ли в действие сделанные вами модификации, проделываем следующее:

- Заходим в «Свойства» любой из папок.
- Переходим на вкладку «Безопасность».
При удачном решении вопроса все группы пользователей получили право общего доступа ко всем файлам и папкам (кроме системных).
По умолчанию в ОС Windows XP вкладка «Безопасность» скрыта. Для ее отображения в окне «Свойства» всех файлов и папок системы, обладая правами администратора, нужно действовать согласно первому алгоритму. То есть:
- Заходим в мой «Мой компьютер» и открываем вкладку «Сервис».
- Выбираем «Свойства папки» и на вкладке «Вид» снимаем галочку напротив «Использовать простой общий доступ к файлам (рекомендуется)».
- Нажать «Ок» и «Применить».
- Затем снова открываем «Свойства папки» и флажком заново активируем общий доступ ко всем элементам файловой системы.
Настройка общего доступа в сети
Часто в Windows XP во время работы в сети требуется производить обмен информацией между несколькими компьютерами. В основном используемые данные сосредоточены лишь в нескольких папках. Поэтому, имея права администратора, логично будет реализовать возможность доступа к ним для всех ПК сети.


Несколько важных аспектов
Для осуществления разрешения доступа ко всем или определенным папкам нужно учитывать несколько важных аспектов:
- Ø Для того чтобы изменять разрешения, нужно входить в компьютер под правами администратора. Для другой более низкой учетной записи («гость») будет отказано в доступе.
- Ø В Windows XP версии «Home Edition» простой общий доступ включен по умолчанию всегда.
- Ø В версии Windows XP «Professional» интерфейс для настройки общего доступа включен для ПК, входящих в состав рабочей группы.
- Ø Если отключить простой доступ через свойство папки, то в результате получаем более широкий контроль настройки прав для определенных групп пользователей.
- Ø При настройке общего доступа для конкретных папок данное разрешение носит иерархический характер (применяется к вложенным папкам и файлам). К осуществлению операций с более высоким по уровню элементом файловой системы будет отказано.